Calendar Not Working: The Server Responded With an Error, Fix
Several users have reported that Calendar is not working properly and they may receive an error message saying the server responded with an error when they want to use the Calendar app on the Mac. The error message is:
“The server responded with an error.”
It appears that users who are using the Mac Calendar app, iCloud Calendar, and Google Calendar may be affected by this problem. Users have also stated that they see this message when they launch the Calendar app.
If you are having this problem, this article explains how you can fix it. Please try the steps below until your issue is resolved:
Before doing anything, ensure that you have the latest Apple operating system on Mac. You can easily check for macOS updates by going to System Preferences > Software Update.
See also: How To Create a Family Calendar
1. Refresh
If you are having this problem with the Calendar app on your Mac, try refreshing it. Here is how:
- Open the Calendar app on your Mac.
- Click View.
- Refresh Calendars.
If you get an error message when you try to refresh saying “your calendar couldn’t be refreshed”, please try the tips below.
See also: Calendar Invitation: Your Response To The Invitation Cannot Be Sent
2. Reactivate
Try reactivating Calendars. This means that we will disconnect calendars from iCloud or Google in “System Preferences” and then reactive. Here is how:
- Open System Preferences on your Mac.
- Click Internet Accounts.
- Select your calendar account (Google, AOL, iCloud, etc) that is giving you this error message.
- Uncheck the “Calendars” box.
- Now restart your Mac.
- Now go to System Preferences and re-enable Calendars.
Try to open the Calendar app to see if you have fixed it.
3. Reset NVRAM or PRAM
Try resetting NVRAM or PRAM on your Mac. Please note that you can reset NVRAM or PRAM only on Intel-based Macs. If you do not know if your Mac has an Intel processor, you can check that by going to the Apple menu > About This Mac. Here is how:
- Locate the Option, Command, P, and R keys on your keyboard, do not press them yet.
- Turn off your Mac.
- Turn on your Mac and immediately press and hold these four keys together: Option, Command, P, and R.
- Keep holding these keys for 20 seconds. After 20 seconds, release the keys.
- Your Mac will appear to restart.
If resetting NVRAM does not work, try resetting the SMC on your Mac.
4. Use Safe Mode
Safe Mode is a diagnostic mode that can help you resolve your problem. Start your Mac in Safe Mode check to see if this problem happens in Safe Mode. Here is how:
- Start in Safe Mode. How you start your Mac in Safe Mode differs based on what kind of Mac you have. Please refer to this article: How To Start Your Mac In Safe Mode.
- After following the steps described in that article, your Mac will be started in Safe Mode.
- Test your Problem in Safe Mode.
- Then exit Safe Mode. You can exit by restarting your Mac.
- Test your problem again.
5. Delete caches
This problem can be caused by corrupted Calendar caches. Deleting them may fix your problem. Here is how:
Note: You may want to backup your calendar before going further. You can go so by going to (in Calendar) File > Export > Calendar Archive.
See also: How To Fix Calendar Sync Problems On Your Apple Watch
- Quit the Calendar app.
- Open Activity Monitor and quit the “CalendarAgent” process.
- Now go to Finder and click Go, this will open the Go menu and then press the Option key and now click Library.
- Click Calendars.
- Then find the following cache files and delete them by dragging them to the Trash (or you may want to move them to your Desktop instead of the Trash):
- Calendar Cache
- Calendar Cache-shm
- Calendar Cache-wal
- Now go back to the Library folder.
- Open the Preferences Folder
- Find the com.apple.iCal.plist file. Move this folder to your Desktop.
- Now restart your Mac.
- Open the Calendar app and try again.
If this does not fix your problem, you may want to put back the files you moved to the Desktop.
See also: How To Stop iCloud Calendar Spam

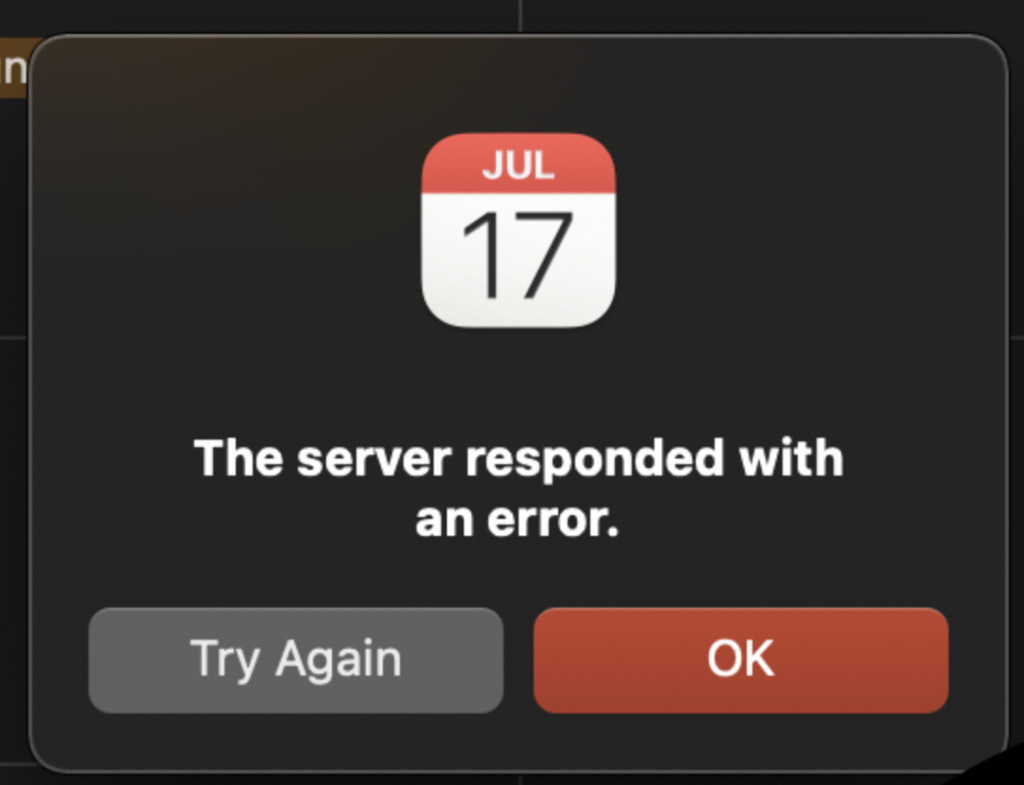
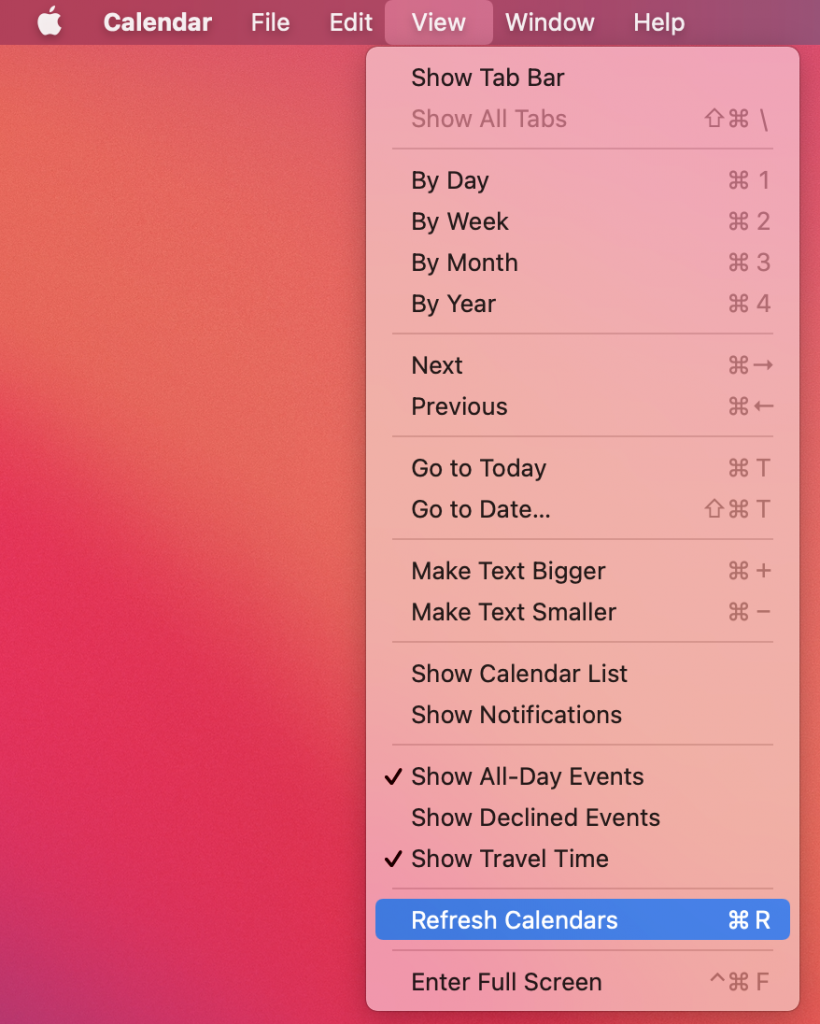
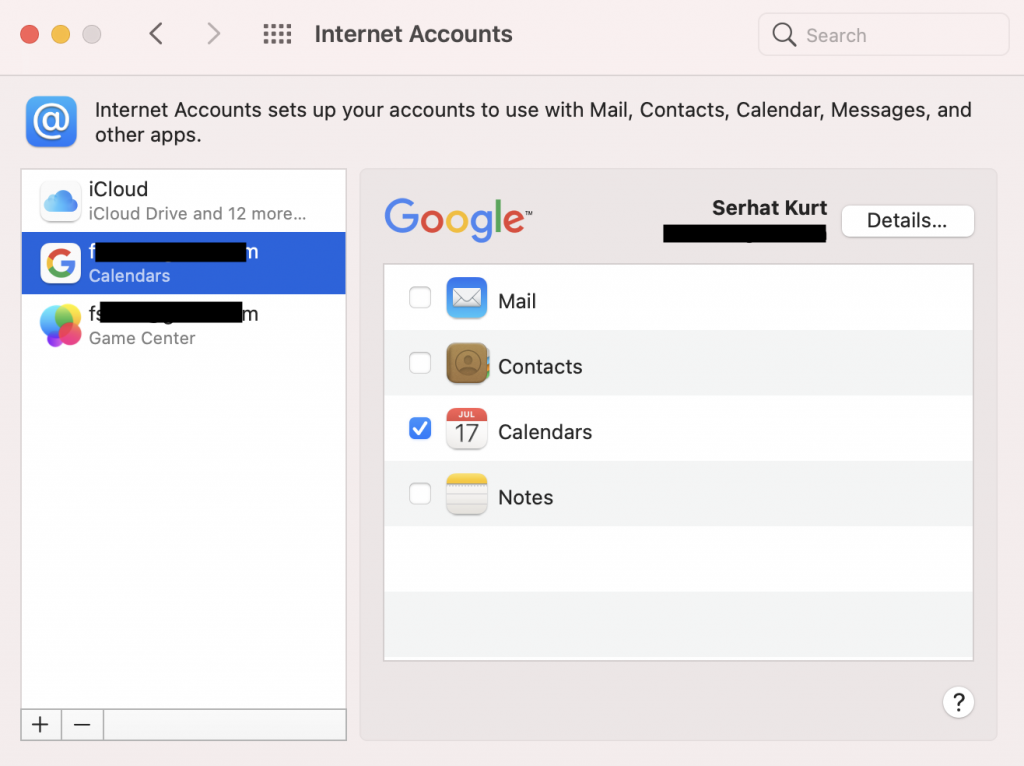
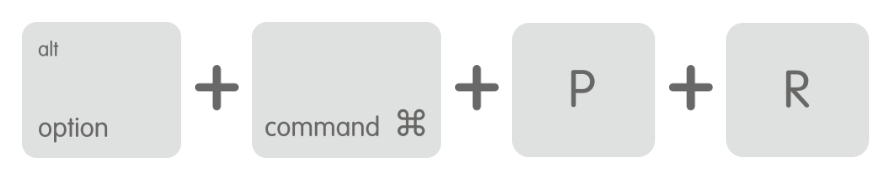
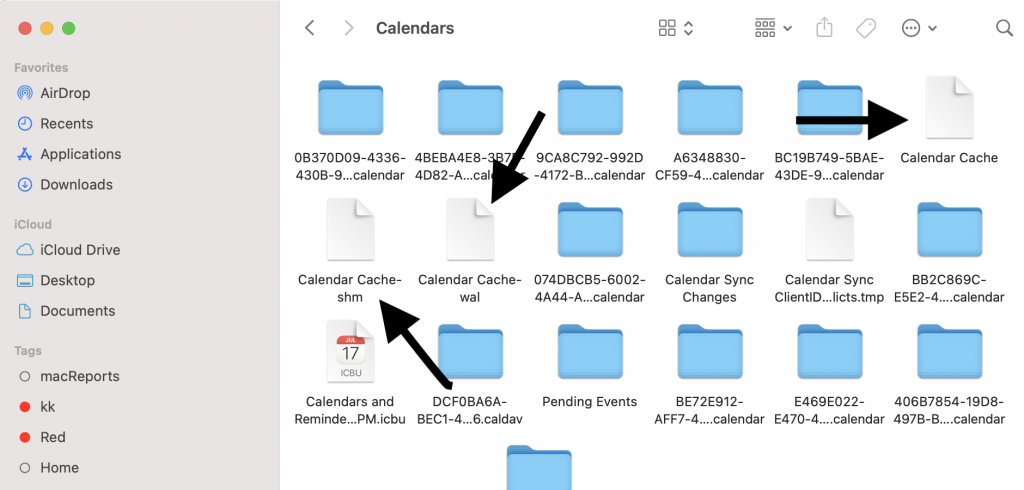
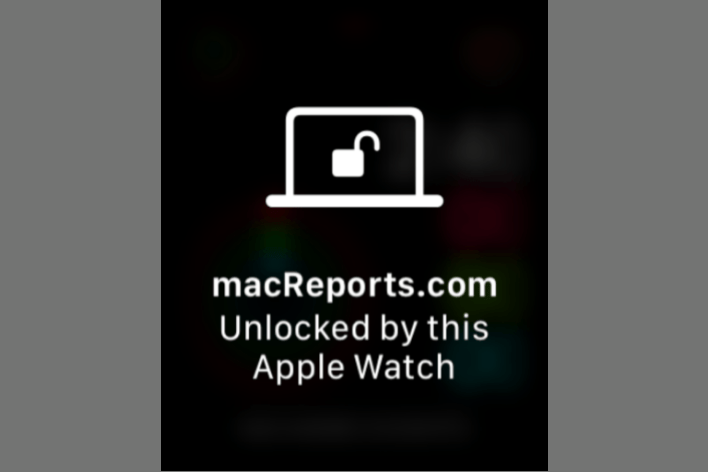

It fixed my problem. Thank you SO much! And, btw, while I had the problem, the Calendar agent was using massive amounts on the Activity Monitor — nasty!
It turns out there was something jacked up in my iCloud calendar. Your first step helped me enormously because I could trace down to which calendar it was. I signed out of iCloud, signed back in and the problem cleared itself up. Thanks!
I switched from push sync to every minute and disconnected Siri from the calendar(trying to keep it light).
Second solution worked for me thanks a lot !!
I just tried now most of the steps, in sequence (skipped the NVRAM and Safe Mode) and the Delete caches solved my problem. Thank you so much!
For those who tried all the steps without success, I did too. But then I wondered if having deleted the caches might change the outcome of some of the earlier steps, so I redid “Refresh Calendars” to no avail, then I turned off Calendar in Internet Accounts again and restarted, and then turned it back on. FINALLY that fixed the problem
Scott, great tip. That solved for me too. Thanks!
For me – it seems as though the problem is related to having two Google calendars associated with Calendar. Remove one and the error goes away. Not an ideal situation, but since I don’t really use the second calendar it’s no great loss and it removes the PITA notification about the server error.
Issue Resolution contained within’ this link:
https://discussions.apple.com/thread/252441405 – look for post from David Drahos
Ditto – nothing worked!
This is a server-side problem created by a change at Google (or more likely Apple).
None of these worked for me. Arrrgh!
I’ve tried all these steps. I still have the same problem. Also tried Disk Utility repair. I hope others can weigh in with how to fix this.