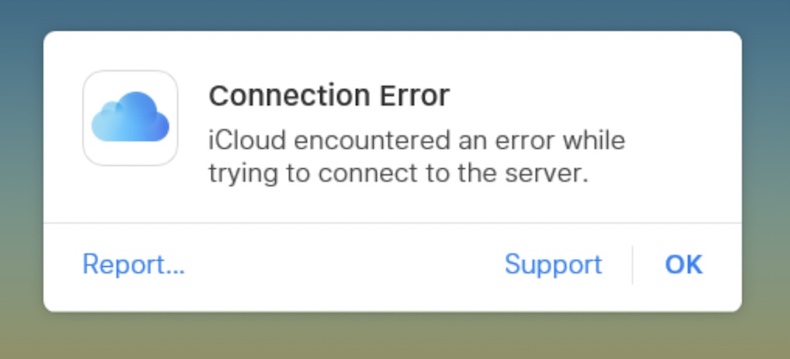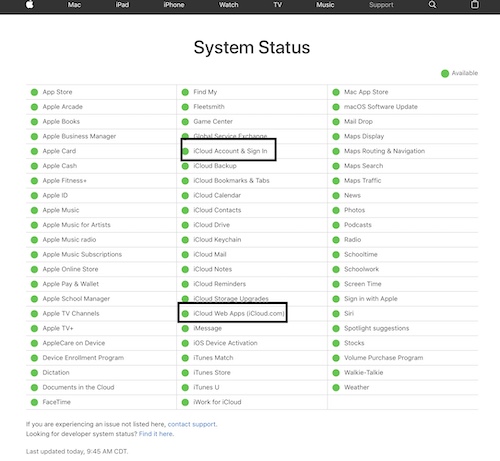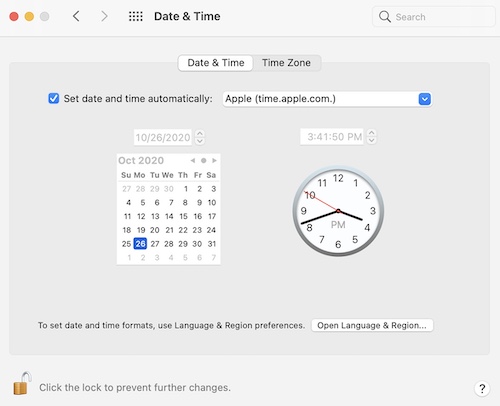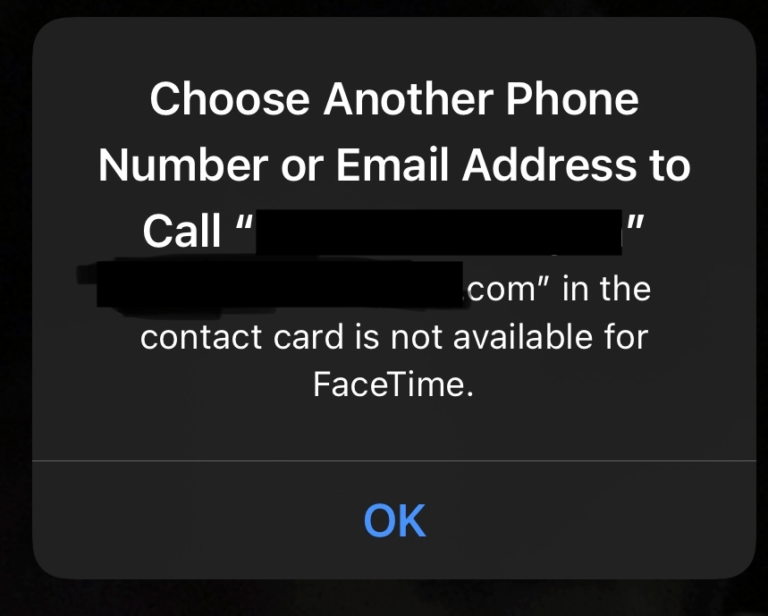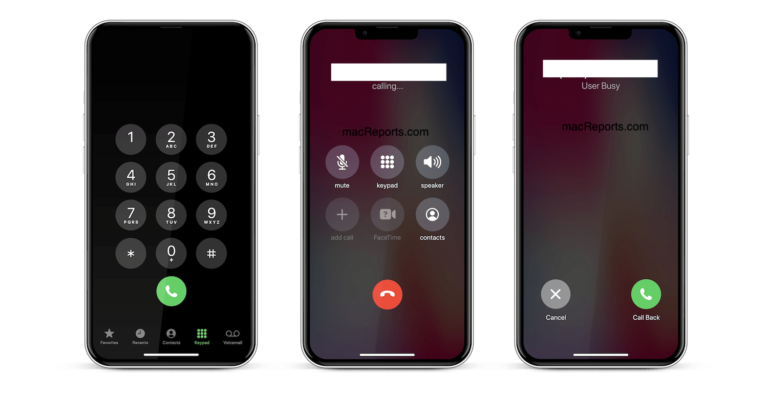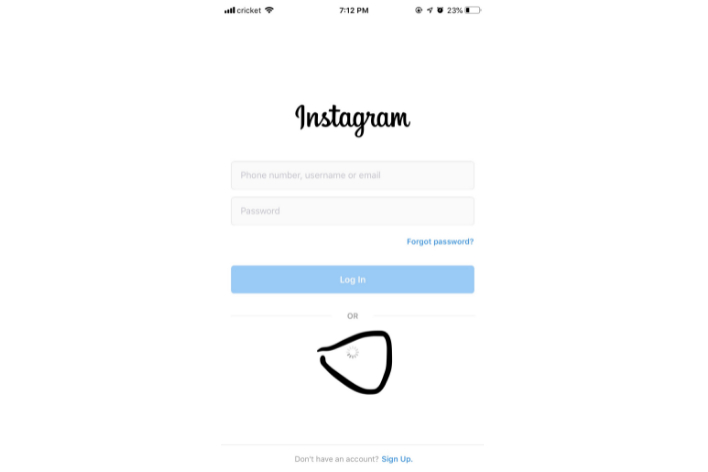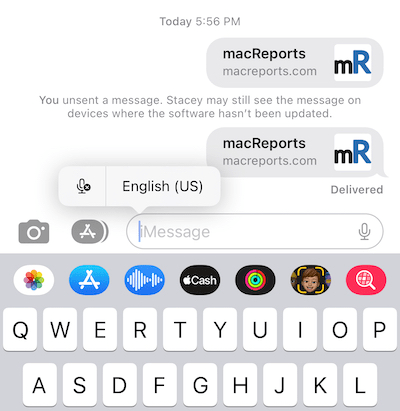Connection Error: iCloud Encountered an Error While Trying to Connect to the Server
Several users have reported that they are experiencing an error when attempting to sign in to the iCloud website with their Apple ID. The error message says:
Connection Error. iCloud encountered an error while trying to connect to the server.
You can use a web browser to visit iCloud.com to access iCloud services such as Mail, iCloud Drive, Photos, Notes, Contacts, Find iPhone, or Reminders. You can use your Mac or PC.
It appears this problem affects both Mac and PC users. If you are having this issue, try these steps:
1. Check the iCloud status
The first thing to check is Apple’s iCloud System Status page for any current issues. This page is designed to let users know whether a system is experiencing a problem. There could be iCloud outages or scheduled maintenance causing you to experience this problem. If iCloud is labeled as not working, then you should wait for Apple to fix it. Then try again. If there is a green dot next to the system name, that means that everything is running and you should move on to the next suggestion.
2. Test different browsers
The iCloud.com website supports Safari, Firefox, Chrome, Edge, and Opera. However, ensure that you are using the latest version of the browser. This way, you’ll see if the problem is in your browser. Can you open the iCloud.com website using another browser?
3. Clear cache & cookies
Clearing the Cache and Cookies from your web browser may work for you to fix this iCloud connection error. Here is how you can do this:
Safari:
Go to Safari > Preferences > Privacy > Manage Website Data > click Remove All. For more details, see this article: How to Clear the Browser Cache in Safari on Mac
Chrome
Click the more icon (top right, three dotted lines) and go to More tools and then Clear browsing data. Select All time. Check-mark Cookies and other site data and Cached images and files then click Clear Data.
Firefox
Go to Firefox > Preferences > Privacy & Security and click Clear Data. Ensure that Cached Web Content and Cookies and Site Data checks are marked.
Edge
Click Tools > Settings > Privacy, search, and services > Under the section Clear browsing data and then check the boxes next to Cookies and saved website data and Cached data and files. Click Clear now.
Opera
Click Opera and then click Clear browsing data, or press Shift+Command+Delete and select Cookies and other site data and Cached images and files. Click Clear browsing data.
4. Restart your computer
Simply restart your computer. If this is a Mac, you can restart your Mac by going to the Apple and Restart. And after restarting your computer, try to open the iCloud website again. Rebooting your computer might fix your problem.
See this article if your Mac won’t turn off.
5. Check the Internet
Make sure that you are connected to the Internet. If you are having connection problems, you won’t be able to access the Apple services via iCloud.com.
Ensure that your device has a working internet connection. Here is what you can do:
- Ensure that you have a strong WiFi signal, if it is possible use a wired connection.
- If you are using Wi-Fi, turn off, wait a few seconds and turn it on. Also, ensure that your computer and router/modem are close to each other.
- Run the Network troubleshooter (if it is a PC, go to Start button > Settings > Network & Internet > Status) or Wireless Diagnostics (if it is a Mac, simply press and hold the Option key, then click the Open Wireless Diagnostics options from the Wi-Fi status menu in the menu bar).
- Restart your router/modem. Unplug it, wait for one minute and then plug it back in.
If you are having this issue on your Mac, see these articles:
- Mac Wi-Fi Connected But No Internet Access
- Wi-Fi Says Not Configured on Mac, Fix
- Mac Ethernet Not Working? How to Fix
6. Ensure that System time is incorrect
Ensure that your computer’s time and timezone settings are configured correctly. This is important because the browser could not open the site because it may have issues validating the website’s security certificate. Here is how:
- Windows: Start > Settings > Time & language > Date & time.
- macOS: Open System Preferences, then choose Date & Time.
7. VPN or Proxy connections
If you are connected to a VPN or to the internet through a proxy server, turn them off and then try again. They may prevent iCloud access.
See also: