Could Not Sign In To iMessage or FaceTime on Mac, Fix
Several users have said that they are unable to log into iMessage or FaceTime with their Apple IDs. Users are receiving the following message:
Could not sign in to iMessage or FaceTime. An error occurred during activation. Try again. An error occurred during authentication.
Some users have said that this problem started to occur after updating the newest macOS software.
This is an important problem. It appears that only Mac users are affected by this problem. If you are having this problem, FaceTime or iMessage will not work until you resolve it.
Try these troubleshooting steps below. After trying each step, try and sign in to iMessage or FaceTime again to see if you’ve fixed your issue.
However, before taking any further steps, simply restart your Mac. Restarting may fix your problem.
Related articles:
- No Video, FaceTime Has Not Received Any Video From Connected Camera, Fix
- FaceTime Poor Connection Error on iPhone, iPad or Mac
- FaceTime Black Screen On Mac, Fix
- 6 FaceTime Calling Issues and Their Fixes
- How to Delete Messages on Mac
- Messages Won’t Open On Mac, Fix
- iMessage Not Working? How to Fix
Apple’s System Status
You may want to check Apple’s System Status page (direct link). This page lists outages or scheduled maintenance. Go to this page and check to see if there are any issues affecting iMessage and FaceTime. If the circle next to them is green, everything is good, up and running. This means that FaceTime and iMessage should work. And the problem is in your end.
Update your Mac
Please ensure that you’ve installed the latest software updates on your Mac. Here is how you can update your Mac:
- macOS Mojave or later: Click System Preferences > Software Update and then follow the onscreen instructions if there is an update available.
- macOS High Sierra or earlier: Open the App Store on your Mac and click Updates.
Reset NVRAM
Try resetting NVRAM. This may help you resolve your problem. Here is how:
- Turn off your Mac.
- Locate these keys: Option, Command, P, and R. Do not press them yet.
- Turn on your Mac and immediately press and hold the Option, Command, P, and R keys.
- Keep holding these keys for 20 seconds. Then release the keys.

iMessage and FaceTime settings
Please turn on your Apple ID for Messages and FaceTime. Here is how:
iMessage:
- Open Messages on your Mac.
- From the menu bar, click Messages and Preferences.
- Click the iMessage tab and click Settings.
- And check the “Enable this account” box. If this box is already checked, uncheck it, wait for one minute, then recheck it.
FaceTime:
- Open FaceTime on your Mac.
- Click FaceTime and Preferences.
- Click Settings.
- And check the “Enable this account” box. If this was already checked, uncheck it, wait for one minute and then recheck it.
Also ensure that iMessage is not turned off on your Mac.
Date & Time
Make sure that the date, time, and time zone are correct on your Mac. Here is how you can check this:
- Click System Preferences, then click Date & Time.
- Are the settings correct?
- You may also want to check the “Set date and time automatically” box. If this setting is dimmed, you will have to enter your password. Click the lock icon to make changes. If this is already selected, deselect it, wait for one minute and then reselect it.
iMessage and FaceTime Push Notification
If you’re still not able to sign in to iMessage or FaceTime, try deleting the Apple Push Notification Service Daemon plist file. Here is how:
- Open the Library folder in macOS. We will open the main Library folder. You can open this folder:
- Quit FaceTime and Messages.
- In the Finder, from the menu bar, click Go > Go to Folder.
- In the Go To Folder box, type /Library/
- Click Go. This will open the main Library folder.
- Click Preferences.
- Find the com.apple.apsd.plist file.
- Move this file to your desktop. You will have to enter your admin password.
- Then restart your Mac.
- After restarting, try logging into iMessage and FaceTime. If you can, then you can delete the plist file. If you are still unable to log in, then if you want, you can place back the plist file.
Reset some Keychain information
Follow the steps below. The steps below will fix if your issue is caused by invalid information associated with your ID. This may occur If you recently migrated your Mac User account.
- Quit Messages and FaceTime.
- Open Keychain (Application > Utilities, or you can use Spotlight).
- In the search field (top-right), type IDS, and hit enter.
- From the results, find the entry that shows your Apple ID with a text at the end saying AuthToken such as IDS: [email protected].
- Delete this file. If you have more than one, delete all of them.
- Restart your Mac.
- Try to open FaceTime and iMessage.
If you are still unable to login, follow the additional steps below:
- Open Keychain again.
- Again search IDS.
- Then find these files: ids: identity-rsa-private-key and ids: identity-rsa-public-key. Delete these files.
- If you see your Apple ID IDS (that you deleted above – IDS: [email protected] -, macOS may have re-created it), delete this too.
- Restart your Mac, then test iMessage and FaceTime again.
Still, having this problem? Try these steps:
- Open Keychain.
- Search IDS again.
- Select all items that start with “IDS:“.
- Delete all IDS files.
- Restart your Mac and try again.
Are you still having this problem? Then it is time to contact Apple Support. Apple offers different types of support options:

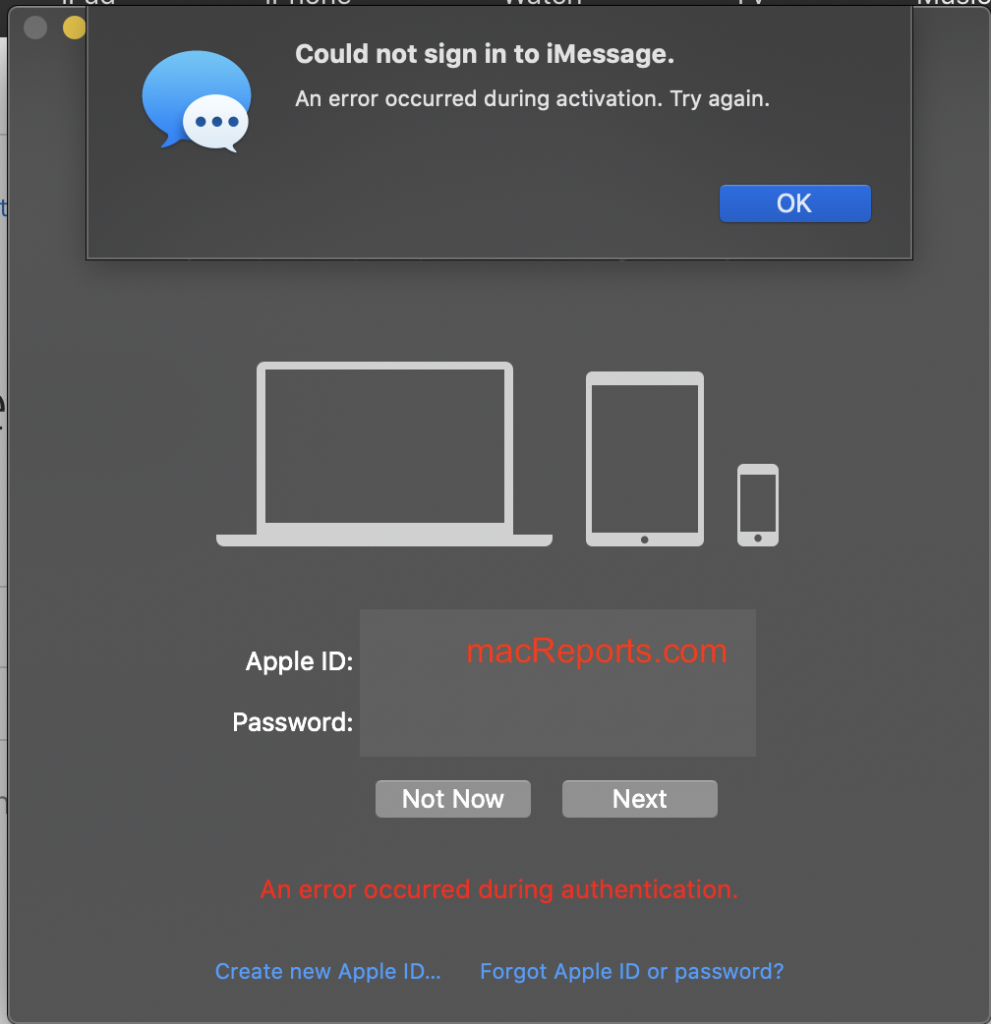
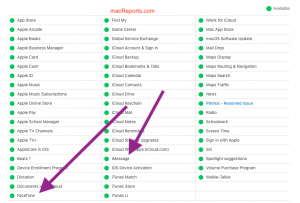
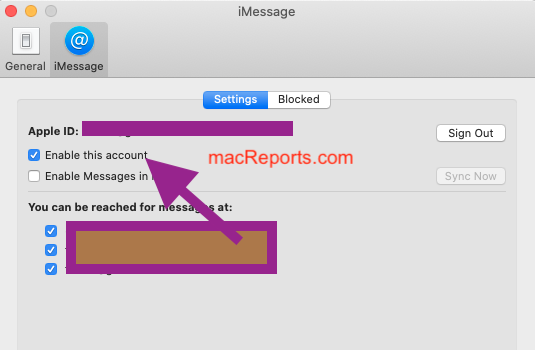
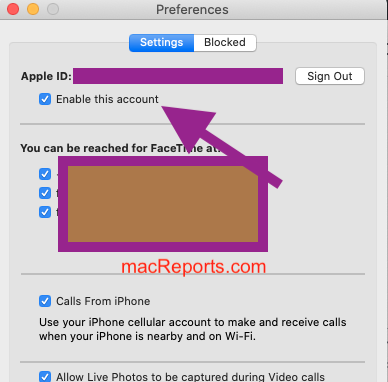
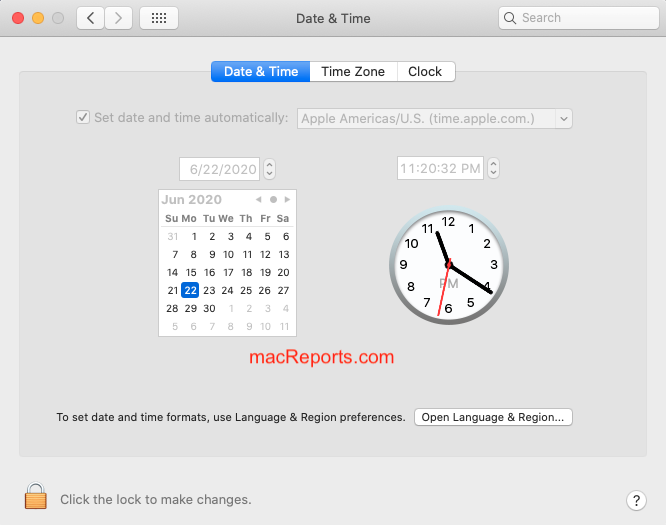
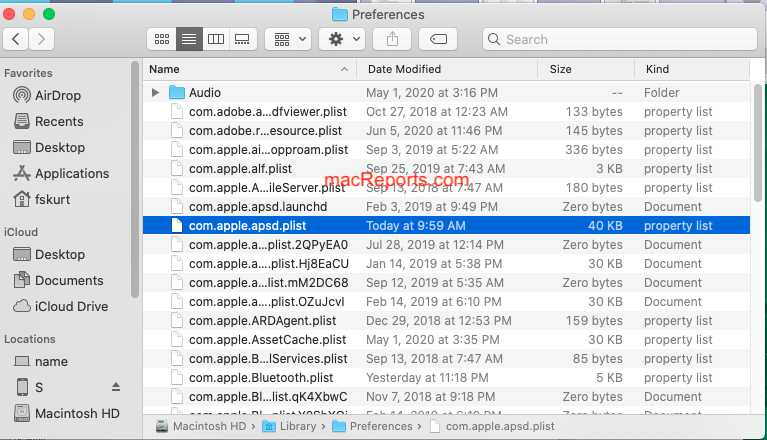
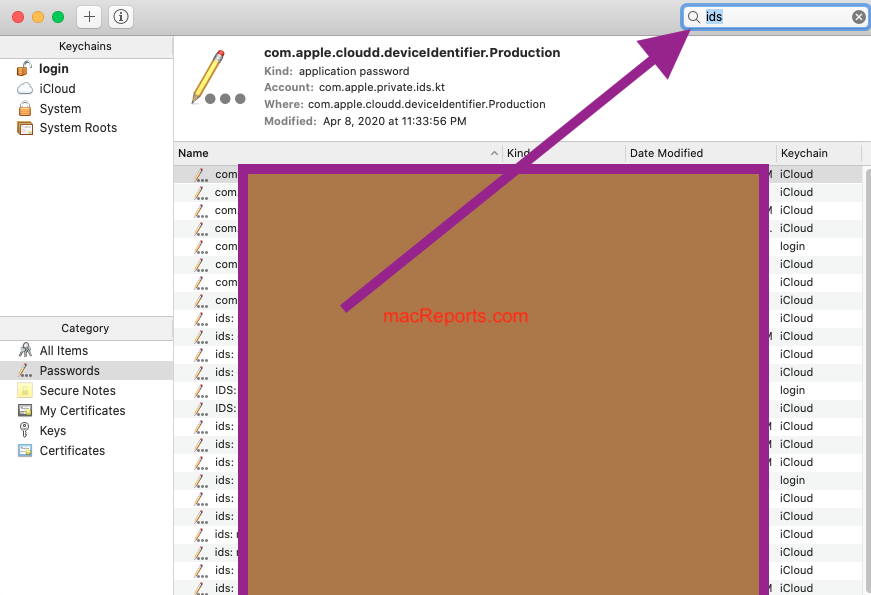
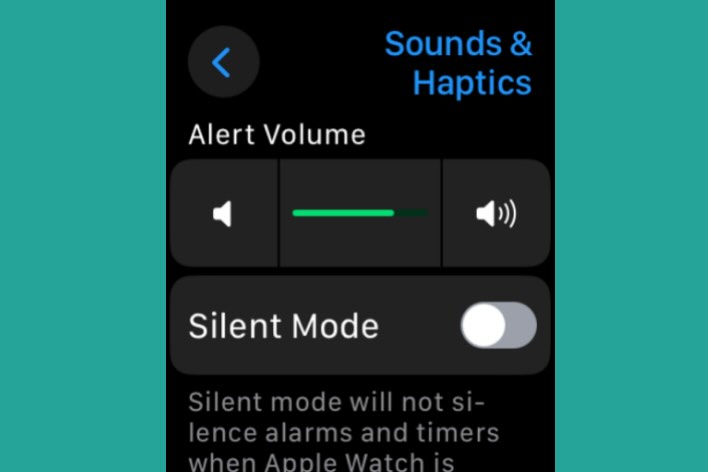
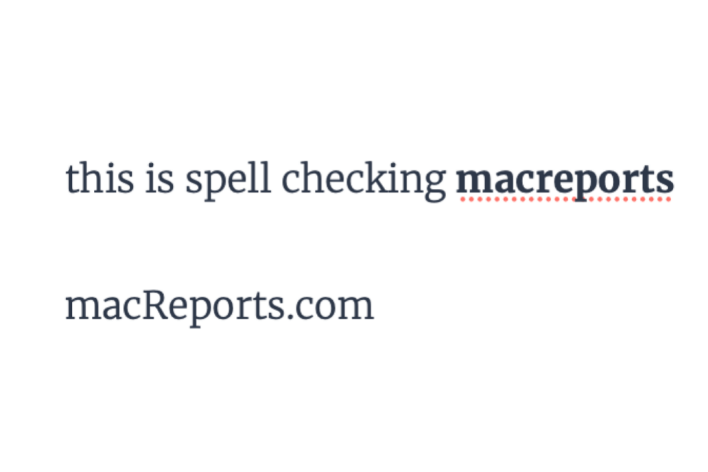
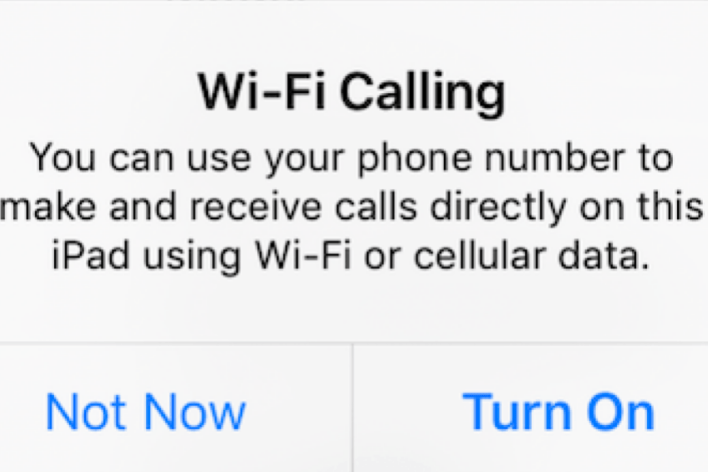
I got the message “this mac can’t connect to FaceTime” but I don’t want to use FaceTime so I opened FaceTime but the preferences were greyed out. Same thing for iMessage.
I followed your instructions to move the file /Library/Preferences/com.apple.apsd.plist to ~/tmp I restarted my iMac et voilà everything works!
thank you