Desktop Icons are Missing or Disappeared on Mac
Several users have said that they experience a macOS problem where the desktop icons are missing and not showing up. It further appears that everything on the desktop (icons, documents, folders, files, images, etc.) has suddenly disappeared.
Have you lost your Mac desktop icons and you want them back? Is your desktop just blank? Then this article is for you. This article explains how you can restore your missing desktop icons on your Mac.
Do not worry. It is highly likely that your desktop icons still exist, they are just not showing. It is possible that your desktop icons may be hidden. Here is what you can do:
Before you do anything, simply restart your Mac to see if this fixes your problem. You can restart your Mac by choosing the Restart option from the Apple menu. Furthermore, please ensure that you update your Mac to the latest version of macOS. You can update your Mac by going to System Preferences and Software Update. And if you are running an earlier version of macOS, then open the App Store on your Mac to update your computer.
If restarting and updating do not help, then follow the steps below. The steps are listed in order. Therefore, please start with the first step, see if that fixes your problem, if it does not, and then continue to the next step.
See also: How To Restore Disappeared Downloads Folder To Dock & Sidebar In Finder
1. Finder
First, restart Finder by first force-quitting it. You can force quit Finder by going to the Apple menu > Force Quit. Then select Finder and click Force Quit. This will restart Finder. If this does not work, continue the next.
In Finder, from the menu toolbar, click Finder and then select Preferences. Select the General tab. It will say “show these items on the desktop”. And then please make sure that the items you want to keep on your Desktop are selected. And then close the Finder Preferences window.
See also: The Finder Can’t Quit Because An Operation Is Still In Progress On An iOS Device
2. iCloud Drive
Are you using iCloud Drive? iCloud Drive lets you store your Desktop and Documents folders. If you turn this on, a Desktop and Documents folder will be created on your Mac in the home folder. You can see your Desktop and Documents folder in Finder. Simple select iCloud Drive from the Sidebar in Finder. Follow the steps below:
- Open System Preferences on your Mac.
- Click Apple ID.
- Click iCloud from the Sidebar.
- Click the Options button next to iCloud Drive.
- Ensure that the “Desktop & Documents Folders” is checked.
- Click Done.
See also: You can use Stacks to keep your desktop really neat and tidy.
3. Unhide
As stated above, your desktop items may be hidden. You can use Terminal to show them again. Here is how:
- Open Terminal (Applications / Utilities, you can use Spotlight).
- In Terminal, enter the following command and hit enter:
defaults write com.apple.finder CreateDesktop true; killall Finder
This will show your icons if they are hidden.
4. Safe Mode
Use Safe Mode to fix your problem. Safe Mode is a macOS startup mode that can be used to fix issues. Here is how:
- Turn off your Mac.
- Then turn on your Mac and immediately press and hold the Shift key.
- Keep holding the Shift key until you see the login window.
- And then log in.
- You are now in Safe Mode.
- Do you see the icons that were missing from the desktop?
- Restart your Mac. Just select the Restart option from the Apple menu. Do not press the Shift key.
- When your Mac restarts, check again if you see the icons.
5. Corrupt Preference files
Before proceeding, you may want to backup your Mac. Corrupt preference files (plist files) may be the culprit. Removing these files may fix your problem. Here is how:
- In Finder, click Go while pressing the Option key.
- Click Library.
- Click Preferences.
- Then locate these two files: com.apple.finder.plist and com.apple.desktop.plist. Note that there may not be the two of them.
- Then move these files to your desktop.
- Then restart your Mac. Your Mac will automatically create these files, but you may lose some of your settings.
- Then test your Mac if you can see your icons.
- If this does not fix your problem, you can put back the plist files that you moved to the desktop. This will overwrite the existing one. So you won’t lose anything.

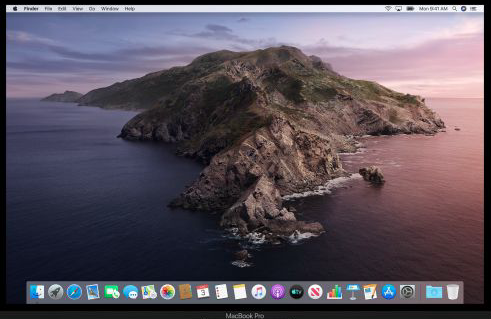
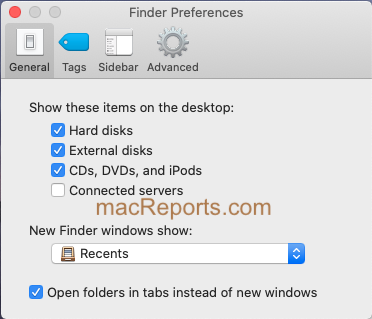
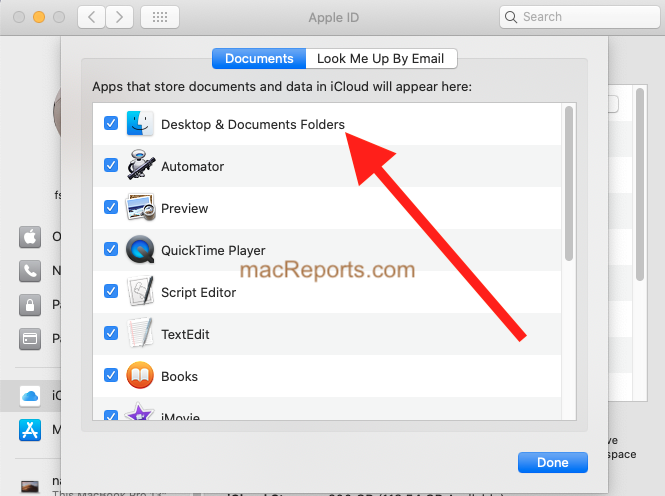
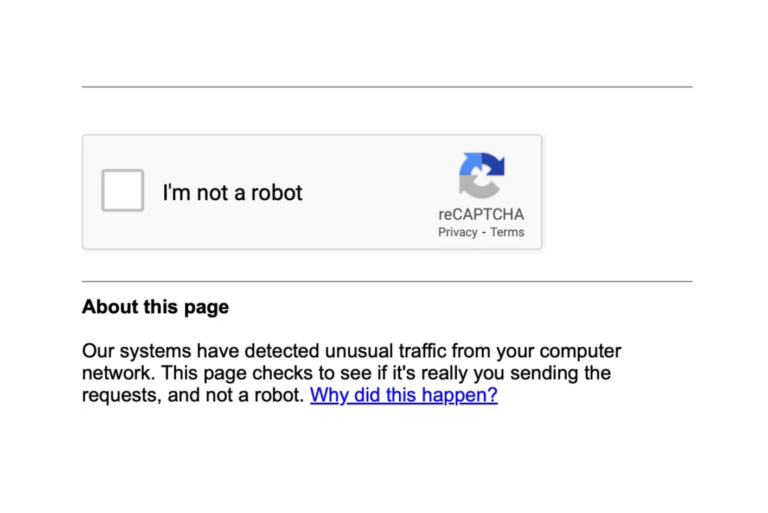
You don’t need to restart macOS, and you definitely should not force quit Finder. All you need to do is open Finder Preferences and make sure all the items you want to appear on the desktop are selected.
.: Thank you, Dr Kurt, Option #2 solved my problem.
#2 worked for me too
Thanks! #5 fixed my issue.
I had files and folders on my desktop that won’t appear on the desktop itself, nor in Finder when I open the desktop folder in it. I can only find them if I search for them.
The problem with the search method is that I have to know the name of the file/folder in order to find it. So, if I had some files with names that I don’t remember, I cannot open them.
Solved! Step three repeated and then when I clicked on desktop and notes they started to materialize.
Thank you so much Serhat. The unhide jargon did the trick. I have my desktop back. Phew!
Excellent – many thanks for taking time to producer this valuable list. Unhide did the trick!
Max
Thank you for sharing your expert knowledge. No. 2 in the list restored the missing desktop.
I backup my computer to icloud,
1. I went to finder and selected desktop.
This folder was empty as it was desktop-local.
2. I went to icloud drive and selected desktop
This folder had all my icons.
3. Select all and copy
4. Paste to desktop; and
Have a good day!
iCloud (#2) fixed the problem. My desktop icons had disappeared after an automatic system update for Catalina. Thanks so much!
thanks much. I used the steps and icons came back. Not sure why they disappeared in the first place though.
Thank you! No.2 worked for me.
I freaked out when my desktop icons vanished. I went through your instructions and got them back when I went to iCloud Drive (Step 2). Thank goodness for back-ups. And thank you for such a clearly written recipe for recovery.
You are the greatest, save the day and a trip to Apple store. TKS!
Step 2. Bullet Point #5 is where they came back! Thank you! We were losing our minds a bit. Much appreciated!!
Thank you so much, you are a lifesaver. The Unhide desktop command using
Terminal did the trick. I now see all my desktop icons again. Thanks once again Dr Serhart Kurt.
Abe
When I went to safe mode most of the icons returned but in files which in a way is better.
I do hope when I wish to upload things I will be able to as before many documents were not being shown in strong color they were grayed out.
REAL QUESTION is how did this happen to being with?!?
#2 Saved the day!
Thank you! The iCloud issue was the ticket!
Thank you. This article was very helpful!
I also used the CB loud method. I did a select all once I opened the cloud desktop and did a copy & paste to my blank desk top which worked great.
excellent – it works. You prevented a major trauma here. Even though everything is backed up I couldn’t recall everything that had been there and what I may have lost.
Thank you. problem resolved by going to iCloud drive and checking desktop and folders.
Thank you so much! For me it was #2 with iCloud. Once I managed to tick the box it all went back to normal. I really appreciate your help!
thanks sooo much. I lost hope for the disappearing icon tbh but the terminal thing fixed it! can’t tell you how grateful I am!!!
Hi, #2 worked for me (also)!
Thanks so, so much for your assistance and for providing this awesome resource!
Yea!! Thank you. Number two worked for me! Phew.
Thank you so much for your help.
So easy to follow and you helped me solved an issue i was freaking out a bit.
Your user friendly layout and presentation of information also helped me access this information with ease and comfort.
Really appreciate.
Thanks, #2 did it for me too
THANK YOU, number #2 was what fixed my issue. Quicky and easy (very well-written directions to follow as well!)
Same here!!! Thank you to the author for the detailed step by step instructions!!
Thanks! Your terminal tip worked for me. I appreciate the work. Again, thank you!!
Thanks!!! You’re a life savior! Number 2 worked for me!!! I have no idea why all the icons disappeared from my desktop but thanks to you they’re all back there now! 🙏🏻🙏🏻🙏🏻🙏🏻
Me, too! Thanks for the info! It would have taken a while to figure that out on my own!
Somehow the hidden icons reappeared. Where in the heck did they go and why? I’ll have to keep the suggestion list handy. Thanks!
Hi there,
Thanks for the tips, tried all of the above and still not working.
In Preferences, the com.apple.desktop.plist. link wasn’t there at all.
Desktop item doesn’t seem to be detected anywhere and the drag and drop function to move com.apple.finder.plist file onto Desktop directly won’t work either.
Any other suggestions??
Thank you:)
I also had same issue … I tried all else and nothing is working.
The two files: com.apple.finder.plist and com.apple.desktop.plist < are nowhere to be found via the library when searching/looking for.
I don't know what else to do, help!
My entire desktop is still poof – gone – vanished.
The terminal thing worked for me too ! Thanks a lot. I was unable to see anything and to right click on my desktop.
Thanks a lot mate ,the terminal thing worked for me.I was about to reinstall MacOS 😅!!!
Life Saver
Thank you so much I even contacted apple I followed what they told me too Nope didn’t work but the Corrupt Preference files worked for me thankyou <3
Fantastic…..got the desktop icons back up and visualized with the “safe boot”. Thank you!!!!
The unhide feature worked for me! Thanks!
Thank you!! Number 2 totally fixed my issue.
Awesome Fix!
Thanks!
This is totally solved my issue! Thank you!!