Dock Keeps Disappearing On Your Mac? Fix
macOS Catalina released just a few days ago. Many Mac users already praise the new features of this newly introduced OS. However, some users are having various problems when they are trying to upgrade to macOS Catalina.
One of the commonly reported problems is the disappearance of the Mac’s Dock after the update. Some users are reporting that the Dock keeps disappearing forcing users to restart their computers multiple times a day.
If you notice that your Dock is missing after you update, then this article is for you. The Dock offers a great way to easily access your favorite apps. So when it is missing, you may find that very annoying. Here is how you can fix this problem.
Please try each step one at a time until you resolve your issue.
Before we start, please check your Dock settings. Go to Apple menu > System Preferences, then Dock. Here you can change many appearance settings. Please make sure that you did not set the Dock to hide. Make sure that your settings are accurate. You can adjust your settings.
Furthermore, pressing the Option-Command-D keys will hide or show the Dock. Is this shortcut working?
1. Restart your Mac by going to Apple menu > Restart.
2. Start your Mac in safe mode (or safe boot). Here is how:
- Power off your Mac by going to Apple menu > Shut Down
- Turn on your computer and immediately press and hold the Shift key
- Keep pressing the Shift key until you see the login window. When you see the login screen, release the key
- Enter your password (you may have to enter your password a few times, this is normal)
- Now your computer is running in safe mode. Your computer may be slower than normal.
- Do you see the Dock or is it still not visible?
- Now leave the safe mode. To to that simply, turn off your computer and start your computer normally without pressing the Shift key. (cannot exit safe mode?)
3. Resetting the Preferences list may help you fix your problem. Here is how:
- Go to Finder
- Press and hold the Option key down and click “Go” menu in the Finder menu bar.
- Click Library
- This will open the Library folder
- Click the Preferences folder
- Find the file named com.apple.dock.plist
- Delete this folder (move it to Trash)
- And restart your computer
4. If nothing above helps you, you may want to reinstall macOS using macOS Recovery. Here is how:
- Turn off your computer
- Turn on your computer and immediately press and hold the Command (⌘)-R
- Release the keys when you see the Apple logo, or a startup screen.
- You may have to enter your password
- Then you will see the macOS Utilities window
- Select Reinstall macOS and click Continue


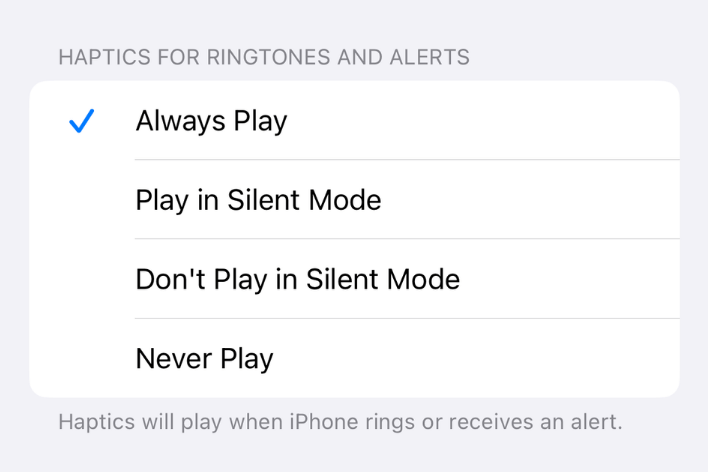
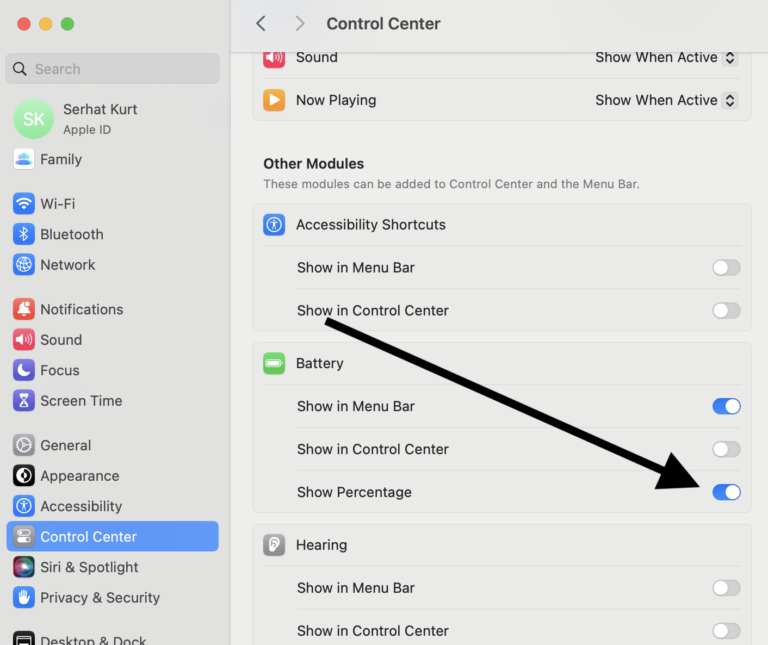
I tried the killall dock through the terminal and it didn’t work, i tried the command option D and that didn’t work. what did work for me was going to disk utilities and running the first aid button. as soon as i ran it and saw the green check mark and hit the ok button. the dock started working properly again. i hope this works for you guys as well
Dock was visible in Safe Mode. The 3 finger swipe works but is annoying. Removing the PLIST did not help.
I have found that i can open a terminal session and do a killall Dock. The dock will return and function until I restart. It stays when I sleep. It only disappears on a restart.
As Jason said, going to disk utilities and running the first aid button helped and now the doc is visible.
To access the Disk Utility in macOS, just press Command+Space to open Spotlight search, type “Disk Utility” into the search box, and then press Enter. Then press on first aid and you’re all set!
Thank you VERY MUCH! this is what worked for me… Disk Utility and First Aid. When First Aid was done running, I Clicked done, and the dock did not immediately reappear. i had to hit Command+Option+D, and then it reappeared.
I have not shut down or rebooted yet. HOPEFULLY, the dock will stay back!!!!
I use an external monitor as well. My problem has been that ever since I upgraded, I am missing the dock every time I start up. I have 2 external monitors; one at work and another at my home office. I fixed this problem (temporarily) while hooked to my monitor at my home office. That was done by going to dispaly properties and changing the “turn dock hiding” on & off multiple times. I had to turn it on and off (toggle the check box) many times before the dock appeared, and I may have had to do a restart, I can’t remember. However, that method hasn’t been working to fix the problem while connected to my monitor at work (as I am now).
Since I work out of both offices, and on the road with my laptop… I typical shut it down for transport almost every time. I have been loosing the dock every time.
I hope this fix sticks with the next shut down and reboot.
The only way I can make the dock appear is by swiping up with 3 fingers on the touchpad.
Still experiencing this problem. Very annoying!
After installing Catalina I experienced this problem but by using the shortcut Command+Option+D the dock opened and the problem never occurred again