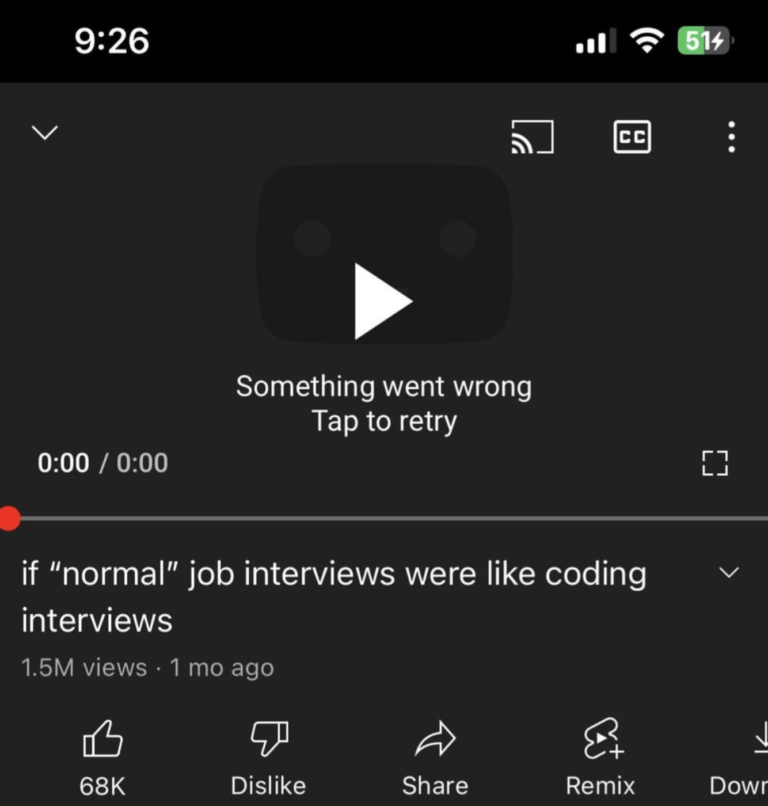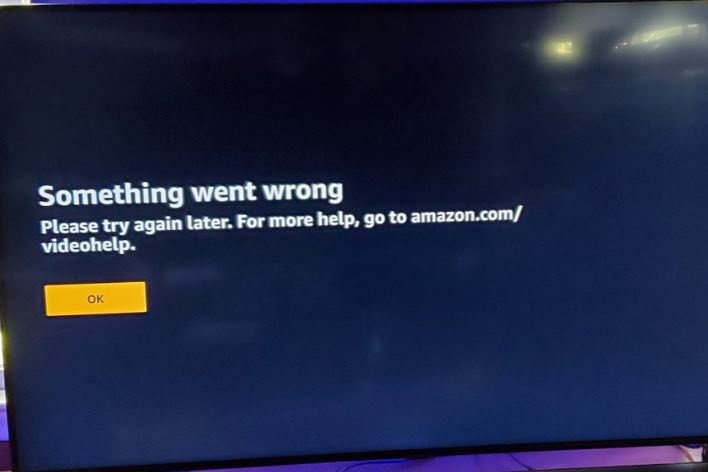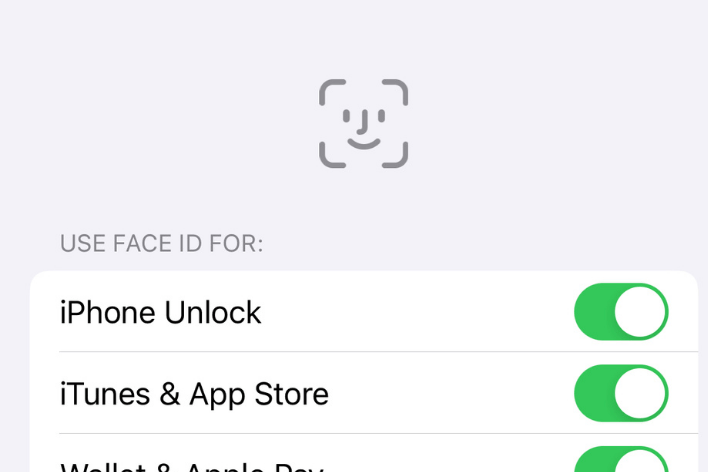Find My Says ‘No Location Found’, How to Fix
You can use Find My to locate your Apple devices. You can also use it to share your location with others. However, sometimes Find My may not work properly, and you may sometimes see a notification saying No Location Found when you attempt to locate your device or a friend’s. If this problem occurs, you may not be able to:
- See your device on a map.
- “Play a sound” or “display a message.”
- Lock or erase remotely.
- Use location based notifications.
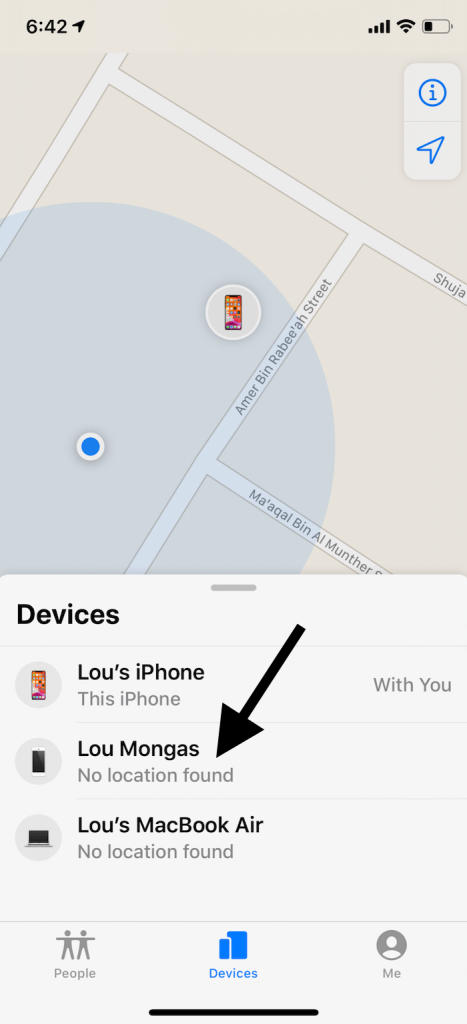
You can access Find My by using the Find My app on your device or by signing in to iCloud.com/find using a web browser.
Sometimes, it may be crucial to be able to find your device. For example, you may have lost your device, and you want to locate it. Or, your device may have been stolen, and you want to erase it. To do any of these, you will need to fix this problem first. There can be several reasons why no location can be found. For example, if the device is turned off or not connected to the Internet, iCloud may not be able to find the location. Try the steps given here to fix the issue and get your Find My working again.
1. If you see a ‘No location found’ alert in Find My, check your settings
Is Find My correctly configured? Check these settings and ensure that your and your friend’s (if you are trying to locate your friend’s device) settings are correct:
- Ensure that Location Services are enabled. If this option is already turned on, turn it off and back on again.
- iPhone or iPad: Settings > Privacy > Location Services.
- Mac: Apple menu > System Preferences > Security & Privacy > Privacy > Location Services.
- Ensure that Find My is enabled in Location Services. Again go to Location Services, locate Find My and set it to While Using the App.
- Ensure that Share My Location is enabled. If it is already turned on, turn it off and wait a few seconds and then turn it on again.
- iPhone or iPad: Settings > Privacy > Location Services > Share My Location and then:
- Turn on Find My iPad or Find My iPhone.
- Turn on Share My Location.
- iPhone or iPad: Settings > Privacy > Location Services > Share My Location and then:
- Ensure that the device has the correct date and time:
- iPhone or iPad: Settings > General > Date & Time.
- Mac: Apple menu > System Preferences > Date & Time.
- Ensure that the device is turned on and connected to the Internet over cellular or Wi-Fi.
- If you are accessing the Internet over cellular on your iPhone or iPad, make sure that Use Cellular Data is on for Find My. Go to Settings and select Cellular or Mobile Data, then turn on Find My.
- Ensure that Find My iPhone or iPad and Share My Location is enabled in System Services. On your device, go to Settings > Privacy > Location Services. Scroll down and tap System Services and ensure that Find My and Share My Location are turned on.
2. Check Apple’s System Status to check Find My status
You may see the ‘No location found’ message because Find My may be down and not running. It is really easy to figure out if this is the case. Follow these steps:
- Go to the Apple System Status website: https://www.apple.com/support/systemstatus/.
- Locate Find My.
- If Find My is down, you will see a notice. If it is up and running, you will see a green dot. If it is having issues, the problem is on Apple’s end. This is rare, but it happens. There is nothing for you to do; You can only wait for Apple to fix it.
3. Update your device
Ensure that your device has the newest version of its operating system. There may be a widespread bug affecting some users in Location Services. An update may have been released already. This will ensure that your device is up to date:
- iPhone or iPad: Go to Settings > General > Software Update.
- Mac: Apple menu > System Preferences > Software Update.
Install any available updates.
4. Reset Location and Privacy
If your issue is still continuing after trying the steps above, you may consider restoring your Location and Privacy settings to their defaults. Here is how:
- On your iPadOS or iOS device, go to Settings > General > Transfer or Reset iPhone > Reset > Reset Location & Privacy and follow the onscreen instructions.
- On Mac, see our previous article on How you can fix Location Services problems.
Related articles
- iPad Says Location Cannot Be Determined, Fix
- How to Send Your Location Using Messages on iPhone
- iPhone Video or Photo Geotag Location Not Working? Fix
- View & Manage Your Location History On Your iPhone (Significant Locations)
- Location Services Not Working (iOS, iPadOS), Fix
- What Does Arrow Icon Mean? Location Services Explained