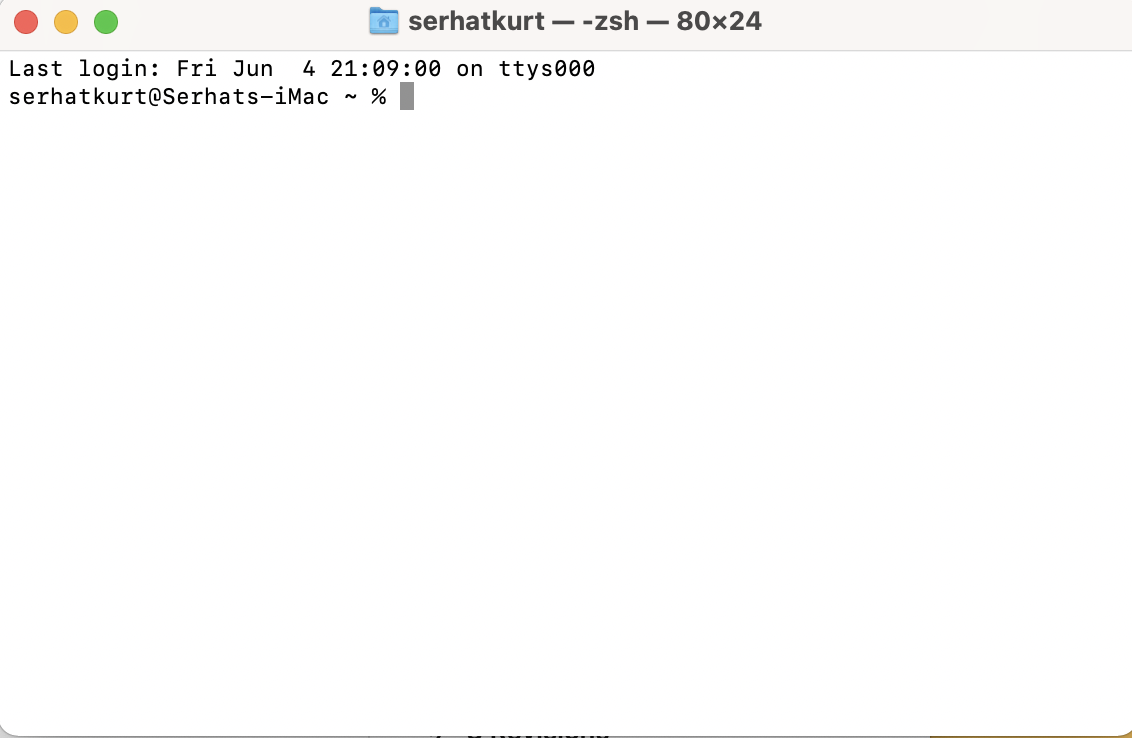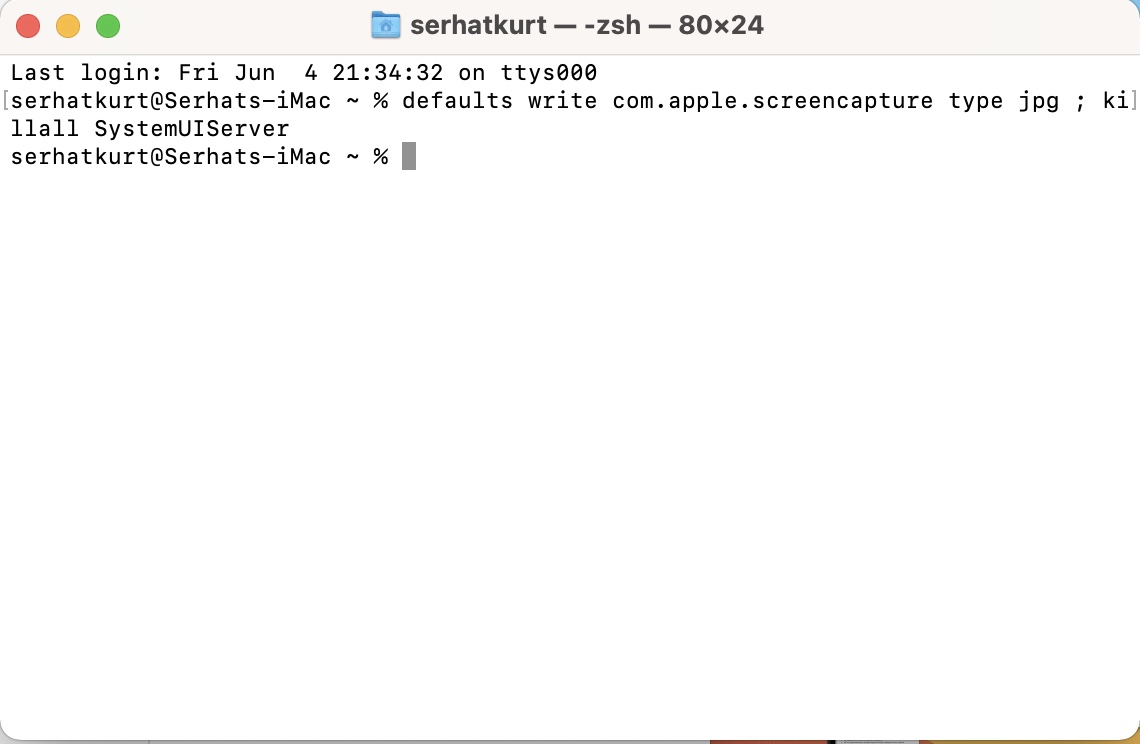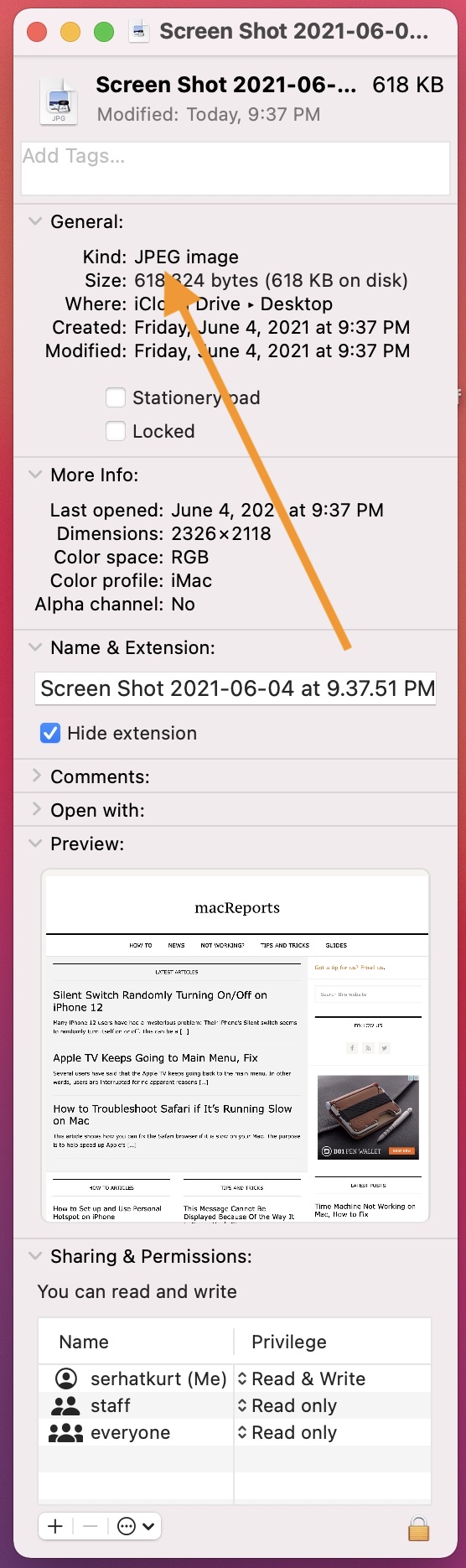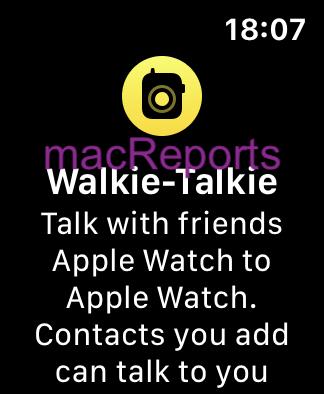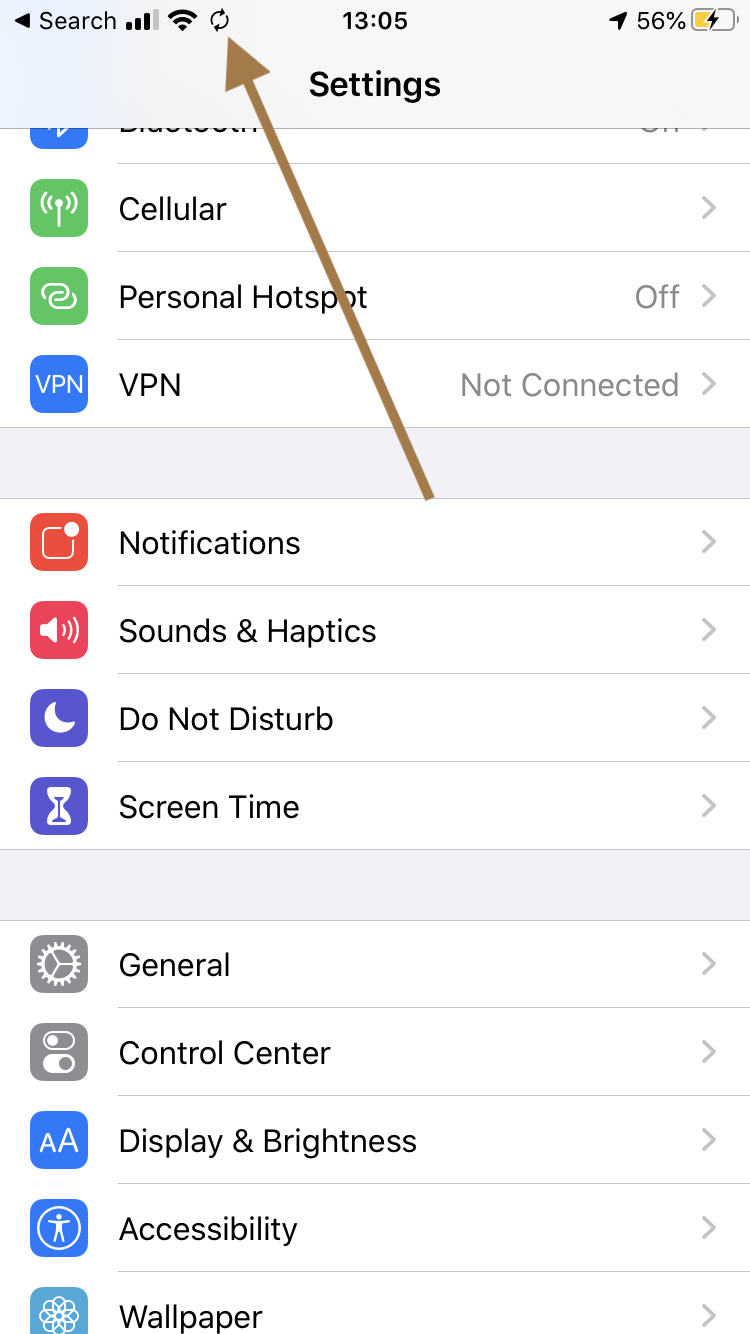How to Change the Default Screenshot File Format (PNG) to JPG, TIFF, GIF, BMP, or PDF in macOS
You can easily take screenshots on a Mac. In fact, I take a lot of screenshots. There are several ways. The easiest way is using the built-in shortcut key combinations to capture your screen: Shift-Command-3 (the whole screen), or Shift-Command-4 (a portion of the screen). When you take a screenshot, the default file format is .PNG. You can, however, change this if you want to save your screenshots in another file format such as JPG, TIFF, GIF, BMP, or PDF.
- Follow the steps for when screenshots are not working.
In this article, I explain how you can change the default format for your Mac screenshots. This can be done using Terminal on your Mac.
The screenshots will be saved to your Desktop, but you can change where your screenshots are saved.
Change screenshot file type:
1. Open the Terminal app (Applications / Utilities). You can also use Spotlight to open it.
2. And enter one of the following commands, depending on the file type you want, to change the screenshot format to JPG, TIFF, GIF, PDF, or PNG, and hit enter:
- We will use this format: defaults write com.apple.screencapture type ; killall SystemUIServer
- killall SystemUIServer: This command will reset the screen capture process.
For JPG:
defaults write com.apple.screencapture type jpg ; killall SystemUIServer
For GIF:
defaults write com.apple.screencapture type gif ; killall SystemUIServer
For TIFF:
defaults write com.apple.screencapture type tiff ; killall SystemUIServer
For PDF:
defaults write com.apple.screencapture type pdf ; killall SystemUIServer
For BMP
defaults write com.apple.screencapture type bmp ; killall SystemUIServer
Revert Back to the Original, PNG:
defaults write com.apple.screencapture type png ; killall SystemUIServer
For example, let’s use JPG below:
Now, let’s take a screenshot, right-click the image and click Get Info. You will see that it was saved as a JPG file (under the General section):
See also: