How to Change the Login Screen Background on macOS Mojave
Did you know that you can easily set any image you like as your login screen background on your Mac? This short article explains how you can customize the login screen in macOS Mojave. Changing your Mac login screen background is pretty easy.
Update: If your Mac is running Catalina, see this article about how you can change login screen.
See also: How To Screenshot (Print Screen) And Record Screen On Your Mac
See the steps below required to change your background image when you are trying to log into it.
1. Find an image or photo to use it as a background photo. It is important that this picture should fit the resolution of your screen. Thus you may want to know your screen resolution. You can find that easily. On your Mac, go to Apple Menu > About This Mac and click the Displays tap. As you can see the image below, my screen resolution is 1280×800. So my background photo should be this size as well.
You may want to use a photo editor such as Photoshop or Pixelmator to ensure that your image matches the resolution of the screen.
2. I created a very simple image using Pixelmator. And saved this image on my desktop as a .jpg file. You can also find images online.
3. And then rename your image as Mojave.heic (HEIC: High Efficiency Image Format). See below:
4. Now, on your computer, Open Finder and go to Go > Go to Folder… (or press Command-Shift-G)
5. Enter /Library/Desktop Pictures/ and then click Go.
6. Find the Mojave.heic file.
7. As a backup method, let us change its name to something like Original-Mojave.heic (so you can change back later). You may have to enter your admin password.
8. Drag the new Mojave.heic image into the folder and exit (copy and paste). Again you will have to enter your admin password. 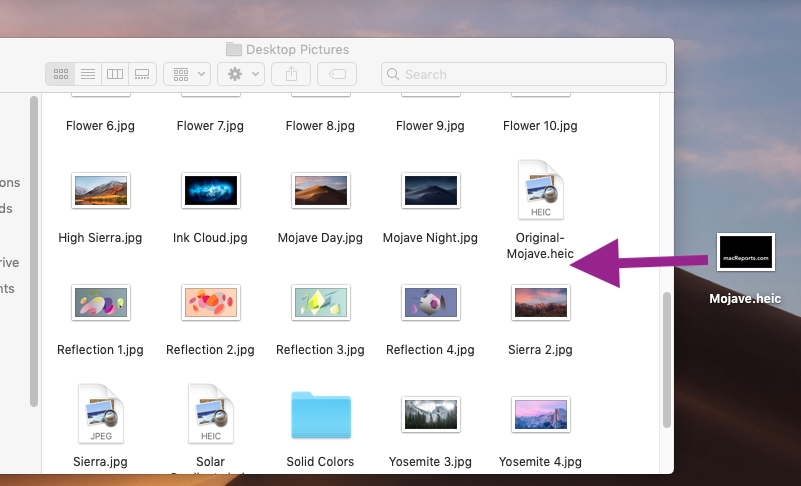
9. Restart your computer
10. Done. You’ll see your new background.
See also: Slow Mac?
To change your desktop background and thus your lock screen, Go to Apple menu > System Preferences > Desktop & Screen Saver.
Also note that, as you probably know, your Mac has two screens: The lock screen and the log-in screen. This will change the login screen, the screen you type your password.

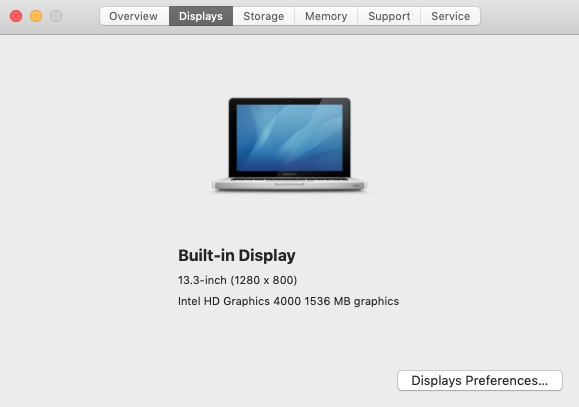
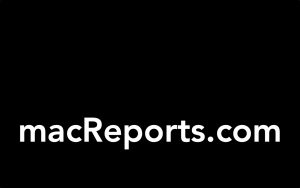
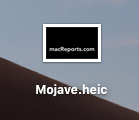
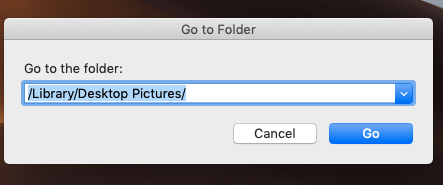
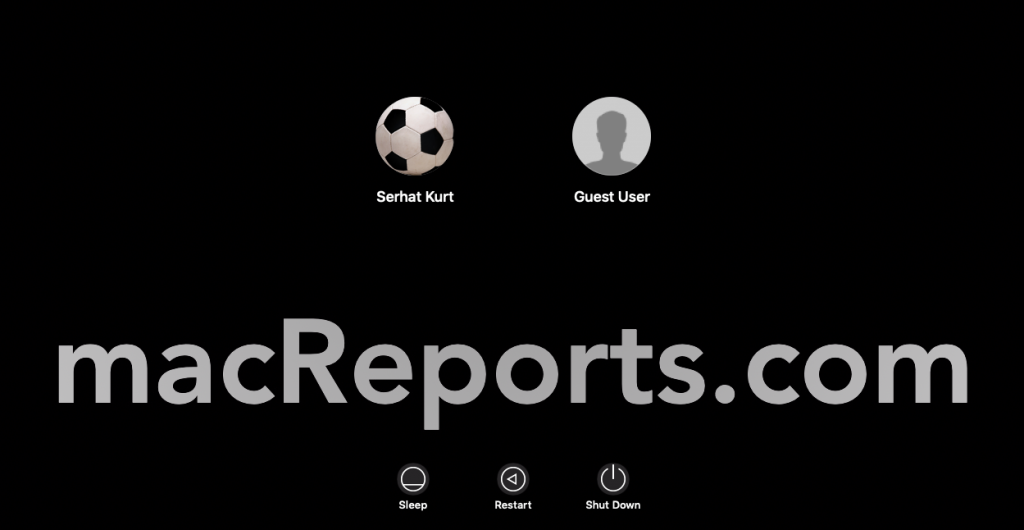

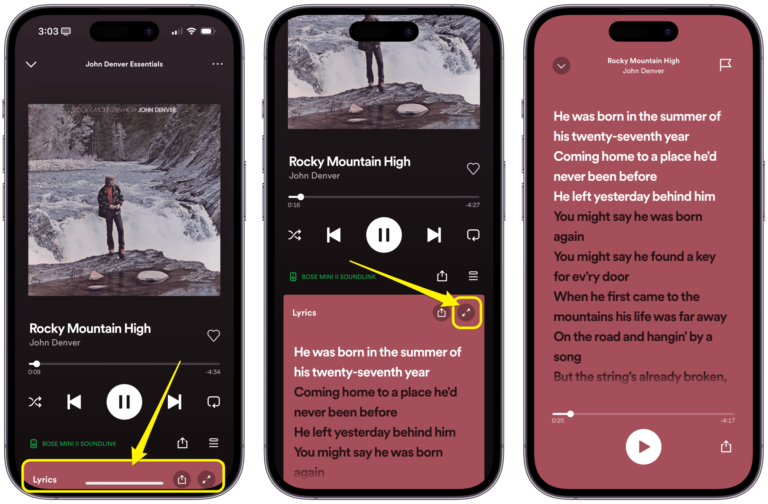
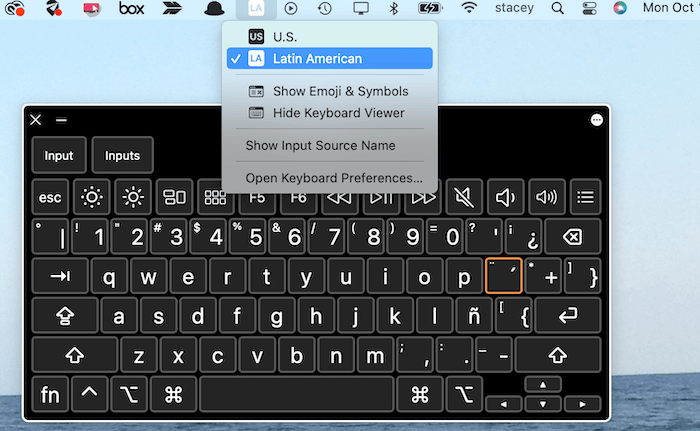
my MacBook doesn’t detect /library/Desktop Pictures folder 🙁
Hi could you make an article on how to do this for the macOS Big Sur?
just do the same thing but rename to “lockscreen.png” and move it in the /library/Desktop Pictures/
it did not work for me – anyone know if it works on the new M1 2020 MacBook Air running Big Sur with 11.2
It works on my Air. Thank you very much!
Need to update the article for making the change to the lock screen in Catalina.
Now there is a link to an article for Catalina
macOS is really getting worse with every new release since the flat look. It’s more locked down, and virtually zero way for users to customize it the way they want it. It should not be this complicated just to change bloody login screen. What a joke! 👎
The method in the article worked for me. I used a quick cheat though: I replaced the Mojave image with my standard desktop background, looking up its name in the System Preferences panel, finding the associated image in the Desktop Pictures folder, then duplicating and renaming as above. This should work with any of the standard desktop pictures and avoids the need for any resizing.
what steps did you do? I have the new M1 2020 MacBook Air with Big Sur 11.2 – any ideas?
It worked for me! Thanks so much!
original worked perfect for me. Thanks.
surely it’s work for me . thankyou so much bro
Now it works! I both replaced Mojave.heic in /Library/Desktop Pictures/ AND saved my photo in /library/caches as “com.apple.desktop.admin.png”. It seemed to take several re-starts before it caught.
OMG, I literally did ALL the steps that EVERYONE here mentioned and it still didn’t work out for me at all. Ugh!
This no longer seems to work:
Save your photo in /library/caches as “com.apple.desktop.admin.png”.
Sigh.
Once I changed the permissions of the new background to read only for everyone it worked fine.
How about:
1. Save your photo in /library/caches as “com.apple.desktop.admin.png”.
2. Restart your computer.
your are a genius this is finaly work for me thanks 🙂
It doesn’t work in my Macbook😞😞
Would this not damage the Mac though?
How do you think this would damage the computer? You are replacing a virtually identical file for the system to pull.
I have seen several articles on the internet that suggest that APPLE changes the
way they display a login screen with EVERY sub-release since 10.14.2
Obviously APPLE doesn’t like our efforts ….
At point 3 above: renaming makes no sense: you got to CONVERT to .heic format,
f.i. by Preview-> export.
… didn’t work either …..
This doesn’t even make any sense.
If this doesn’t work, you should disable FileVault.
Didn’t work for me either 🙁
This would be great, if only it worked.
This would be great if, only it worked.
Does not work …
Worked the first two times and now it won’t work. Not sure what has happened.