How to Fix If Location Services Is Not Working on Mac
Several users have said that Location Services is not working on the Mac as expected. Some apps, websites, and system services may need to know your specific location to work correctly and efficiently. For example, Location Services needs to be turned on and it should work properly to set up and use Find My Mac on your Mac. This is because Find My Mac will use Location Services to locate your friends or track your devices (such as an iPhone, iPad, Mac) and items (such as an Airtag) in case they are misplaced or stolen. Commonly reported problems include, but not limited to:
- Unable to turn on Location Services.
- Location Services keeps turning off itself.
- Apps and websites are unable to detect your location. These location-based services (Maps, Siri, Safari suggestions, Reminders, Weather, Calendar, etc) are not working properly.
- Likewise, you may get error messages saying “unable to determine current location at this time”.
If you are having Location Services problems, It is important that you fix it because enabling Location Services offers many benefits. This article explains how you can address this.
You will see an arrow icon in the menu bar when Location Services is being used.
Follow the steps for when you are having Location Services problems on your iPhone or iPad.
1. Update. Update your Mac and ensure that your Mac has the newest version of the macOS. You can check for updates by going to System Preferences > Software Update. If there is an update, click the Update Now button.
2. Check your settings. Please review the following settings:
- Please ensure that Location Services is enabled on your Mac. On your Mac, open System Preferences, click Security & Privacy, and click Privacy and then click Location Services. Ensure that Enable Location Services is selected. If this section is locked, click the lock icon and enter your password to unlock it.
- If you are having this issue with certain apps and system services, ensure that they are allowed to use Location Services. Simply select the checkbox next to them if you want to turn on Location Services for those apps. If you scroll down, you will see System Services. Click Details and then you can turn on and off Location Services for System Services (Location-Based Suggestions, Time Zone & System Customization, Significant Locations, HomeKit, etc). Furthermore, if you are having this issue with third-party apps (such as Google Chrome, Google Maps, etc), ensure that they are up to date. You may also want to contact their developers if they are still not working.
- On your Mac, go to System Preferences > Language & Region and ensure that your region is correctly selected.
- Go to System Preferences > Date & Time and click the Date & Time tab and ensure that “set date and time automatically” is selected. Then click the Time Zone tab and then ensure that “Set time zone automatically using current location” is checked.
3. Restart. Restart your Mac. Follow these steps.
- Turn off Location Services: Apple menu > System Preferences, click Security & Privacy, then click Privacy and click Location Services. You may need to click the lock icon to make changes. Click the lock icon and enter your administrator password, if this lock is locked. And deselect the “Enable Location Services” box.
- Now restart your Mac (Apple menu > Restart).
- Now turn on Location Services by going to the Apple menu > System Preferences > Security & Privacy > Privacy. And select the “Enable Location Services” box.
- Test your issue to see if you have fixed the issue.
4. Safe Mode. Start your Mac in Safe Mode. Steps to Safe Boot your Intel Mac and Apple silicon Mac are different (go to the Apple menu > About This Mac to determine if you have an Intel or Apple silicon Mac if you do not know):
- Please ensure that Location Services is turned on.
- Turn on Safe Mode:
- Apple silicon: Turn off your Mac and wait a minute for your Mac to turn off. Then press and hold the power button until the startup options screen appears. Select your startup disk. Press and hold the Shift key then click Continue in Safe Mode. Release the Shift key and log in to your Mac.
- Intel: Turn off your Mac. Turn on your Mac and immediately press and hold the Shift key until you see the login screen. Then release the Shift key. Then login.
- Now you are in Safe Mode. In Safe Mode, turn off Location Services, wait one minute and then turn on again (System Preferences > Security & Privacy > Privacy).
- Restart your Mac. Restarting your Mac will also leave Safe Mode.
- Again test your issue if it is fixed.
If you are still having this issue, contact Apple Support.
See also:

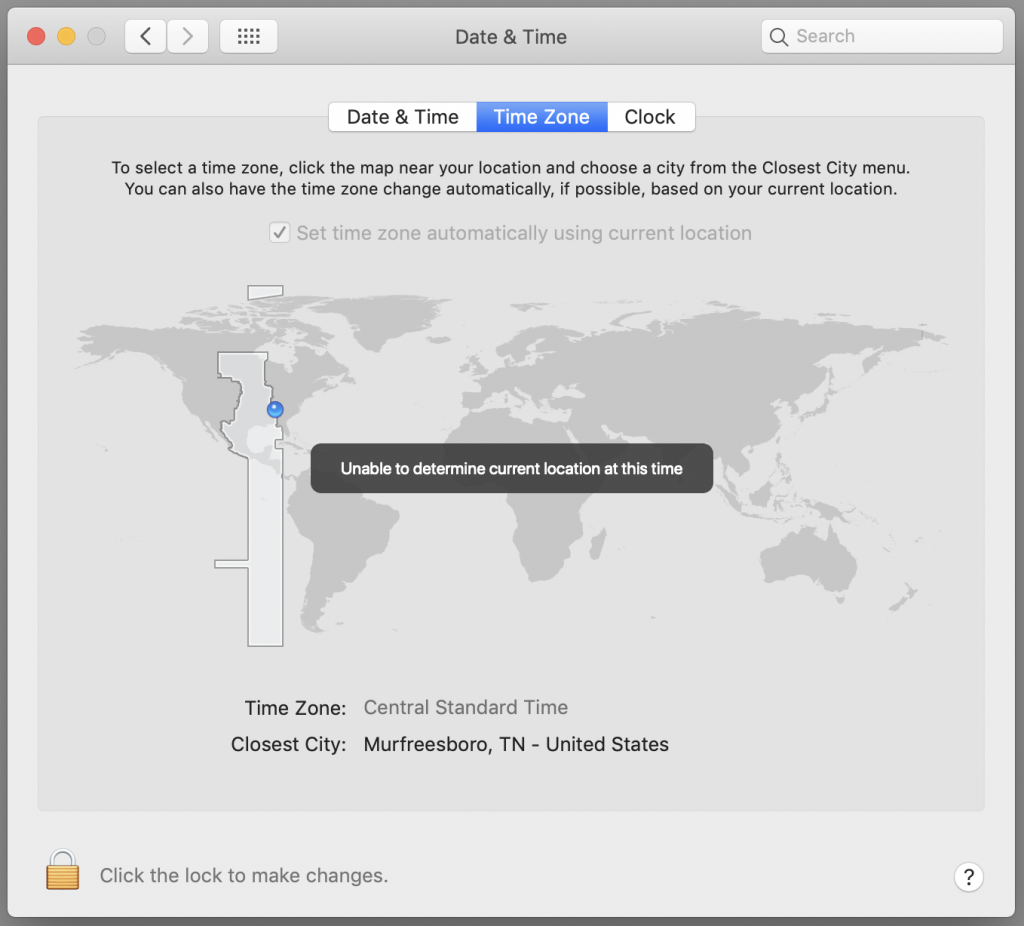
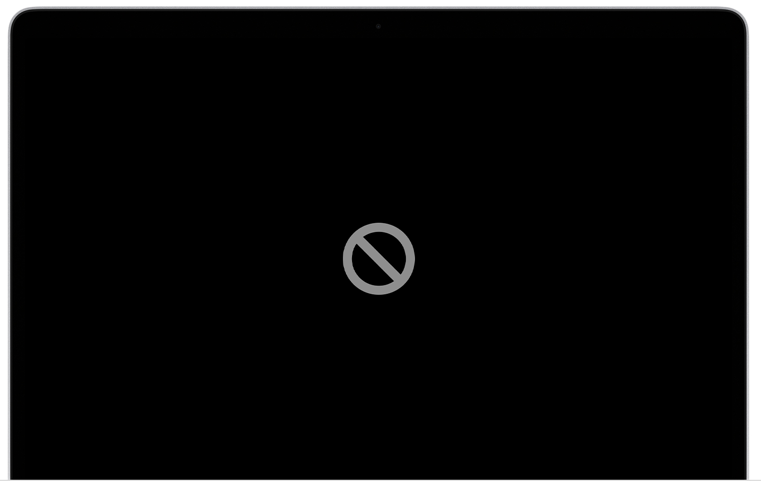
hello, thanks for the tips, one that worked for me was not among them ;
under Apple menu > System Preferences, network. I found unchecking “retrict ip adres tracking” after that location services worked
THANK YOU! Tinder’s help file never mentioned this step, and this step is what FINALLY enabled me to access my Tinder account via my computer. Please have Tinder pay you to update its deficient help file!!!