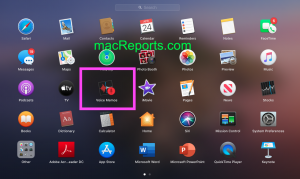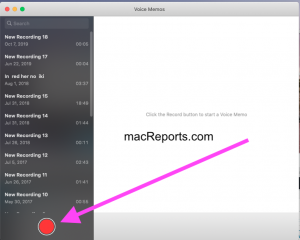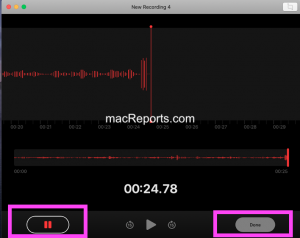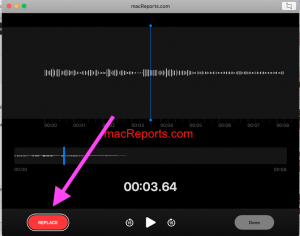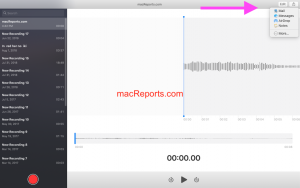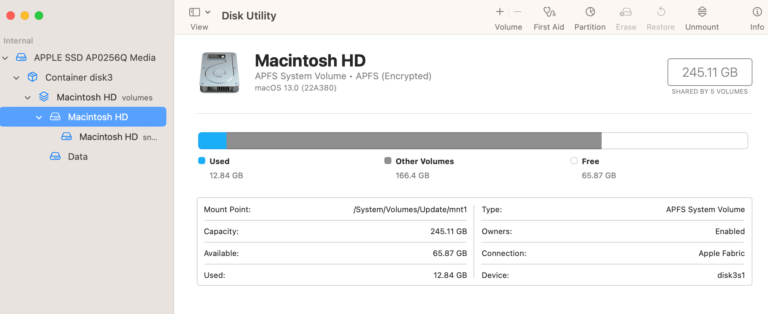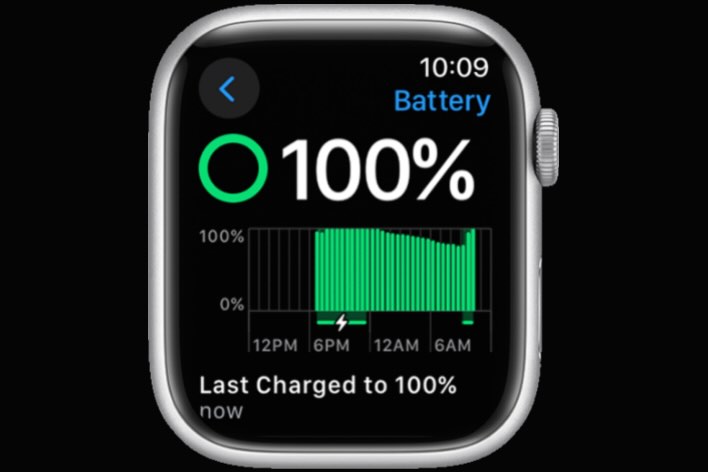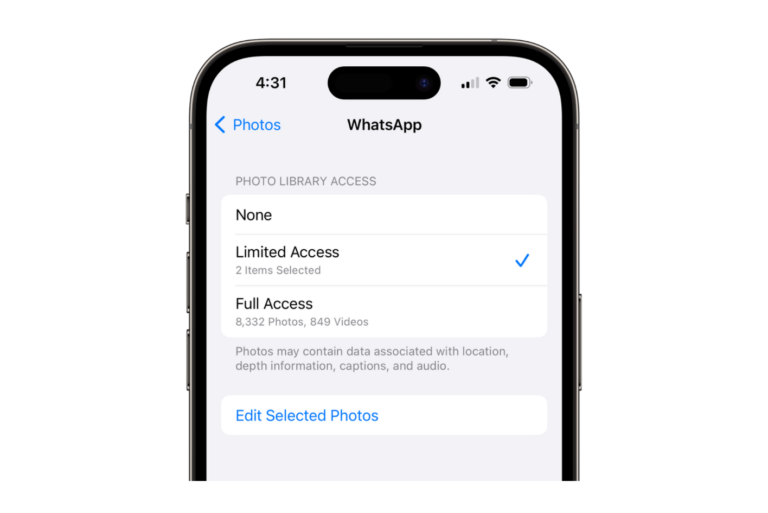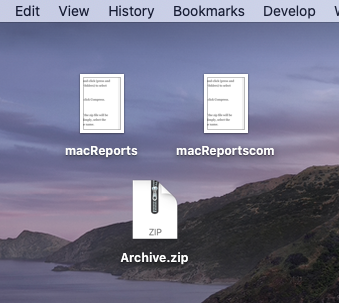How to Record Voice Memos & Audio on your Mac
Your Mac includes a built-in Voice Memos recorder app that lets you to easily record your voice, a speech, a lecture, a note, something nearby, or any other audio. You can create these voice memos with your Macs built-in microphone, a wired or Bluetooth headset, or a compatible microphone (see this article your microphone is not working). You can also edit (like trimming) or share your recordings. This article provides an overview of how to use the macOS Voice Memos app.
You can also use iCloud to sync all of your voice memos across all your devices.
The built-in Voice Memos app is available in macOS Mojave and later.
There are other ways to record on your Mac:
- How to Record Video in iMovie on Mac
- How To Record Audio On Your Mac
- How To Record Your Face and Screen On Your Mac
How to record
1. Open the Voice Memos app on your Mac. There are several ways to launch the app:
- You can use Launchpad.
- You can use Spotlight.
- You can open the Applications folder and click the Voice Memos app.
- Or ask Siri.
2. If this is the first time of opening this app, you will see a Welcome screen saying “Welcome to Voice Memos”. This screen provides an introduction. Click Continue.
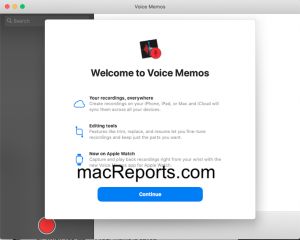
You may also see two popups:
- One saying “Voice Memos” would like to use your current location. You can click OK if you want to do this. When you OK this, your recordings will be named with the location where they are recorded. Do not worry you can always change later this setting by going to System Preferences > Security & Privacy > Privacy > Location Services. You can also turn off location-based naming by going to Voice Memos > Preferences and then uncheck the “Location-based Naming” box.
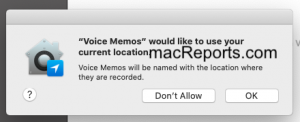
- You may also see a popup saying “iCloud Syncing”. You can enable this if you want to access your recordings across all of your devices. You can also change this later by going to System Preferences > Apple ID > iCloud.
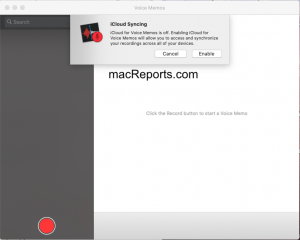
3. To start a voice memo recording, click the Record button. And recording will start.
4. A new screen will appear. This is your recording screen.
When you finish recording, click Done. If you want to pause your recording, then you can click the pause icon.
Your audio recording will be named with your location, if this is enabled. If not, your recording will be named as a “New Recording X”. You can also rename your recordings by clicking their names.
Edit a memo
There are multiple editing options:
Trim from the beginning or end
- To edit a saved voice memo, click a recording and then edit.
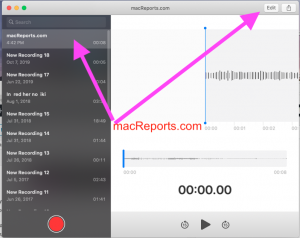
- If you want to edit as you record, you can pause a video.
- Click the trim icon.
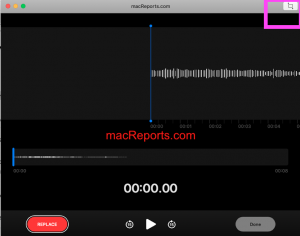
- Now you will see the yellow handles. Drag the yellow arrow. Then click Trim.
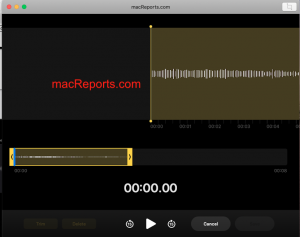
Delete a voice memo
- Click the voice memo you want to delete.
- Then hit Delete or right-click (control-click) and select Delete.
The deleted voice and audio files will stay in the Recently Deleted folder for 30 days. You can change this setting by going to Voice Memos > Preferences. There are multiple options you can choose from:
- After 30 days.
- After 7 days.
- After 1 day.
- Immediately.
- Never.
Replace part of a voice memo
- Select the recording you want to edit and click Edit.
- Click the red Replace button.
- Once you click the Replace button, your recording will be re-recorded.
Share a memo
You can share your memos. Here is how:
- Select the memo you want to share.
- Click the Share icon.
- Then you can mail, AirDrop, etc.