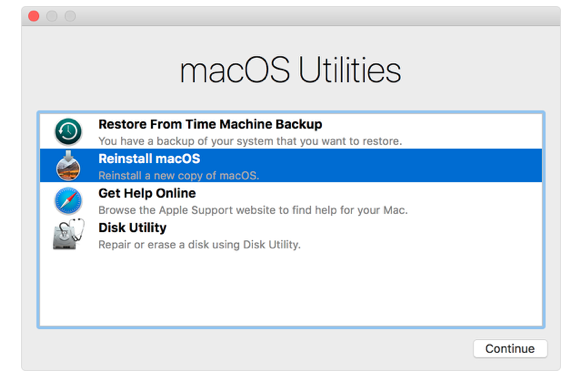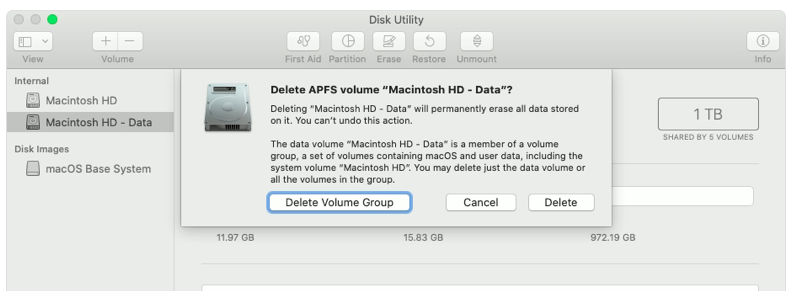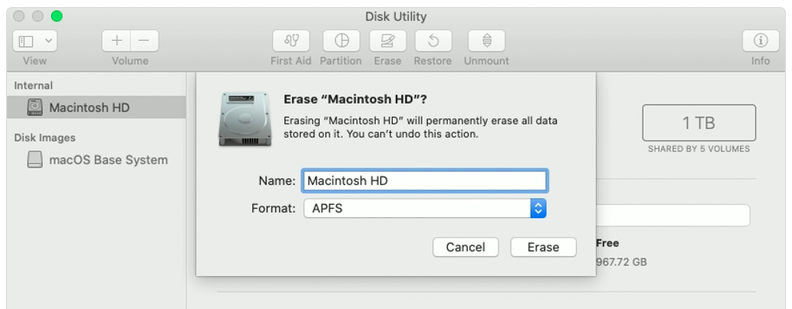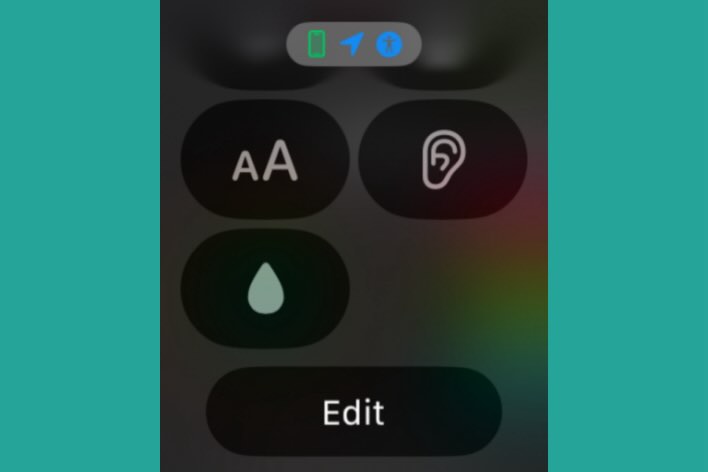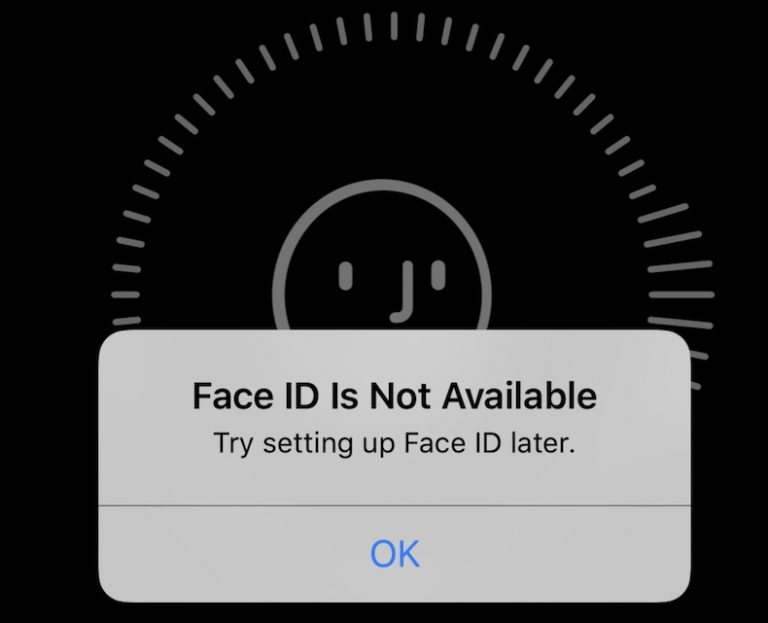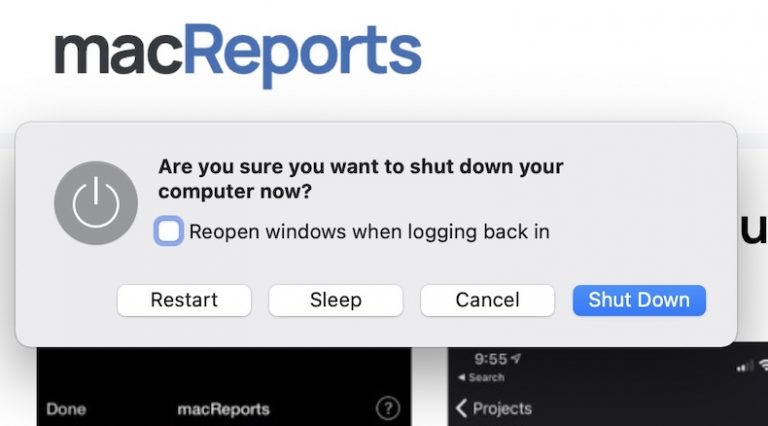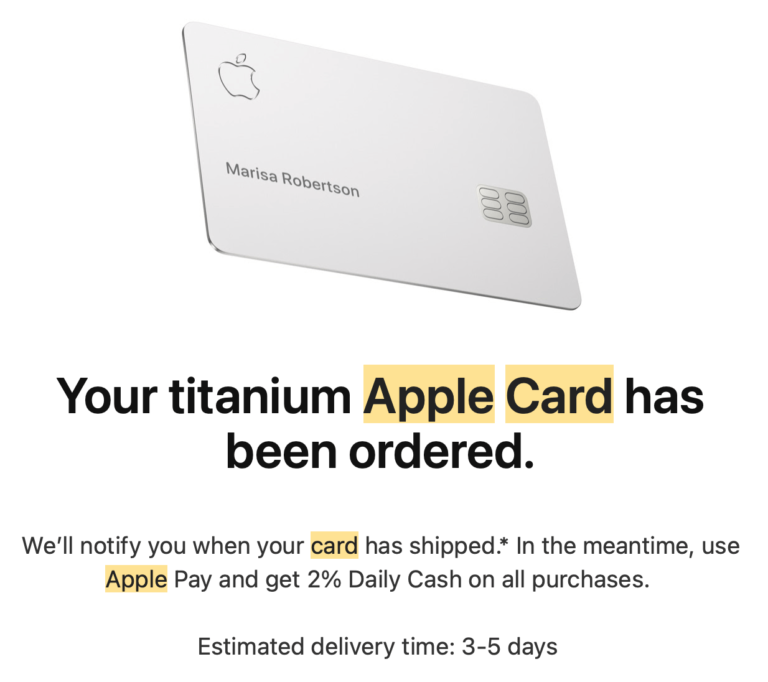How To Reset Your Macbook To Factory Settings
This article explains how to factory reset your Macbook Pro or Macbook Air computer to its original state, the day it was shipped from the factory. This step by step guide will teach you how you can reinstall macOS and also completely erase and wipe the drive.
We previously wrote about this topic. This is a more comprehensive guide.
It is important to note that, by resetting your Mac, you will erase all your data from your Mac and you will also lose your personal files and data, including personal settings, photos, videos, accounts, etc. Everything will be permanently deleted.
There are a number of reasons why you might need to factory reset your Macbook:
- You may want to reset it because you’re selling or giving away your computer.
- You may want to reset because you may want a fresh start, you may be having various problems: slow Mac, etc.
- You may want to reset because you just bought a used or refurbished computer at a second-hand store, and you want to make sure that it is safe to use.
See also: How To Back Up Your Mac That Won’t Boot
Before you reset your Mac
There are two important things that you may want to do:
- Backup your data, if you want to keep your data.
- Log out of accounts and services.
Back up your Mac
There are a few different options to consider:
- Time Machine: This is a very easy process. Time Machine will automatically back up your computer. Just plug in an external storage device. An alert message may appear asking if you want to use it with Time Machine. And then follow the instructions. If you do not see the message, click the Time Machine icon in the menu bar (or go to System Preferences > Time Machine) and select your external drive.
- iCloud: Go to System Preferences > Apple ID > iCloud.
Sign out of services and accounts
- iCloud:
- If you are running macOS Catalina or later: Go to System Preferences > Apple ID > iCloud (left pane) > then turn off Find My Mac. Then click the Overview menu (left pane).
- If you are using macOS Mojave or earlier, choose System Preferences, click iCloud, and then Sign Out.
- When you are asked to keep a copy of your iCloud data, select keep a copy.
- Deauthorize Your Mac.
- iMessage: Open Messages, Messages > Preferences > iMessage, click Sign Out.
Factory reset your Macbook
Follow the steps below. This will guide you into erasing your startup disk (you can use these steps to erase other disks as well):
1. Turn off your Mac (Apple menu > Shut Down).
2. Turn on your Mac and immediately press and hold Command (⌘)-R. This will start up your Mac from macOS Recovery.
Note: if you could not start up from macOS Recovery, try the ‘macOS Recovery over the Internet’ option. To do this, press and hold Option-Command-R or Shift-Option-Command-R.
3. Keep holding the keys until you see the Apple logo. Release the keys when you see it.
4. You may be asked to enter your administrator password. Enter if asked.
5. You will see the ‘macOS Utilities’ window
6. Select Disk Utility and click Continue.
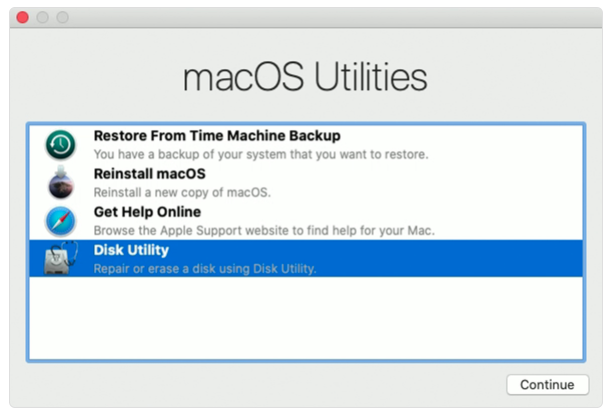
7. You should see your startup disk (this is, by default. ‘Macintosh HD’). You may also see a disk named ‘Macintosh HD – Data’. If you see this ‘data’ volume, select this and, from the menu bar, click Edit > Delete APFS Volume. And then click Delete (Do not click Delete Volume Group).
8. Do you see any other Data volumes? If so, delete them as well.
9. Now select Macintosh HD and click the Erase button. You have to enter a name and format. In the name field, enter Macintosh HD. Disk Utility will show a recommended format: APFS or Mac OS Extended (Journaled). You can keep the recommended format.
10. Click Erase.
If asked, enter your Apple ID and password.
11. When it is done, go back to the ‘macOS Utilities’ window. From this, now select Reinstall macOS. Then follow the onscreen instructions. This may take some time, do not close your Macbook’s lid.
12. Your Mac will restart and you will see the setup assistant screen. If you are not going to have this computer anymore (e.g. you are selling it) then stop now. Quit the setup assistant (Command-Q). New owner can do these steps. if you erased the Macbook because you wanted a fresh start, complete the setup assistant. You can also restore from your backup from a Time Machine backup.
See also: Mac White Screen: How To Fix Your Mac That Won’t Turn On