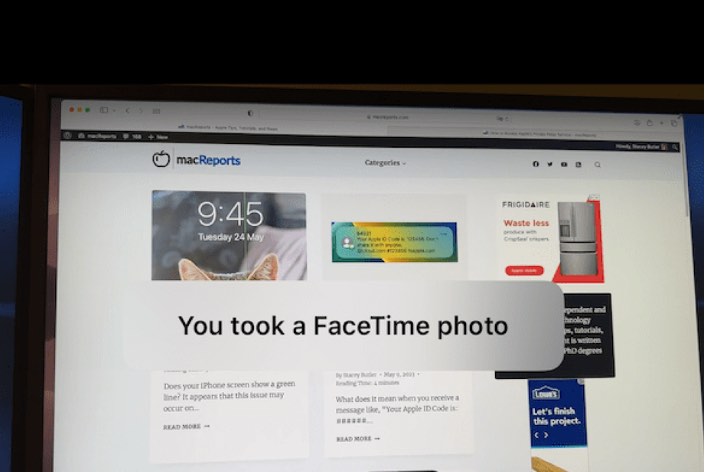How to Stop iMovie from Automatically Cropping Your Movies
When you export your iMovie projects, you may notice that your videos seem like they have been cropped, and some important details from the edges of the video content are missing. Cropping is actually a process of trimming, deleting or adjusting the frame edges (top, bottom, left or right) to remove the unwanted details so that a professional feel is achieved. However, some users feel that iMovie crops videos automatically, causing a final product that does not have the ideal aspect ratio. In this article, I will explain why this is happening and how you can fix it.
Why does iMovie crop your videos?
iMovie may crop your videos because one of the following may be happening:
- iMovie will automatically crop your video to fit the full 16:9 frame if you are adding a 4:3 standard-definition video clip to a 16:9 high-definition iMovie project.
- You may be seeing the Ken Burns effect if your video appears to zoom in to or out of the clip. You may mistake this as cropping. This effect may be applied automatically, depending on your settings.
Turn off automatic cropping in iMovie
If you do not want the automatic cropping or the Ken Burns effect, follow the steps below:
- Open the iMovie app on your Mac.
- Select the clip or photo in the browser or timeline.
- Click the Cropping button to reveal the cropping options.
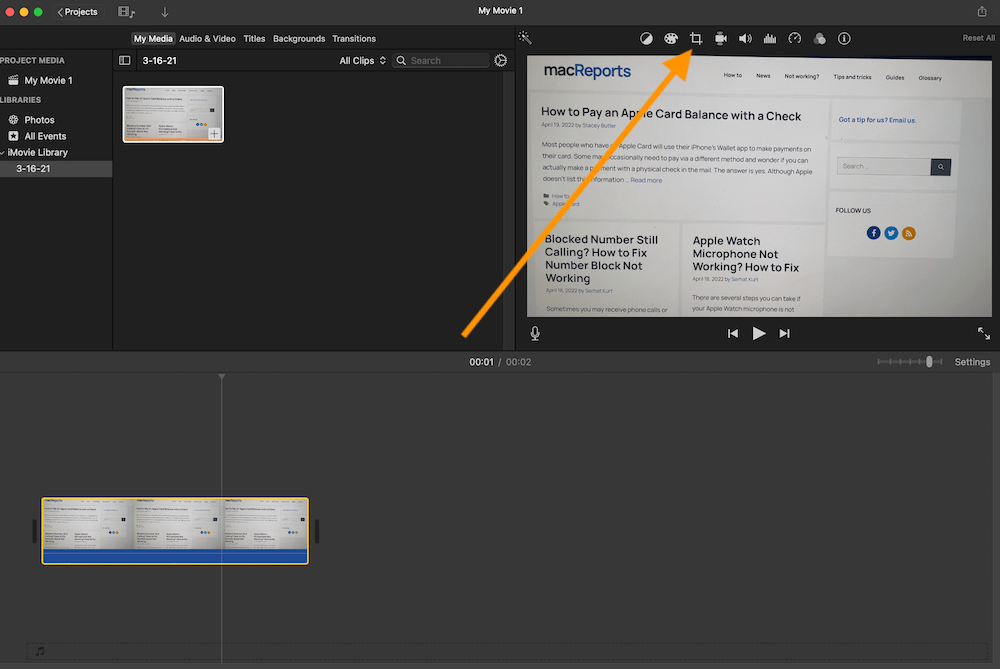
- You will see three options: Fit, Crop to Fill and Ken Burns.
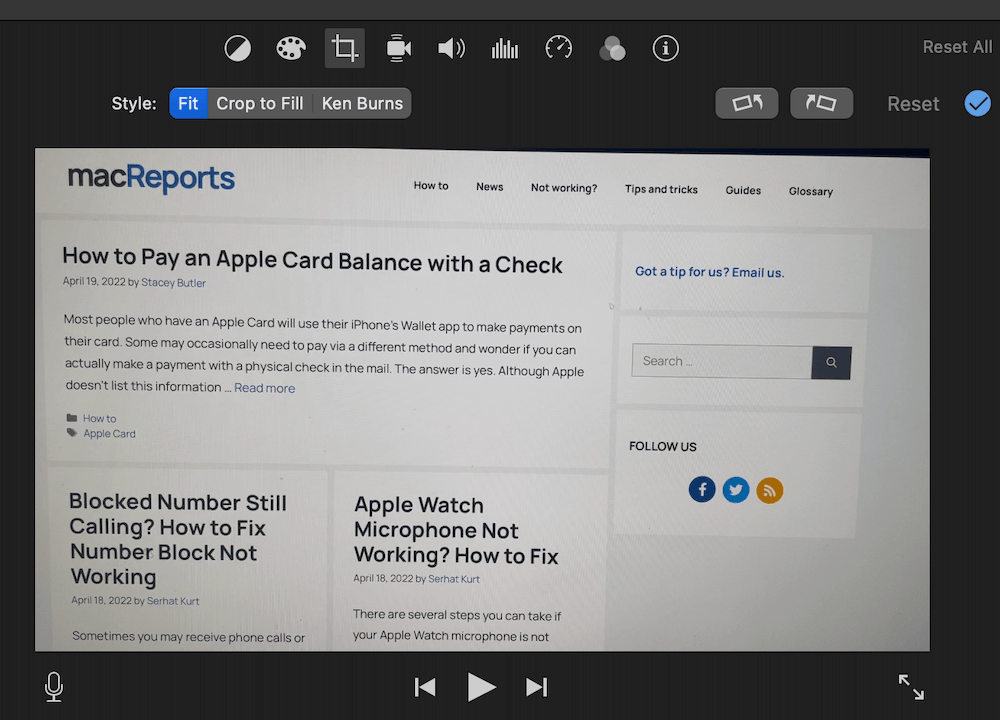
- Ensure that Fit is selected. This will keep the original format. Your movie will not automatically be turned into a 16:9 format.
Alternatively, you can also change your iMovie preferences:
- Open iMovie on your Mac.
- From the menu bar, click iMovie, then Preferences.
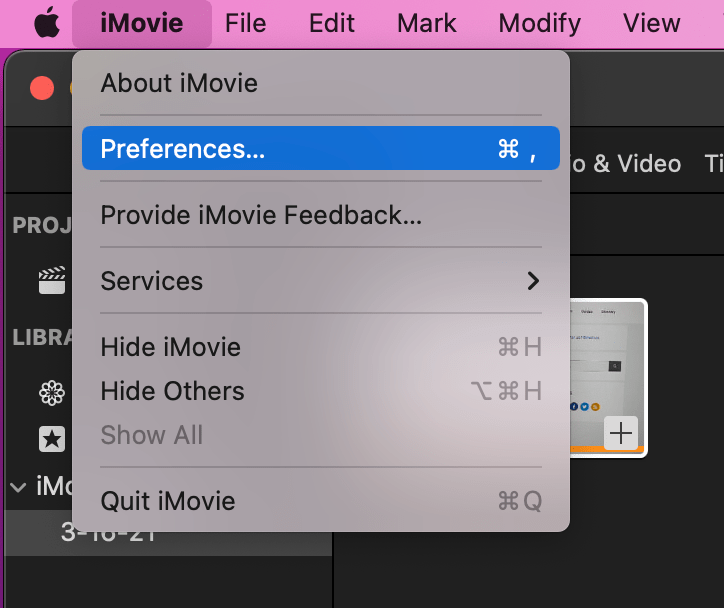
- Open the Photo Placement drop-down menu and ensure that Fit is selected.
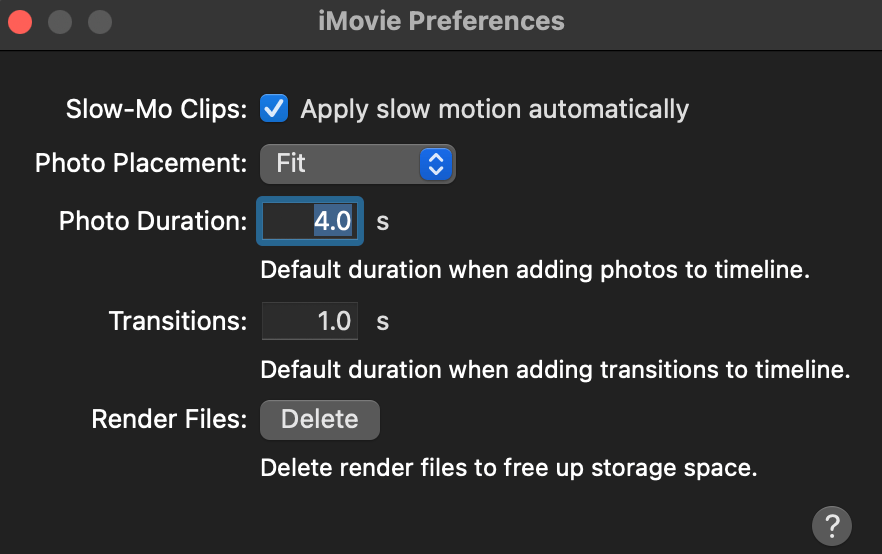
- After you change this preference, your settings will be applied to your future projects. Your past projects won’t be affected.
Related articles