iPhone 14 Won’t Connect to Wi-Fi, How to Fix
Some iPhone 14 users have said they are unable to connect to Wi-Fi networks. Affected users keep getting “No Internet Connection” error messages when they want to use Internet-dependent apps like Safari, Twitter, FaceBook, etc. Here are some of the characteristics of this problem:
- It seems that the phone may connect at first but then keeps disconnecting itself from Wi-Fi randomly.
- It also seems that the problem does not occur on just one Wi-Fi network, instead, Wi-Fi failure happens on all networks. This rules out the possibility that the problem is the Wi-Fi connection.
- Further, it seems that the problem is with the iPhone, as other devices can connect to the same Wi-Fi without an issue.
- All iPhone 14 models (iPhone 14, 14 Plus, 14 Pro, 14 Pro Max) seem to be affected.
- Lastly, it appears that the iPhone 14 Wi-Fi settings do not show any indication that the Internet is not working. It looks like Wi-Fi is connected, but there is no Internet.
- The cellular data connection is not affected.
If you are experiencing this issue, you won’t be able to browse the web, download apps or use any other app or service that requires an Internet connection. Try the following steps, in order, to fix this issue. After each step, check your iPhone to see if it can connect to the Internet over Wi-Fi.
1. Try these Basic Wi-Fi troubleshooting steps first
- Update your iPhone 14: Ensure that your iPhone is running the latest iOS version. Go to Settings > General > Software Update to check for updates.
- Restart everything: This includes your iPhone 14 and modem/router. You can restart your iPhone by pressing the side button and one of the up/down volume buttons together until the Power Off slider appears. Then drag the slider. Wait for the iPhone to turn off, and then press and hold the side button again to turn it on. To restart the modem/router, simply disconnect it/them from the power outlet, wait 10 seconds and then reconnect the power.
- Turn off Wi-Fi in Settings: Go to Settings > Wi-Fi and ensure that Wi-Fi is enabled. If it is already enabled, turn off Wi-Fi and then turn it on again.
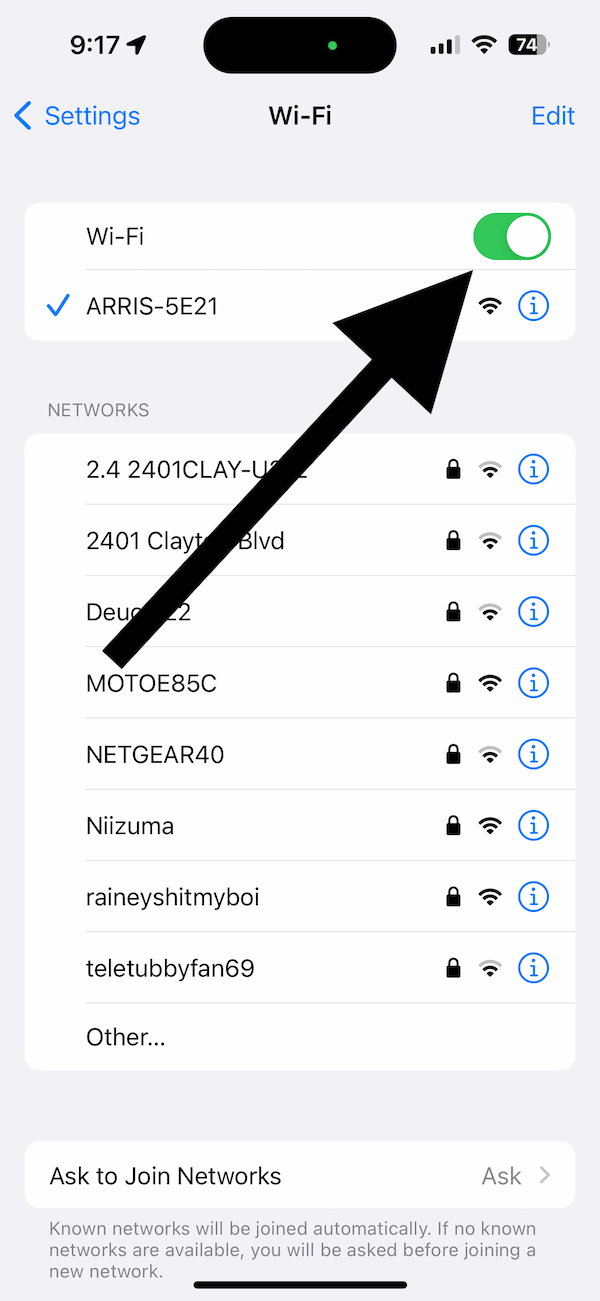
- Enable Auto-Join: Ensure that Auto-Join is enabled. Go to Settings > Wi-Fi > [your network] > and turn on Auto-Join.
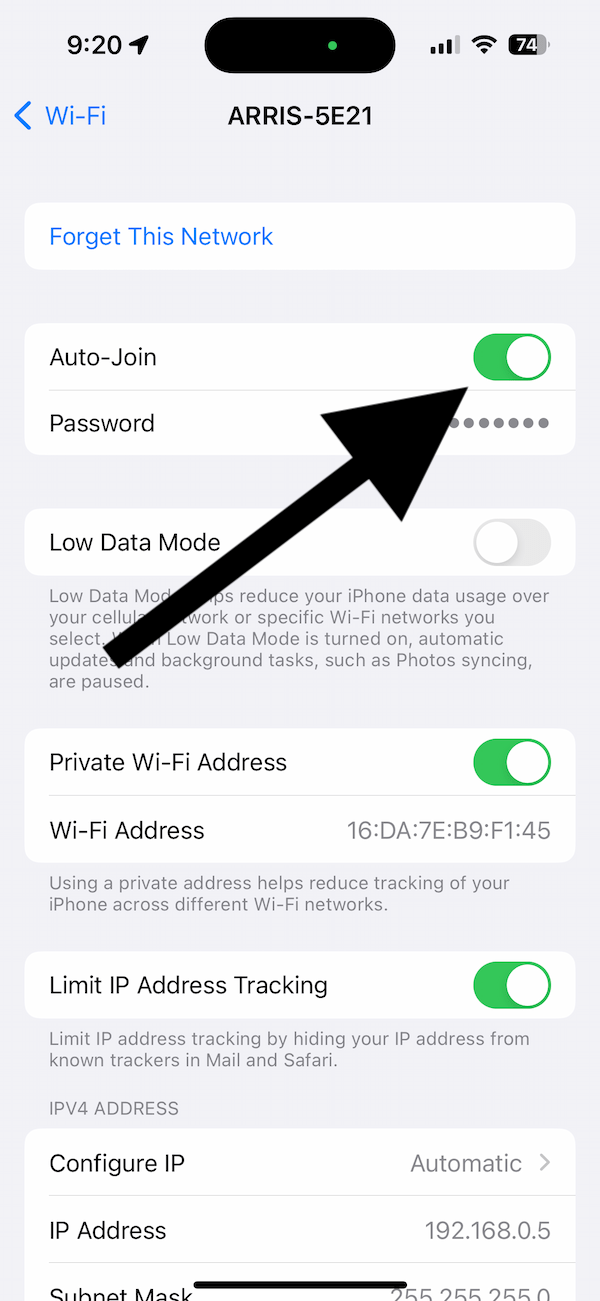
- Forget the Network: Forget your Wi-Fi network and then reconnect. When you forget your Wi-Fi network, you will need to reenter its password to connect again. Go to Settings > Wi-Fi > [Wi-Fi network name] and tap Forget This Network.
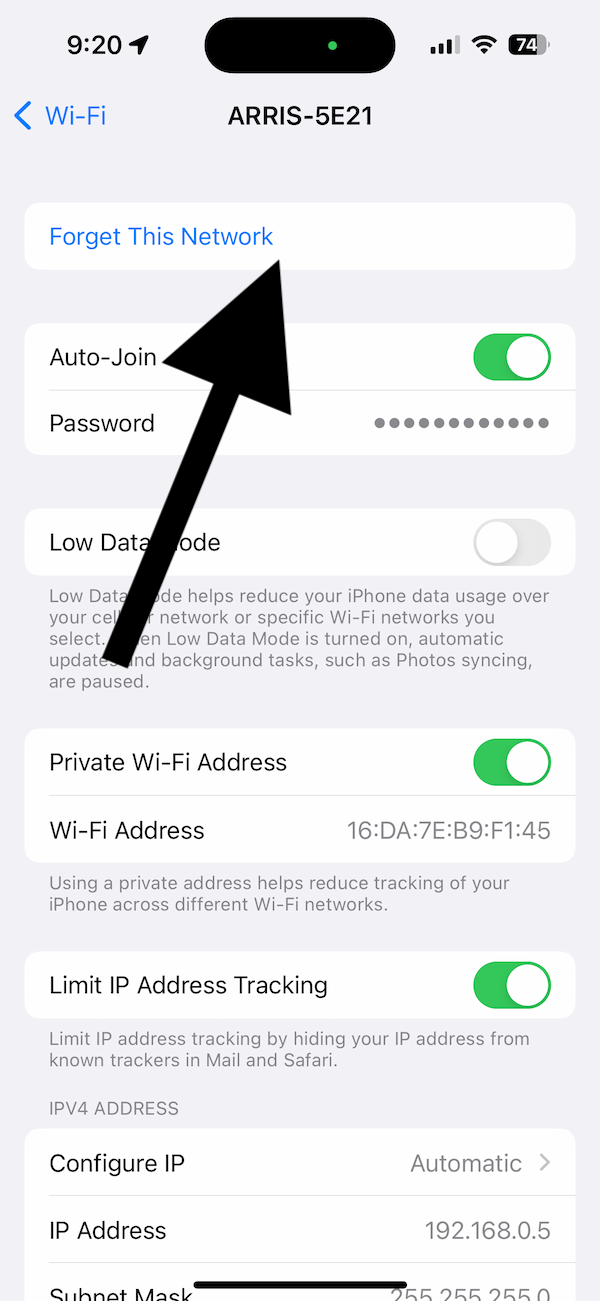
- Date, time, and time zone: Check the date, time, and time zone to ensure they are set correctly. Go to Settings > General > Date & Time and turn on Set Automatically.
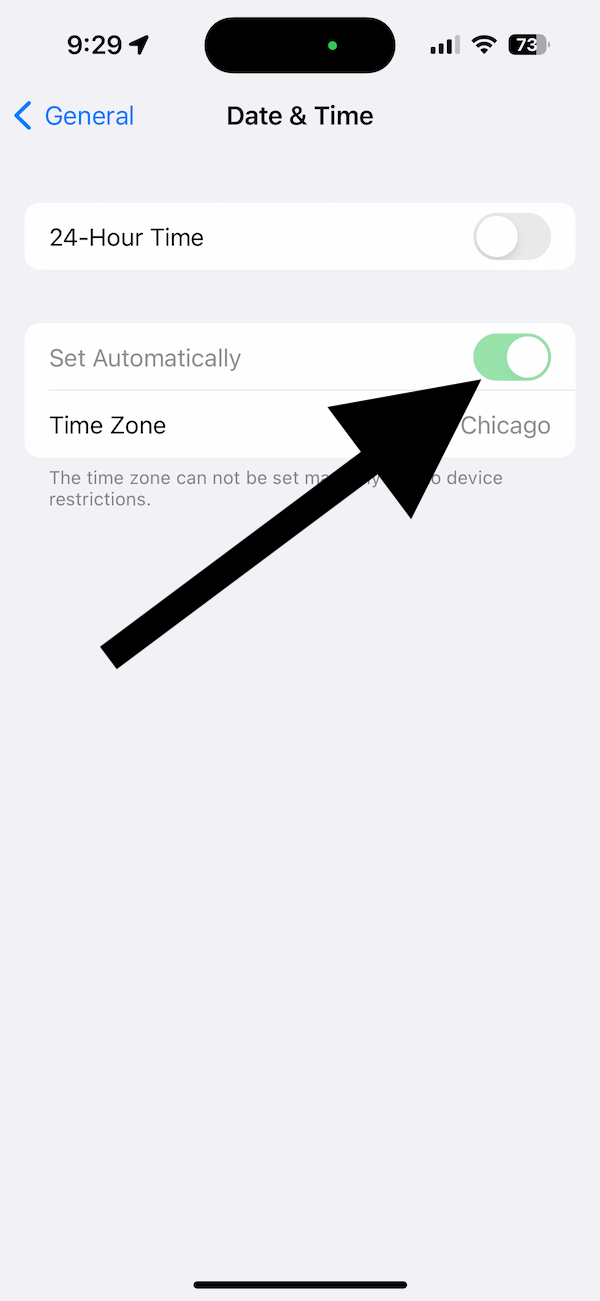
2. Are you using custom DNS?
Are you using custom DNS instead of the default DNS set by your connection? If so, there may be a problem with the DNS servers.
- Go to Settings > Wi-Fi > [Wi-Fi network name].
- Scroll all the way down and tap Configure DNS under the DNS section.
- Does this setting say “Automatic” or “Manual?” If it says “Manual,” change it to “Automatic.” If this does not make a difference, you can revert back to “Manual” if you want.
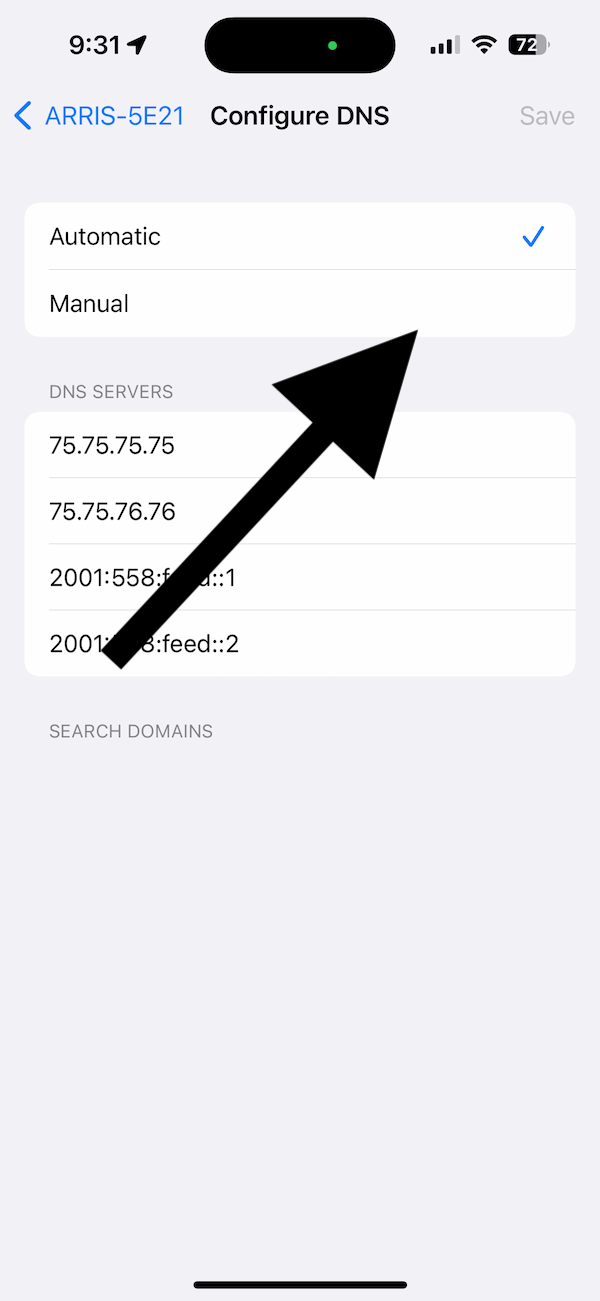
3. Are you using VPN?
Sometimes VPNs are known to cause connection problems. Sometimes VPN profiles/configurations may cause issues, even if you are not actively connecting over VPN. To see if VPN is the problem, turn off VPN and then delete the VPN profile from your iPhone. Here is how you can check these:
- Go to Settings > General > VPN. If it says Connected, turn it off. Then tap the (i) info button next to the VPN and tap Delete VPN.
- Go to Settings > General > Profile (if this option does not appear, it means there is no profile installed). Delete any profile that shows.
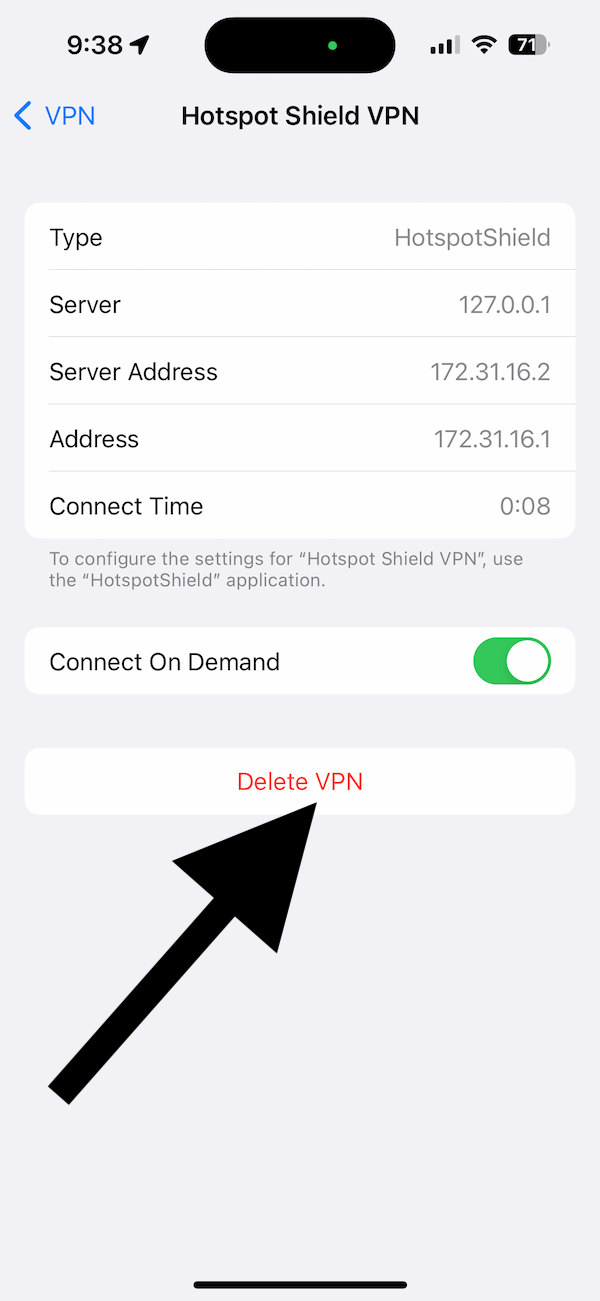
If, after turning off VPN and deleting it, you see that Wi-Fi is working, then you have two options:
- Stop using VPN.
- If you do not want to stop using VPN, then you can try to reset your network settings (see the next section). You can also contact the VPN service provider to see if they can help.
4. Reset network settings
If your issue continues, reset your network settings. This will erase all of the network-related settings. You can read more about what exactly occurs when you reset the network settings. For example, your saved Wi-Fi passwords will be gone. If you do not know your Wi-Fi password, you may want to write it down. Thankfully you can see the Wi-Fi passwords on your iPhone if you are running iOS 16 or later. Here is how you can reset the network settings:
- Tap Settings > General > Transfer or Reset iPhone > Reset > Reset Network Settings.
- Follow the onscreen instructions.
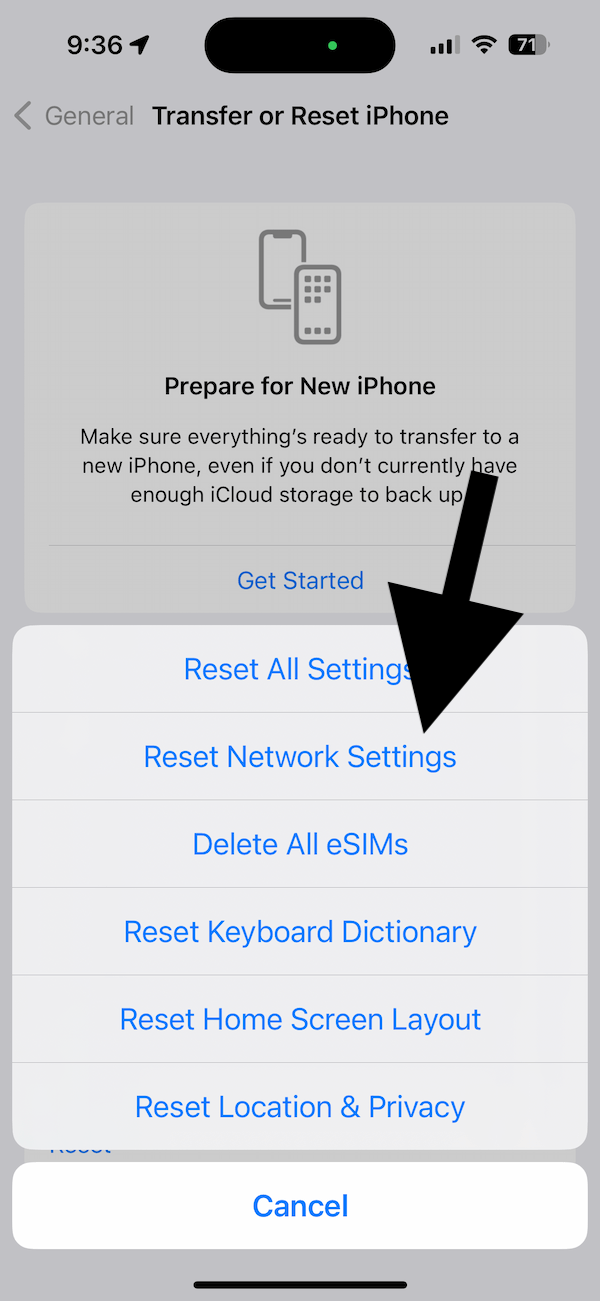
5. Other options
After you follow all the steps, you can be sure that you have done all the troubleshooting steps to fix this problem. This means that if your issue continues on your iPhone 14, your problem may be a deeper, possibly hardware-related problem. I also am including relevant Wi-Fi problems in the related articles section below. You can also check them. It is best to contact Apple to see if there is a manufacturing defect. If so, Apple will fix it. You may also have AppleCare. Thus you should contact Apple to see what your options are.
Related articles
- Wi-Fi Keeps Switching to Cellular on iPhone
- Unable to Turn On Wi-Fi on iPhone Because Setting is Grayed Out, Fix
- Unable to Join Because Wi-Fi Channels in Use by Several Other Networks
- iPhone Says Connected But No Wi-Fi Icon and No Connection
- Wi-Fi Weak Security Message on iPhone or iPad: WPA/WPA2 (TKIP) Not Considered Secure
- Your iPhone Won’t Connect to Wi-Fi? What To Do
- iPhone Keeps Saying Incorrect Wi-Fi Password (But It’s Correct); Fix
- iPhone Will Not Connect To A Known Wi-Fi Network, Fix

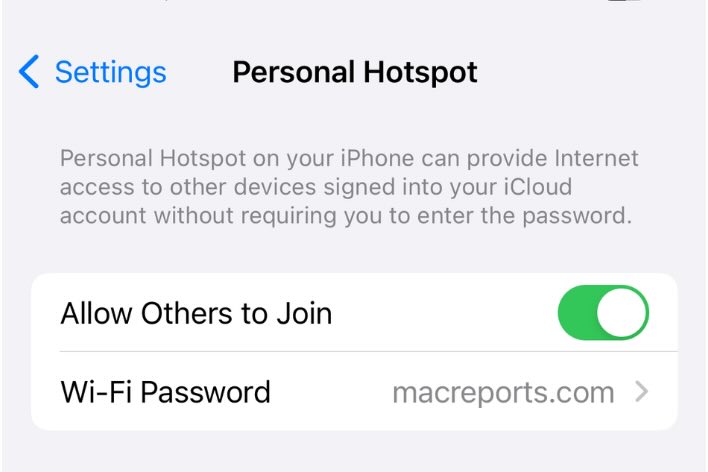
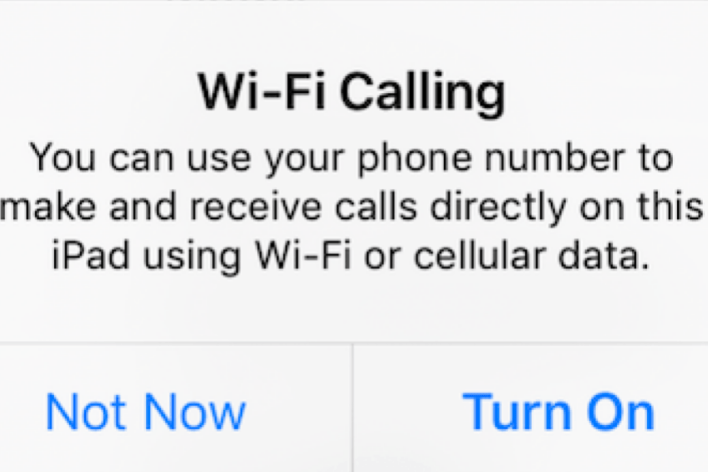
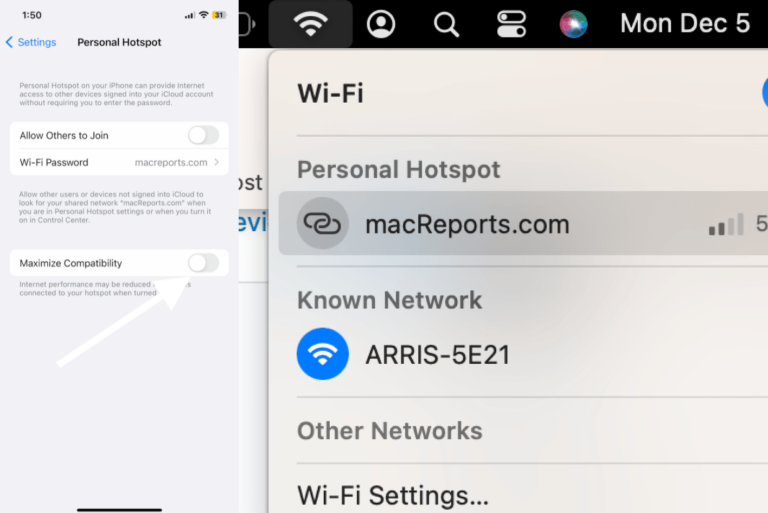
The VPN did it for me. Thanks!
Thank you! I tried everything, talked to at least 10 people. Xfinity is sending new router. Followed all the steps. Got to “delete VPN” and it worked! Thanks so much!