iPhone Keeps Connecting and Disconnecting From Mac, Fix
This article explains how you can troubleshoot when your iPhone (or iPad) repetitively keeps connecting and disconnecting when you plug it into your Mac. This can be frustrating because, for example, if you experience this problem, you may be unable to charge your iOS device when you plug your charging cable into a USB port on your Mac.
Please try each step until your issue is resolved.
See also: iTunes Not Recognizing Your iPhone or iPad?
iPhone Disconnecting From Mac
1-The first thing you should check is your charging, USB cable for sings of damage. Try using a different cable. Try using a different USB port on your computer. Try unplugging and then replugging.
Also check the charging port on the bottom of your iPhone or iPad. Remove any debris. You may want to use a can of compressed air.
If you are using a defective, damaged, or non Apple-certified cable, you may see the “Accessory Not Supported” error.
2-Restart your iOS device and restart your Mac.
3-Ensure that you have the latest version of iOS.
4-Force restart your device. Here is how:
Different iPad and iPhone models require different steps to do this:
- Face ID iPad Models: press and release the volume up button and then press and release the volume down button and then press and hold the Top button until your iPad restarts.
- iPhone 8 and later models: press and release the volume up button and then volume down button. Then press and hold the Side button until you see the Apple logo.
- iPhone 7 models: press and hold the Side and Volume Down buttons together until you see the Apple logo.
- Home button iPad models and iPhone 6s and earlier models: press and hold the Side and Home buttons together until you see the Apple logo.
5-Disconnect your device from your Mac. And, on your iPhone or iPad, tap:
- Settings > General > Reset and tap Reset Location & Privacy.
And now connect your device to your Mac with your USB cable.
This will reset your location settings to the factory default. You will need to regrant permission for apps to use your location again.
6-Connect your iPhone or iPad to your Mac. And then open the Activity Monitor app (Applications > Utilities), or you can use Spotlight.
When you open the App, enter usbd in the search field. And the force quit the process by clicking the X sign.
You can also do the same thing via Terminal. Here is how:
- Open the Terminal app (Applications > Utilities). And the enter the following command:
- sudo killall -STOP -c usbd
- Hit enter
7-Try resetting NVRAM or PRAM on your Mac. Here is how:
- Unplug your device
- Turn off your Mac
- And turn on your Mac and immediately press and hold the Option, Command, P, and R keys together. Keep holding them for about 20 seconds. When you hear a start up sound then you can release the keys.
- And your Mac will restart.
Please note that, as stated above, if you are having this problem with your iPad, the same tips will still help you fix this problem.
If none of the tips help you, then you may want to contact Apple. Apple offers live chat support. You may also reserve a Genius Bar appointment.

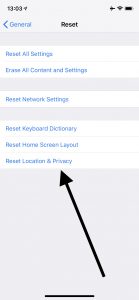
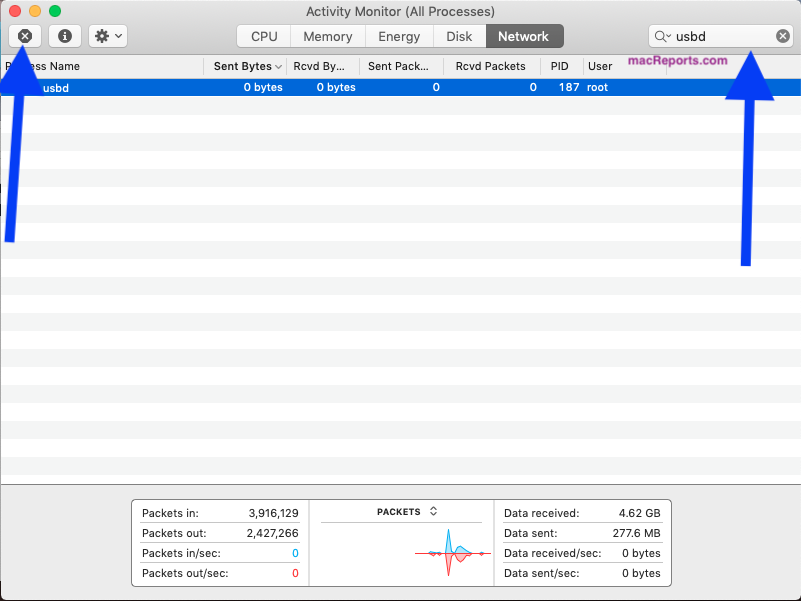
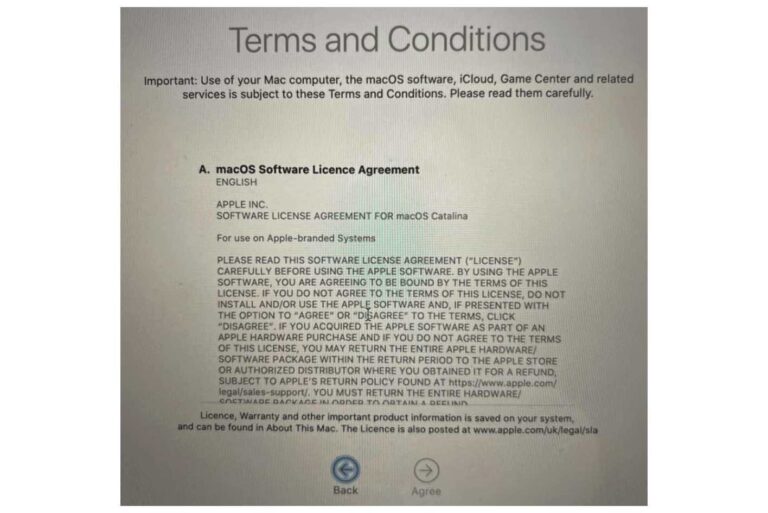
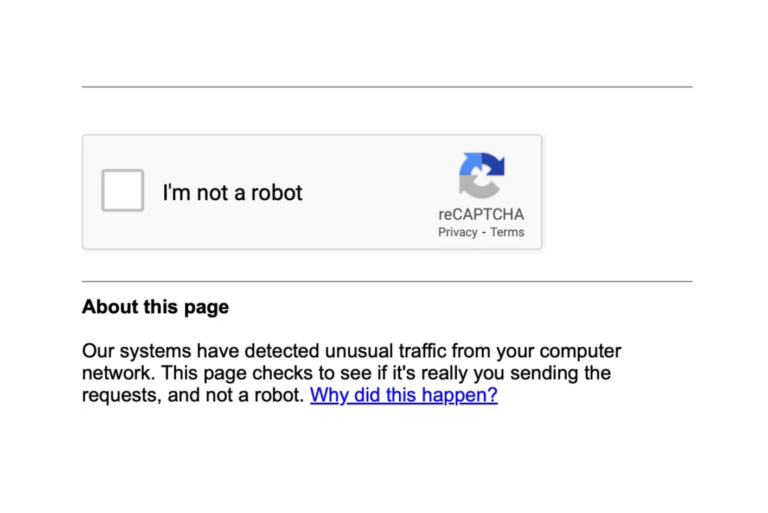
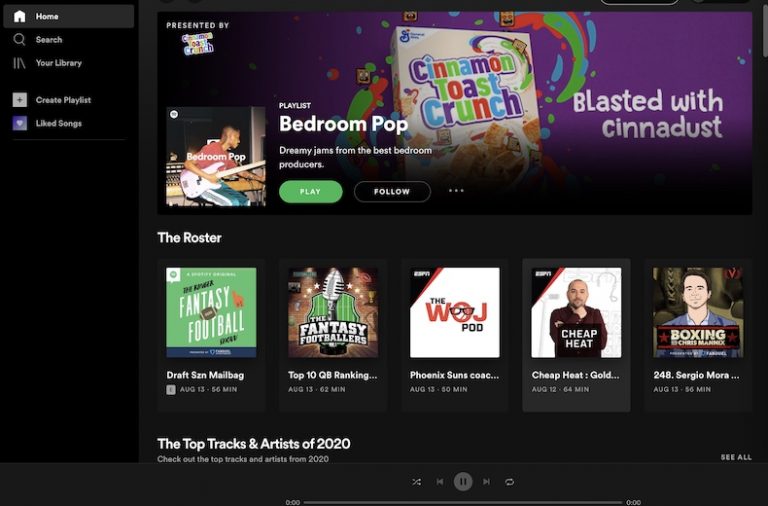
Omfg terminal works. It’s been three years since I last backed up, lol. You star! Thank you
The terminal trick saved my life, I just put my password and it worked. This thing drove me crazy for YEARS, Thanks a lot!
Thank you!!!! This has been the best solution…the Terminal command worked!
The activity monitor tricked worked! I couldn’t believe I had to go this far to get my iPhone 6, my 2014 MacBook air and my new iPhone xr all to finally cooperate with each other after all the other methods failed. Thank you thank you!
Using step 6 (ACTIVITY MANager) saved me 🙂
Didn’t think it was possible, but the terminal worked for me.
Thank you so much, saved me a headache!
Thank you so much! The usbd worked for me!!
Yesssss! This is it: sudo killall -STOP -c usbd
I have not been able to fix this issue for months, but the terminal solution worked like a charm! It took me a second to figure out but once I did I was extremely thankful. Basically, when terminal asks you to type your password it will not show when you type, but it will say “incorrect password” if you press enter. You just have to carefully type your password even though you will see no changes on the screen as you type, and once you type your password simply press “enter” and you are finished!
Thank you so much for explaining this! I was so confused when it came up with the password bit but then I couldn’t fill in my details anywhere! You’re a life saver 🙂
Thank you so much, the terminal thing immediately fixed the problem, when restarting my devices didn’t
terminal works
THE TERMINAL COMMAND WORKED FOR ME!!! I had to put in my password first but THIS WORKED!! THANK YOU! This has been driving me nuts for years!
Terminal command worked for me as well. Thank you!!!
I’m using Catalina 10.15.7 and iOS 13.5.1 on an iPhone XS. I tried everything to make the phone show up in my MacBook Pro’s Finder and finally the terminal command above did the trick! Thanks so much.
This terminal command worked for me. Thanks a lot. I was thinking to go to the Apple service center. You saved a lot of bucks… Thanks man..!!
THAAAAANNNNKKSSSS that Terminal thing worked for me too.
thank you! terminal thing works!!!
Terminal command worked for me! thanks!
Well done!! The terminal actually worked!!!! Haha. Thank you so much. Was stuck with this since ages!
Hi, I tried the terminal command but it said “command not found”, what should I do? My usb keep rejecting… Thank you
Hey try again, didn’t work for me first time either but you need to pay attention to the punctuation, its like this:
sudo killall -STOP -c usbd
The TERMINAL COMMAND Works for me. Thanks
this was a long running problem for me too. Terminal suggestion worked! Thank you!
The terminal command worked for me too! This is great thank you for sharing!! This has been an issue on my 2014 Retina for so long. Was isolated to the left-side USB port only, but always happened regardless of the device or cable. I kept thinking it was the USB port. Also used a small brush and compressed air to give a mild cleaning and then did the steps in terminal. Actually works now!
THE TERMINAL THING WORKS!!! ive been trying to solve this problem for ages thank you!
You are a genius!! usbd worked!
Thank you so much! The terminal command totally worked when nothing else did.
THANK YOU!!!! I wish Apple was aware of this fix. I just spent 20 minutes with them to have them say I need to bring my laptop in for repair.
The terminal code worked. Thank you
thanks a lot!
“sudo killall -STOP -c usbd” does the trick
Both Activity monitor -> X usbd and sudo killall -STOP -c usbd worked for me. Had this problem for about a year and now problem FIXED thanks to you!!!
Thanks, the killall command worked!
Killing usbd worked for me also, this has been bugging me for ages, thanks very much 🙂
Thanks 😊
Activity monitor: kill usbd worked for me. 👍
.. but in my case the problem comes back after a while and I had to kill usbd process again!
Reset Location and Privacy worked for me!
f@cking USBd as well!
thanks a lot!!!
Genius!
You are awesome!
6. Activity monitor…X usbd worked for me.
Thanks a million!
sudo killall -STOP -c usbd worked. Thanks!
Sudo did it!!!! Thank you!
sudo killall usbd
&
sudo killall -STOP -c usbd
Worked.Thanks
Worked for me too! Thanks X 500!
Worked for me too 🙂
It’s worked for me, but after restart the Mac, comes back again.
Not for charge, but in TV app folder cannot appear the iPhone, or just for seconds 🙁
USBD really worked! I have been searching the solutions for 1.5 years. Thank you so much! I don’t mind repeating the same action as long as my iphone can be connected to the laptop.
Super worked! Terminal command thank you!
Yes! terminal command worked. thank you so much
number 6 solved it for when i need to sync my iphone with laptop. Rest of the time i charge it from the socket
USBD worked for me (but after I force restart my phone, resetting location and privacy setting, and resetting PRAM on my Mac). Thanks, however, does this mean I have to force quit USBD when I’m plugging my phone again?
Thanks you, it worked.
Thank you the usbd method worked
Been bugging me for months, but the Terminal command seems to have worked!
OMG! It WORKED!!!! YAY!!!! Thank you SOOO much for the tutorial! Much appreciated!
Terminal worked for me
Thank you so much!!! After months of searching your activity monitor trick worked. God bless you 😭😭😭
Terminal method worked. Thanks!
Following all these steps has worked for me especially step 6!
Thanks a lot. In Swahili we say, “Asante Sana”. The USBD thing solved my problem.
#6 worked for me ! thank you so much I was getting so frustrated 🤣
Terminal method worked for me too. Thank you so much!
You guys use the terminal option, took literally 2 seconds!!
“Removing debris” worked for me! had this problem for years! I just had to blow in my MacBook’s USB port and voila!
I had this issue for over a year. Today I stumbled across a page that said to do a SMC reset and now it is all fixed!! Shutdown the Mac and connect the power cable. Hold down Shift+Control+Option+Power all at the same time for a few seconds. The light on the power adapter will blink or change colour once you remove your fingers (all at the same time). When it does this you’ll know ths SMC reset is complete. Turn your MacBook on by hitting the power button like normal. It should be fixed now 🙂
It did for me too. Thanks a ton!
I finally found a solution to this! I tried the above but usbd kept being an issue. Solution: connect through an old USB 2.0 Hub. “usbd” apparently is responsible for negotiating the higher charging rate for iPhones, but gets glitchy (with cables that work, but not considered reliable enough for fast charge…?) The hub can’t request higher charging power. iPhone connection is 100% solid going through the USB 2.0 hub that CAN’T request higher power!
usbd thing worked for me as well. THANK YOU!
The force quit in activity monitor didn’t work, but the terminal command worked:
sudo killall -STOP -c usbd
THANKS!!
Hi,
I thought it might be dust in the charging port on the iPhone but the kill process in the activity monitor worked for me – i searched USB and killed anything to do with it, Reconnected my phone and straight away it popped up with ‘Do you trust this device?’. I had also reset locations and privacy settings on the phone too, which may have helped.
J
The usbd force quit worked for me via Terminal! Thank you! This has been bugging me for months!!
It also work for me when I have used the terminal; I couldnt find usbd in activity monitor.
Thanks
Also did the usbd force quit and it worked! 🙂
Worked for me too!
I did the used thing and it worked!!! thank you.
I tried the above but my Mac doesn’t show usbd in the activity window …?
it didn’t for me until I clicked on network and it showed it. it fixed my issue right away after that
#6 the usbd problem.
now solved!! thank you so so much!
Number #6! Thanks
Thank you! it really works!
I have been experiencing this forever and gave up trying to use my laptop to charge my iPhone. This fix worked first time! Thank you!
O. M. G. !
The “sudo killall -STOP -c usbd” commend works (solution #6). I am so thankful for finding a solution here! It’s been bothering me for years (since I had my MacBook), I thought it’s some sort of defect of my MacBook! THANK YOU SO MUCH for the solutions!
Trying step 6 now, but nothing shows up when I search for usbd in Activity Monitor. Is the word universal? My Macbook is in norwegian.
I had the usb issues for YEARS! Thank you! The ‘usbd’ stopper worked! Can’t thank you enough!
The #6 fix “worked” but now my iPhone is not seen by iTunes. Basically the MAC is only charging my phone but I cannot sync it via iTunes. Not much good but it did stop the connecting/disconnecting issue. Once I restarted the MAC, the problem came back. IS there a permanent fix where as I can also sync up to iTunes?? Thanks
Same for me Glen. I can get my phone to charge now, but I can’t sync iTunes or photos, etc.
Any additional suggestions would be appreciated!
killall -STOP -c usbd works for me too! thanx!
Solved my problem!! Vielen Dank!
Point # 6 worked for me, thanks!
Point # 6 with Terminal App worked and released the headache. Had contacted the Apple Support beforehand but they couldn’t help it out.
step 6 worked thanks!!
Number 6 worked for me!!! Thank you LOADS!!!!! <3<3<3
THANK YOU SOOOOOO MUCH!!!!!!!!!! first before i did the number 6 trick itunes said to factory reset my phone. thank you thank you thank you
I was struggling with this since 4 months. I was assuming there was some thing wrong with my iPad. but fortunately i got this sudo killall -STOP -c usbd . it worked like a charm for me
Killing usbd worked for me! THANK YOU!!
step 6 solved my issue, thanks mate
Thanks man. I went directly into step 6 and that did the job.
6-Connect your iPhone or iPad to your Mac. And then open the Activity Monitor app (Applications > Utilities), or you can use Spotlight.
When you open the App, enter usbd in the search field. And the force quit the process by clicking the X sign.
this is solved my problem
Amazing. Totally solved this way. Thanks
This is insane. I thought the problem lies in my cables. I thought of buying the new one. But this totally SOLVED this problem. You are great.
Solved my problem!! Vielen Dank
Thanks Mate !!! . Force quitting UsbD worked out for me .
There is no usbd in my activity monitor, just usbAgent
Ok wow that actually worked.. THANK YOU!!!!
YES, this is exactly what I came here for. No bloat , no spam. ANSWERS! Thankyou to their website, the article authors and this comment section. 10/10 very satisfied.
This also worked for me.
Thank you.
Worked for me. Thanks!
Totally solved my issue as well…amazing!
Broooooooo! Been trying to fix this issue since last year… all my codes, couldn’t even test apps on my iPhone because it just won’t even have a stable connection for me to launch apps from my Xcode 🤦🏽♂️ God bless you 👌🏽