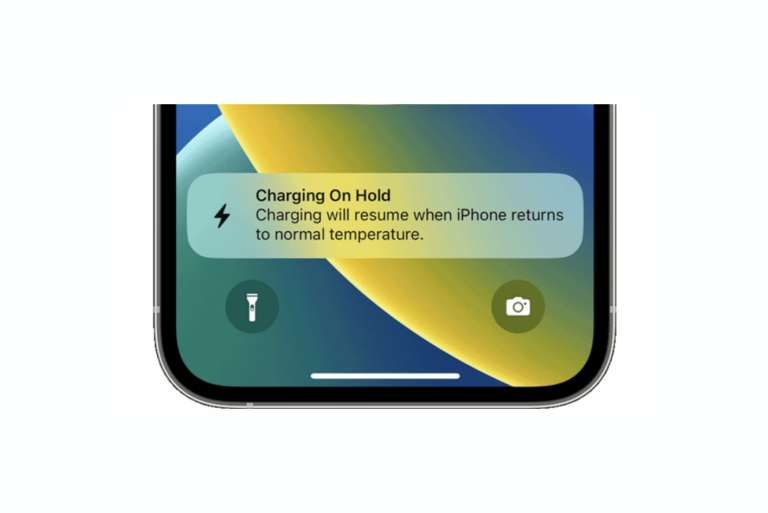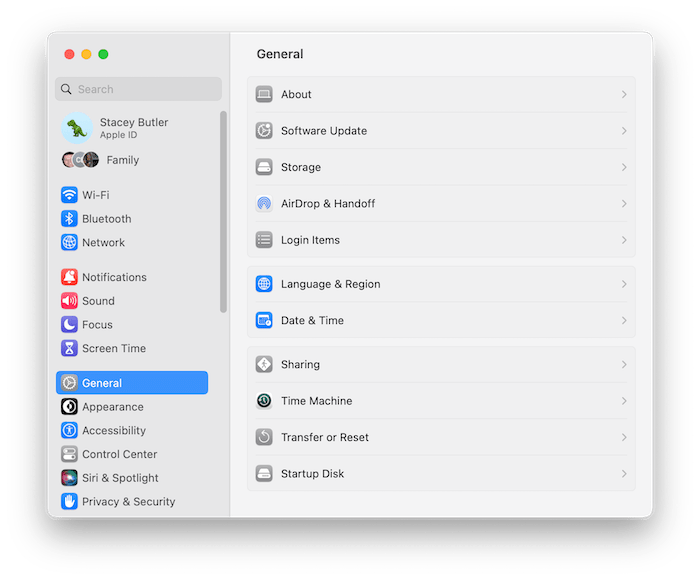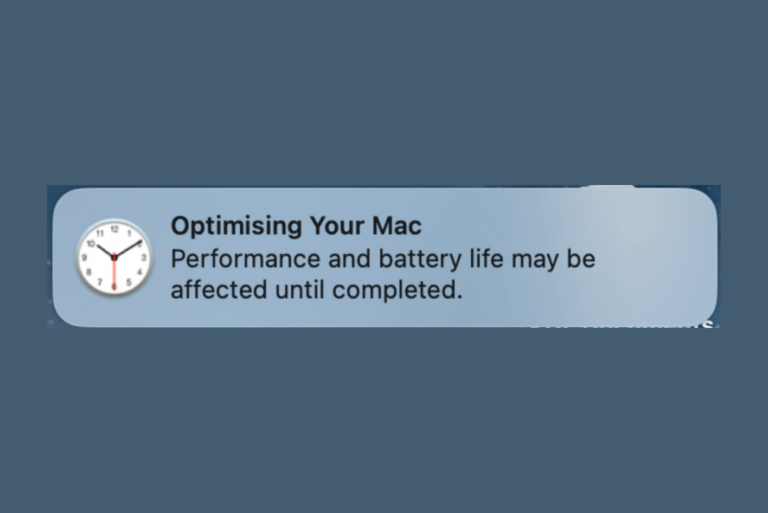Is Steam Safe to Download on Mac?
Steam is a popular game distribution service with a huge library of more than 50,000 games available to purchase and play. It is available for Windows, Mac and Linux, and for iOS (iPhone/iPad) and Android.
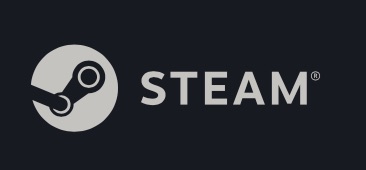
Steam is the largest digital distribution platform for PC gaming. They had more than 100 million monthly active players in 2020, however, some Mac users may be wondering if Steam is safe. Safe can mean many different things in this context; Here, we will discuss concerns such as viruses, malware, privacy, and parental controls.
Viruses and Malware
Downloading purchased games on Steam should be safe. Fortunately for Mac users, most viruses and malware will be written to attack Windows computers. The most common source of malicious programs are in .exe, .scr, .dll and .bat files that come with “mods”. You should also avoid following any links to websites suggested by someone in chat. Some tips:
- Don’t accept files someone sends you.
- Don’t follow any links, or go to any websites suggested in chat.
Privacy: Is your Information Safe?
Steam has been around since 2003. They have many measures in place to help protect the privacy of your account and credit card information.
Account Information
Steam offers something called Steam Guard as an additional level of security for your account. This is essentially a two-factor authentication that you can enable for your account. With Steam Guard, any login attempt from an unrecognized computer must provide an authorization code that gets sent to your email.
Scammers are everywhere, and Steam is no exception. There are ways that individuals may try to trick you into giving out your account info. Here are some tips to keep your account info safe:
- Verify your email address. This helps keep your Steam account from being hacked.
- Watch careful with Steam Friends; Anyone can add you to their Friends list, even if you have never chatted with them before. Users can also change their profile name at any time.
- Just like everywhere else, people can encounter phishing attempts on Steam. Never give out your account password, CD Key or credit card info in the Friends network or any other chat platform, like Discord. Don’t give out login information to other users, to gaming groups or to server administrators.
- Ignore any messages claiming to be from Steam Support. However, if you contact Steam for assistance via the Steam Support System, you may need to provide some account information if they are helping you with something.
- If you receive a message regarding any of the following, these are not real:
- a pending ban
- a false or accidental report
- item verification or item scanning
- Never enter your login info into any other website. Don’t go to any websites suggested by someone in chat.
Financial Info
Steam is extremely popular, and so they are processing many transactions every day; They take in billions of dollars every year. With this magnitude of financial transactions, they must have the necessary measures in place to protect your financial information. So long as you don’t give out your credit card info to anyone (scam) or enter the information into a fake website, your information should be secure.
More Info on Scams
For more security recommendations, you can go to the Steam Support page at: https://help.steampowered.com/en/faqs/view/6639-EB3C-EC79-FF60. There, under “Examples of hijacking attempts,” you will also find a link to a reddit page listing many known types of scams.
Parental Controls
Each Steam user has a profile. These are usually public by default, so parents should check the settings to make sure privacy is enabled.
Family View
The Steam Store is monitored to ensure that nothing illegal makes it onto the platform, however, most anything else is allowed. This means that, without taking steps to monitor their activity yourself, your child may be exposed to violent or sexually explicit content. Steam offers something called Family View for parents and families to set up restrictions on what Steam features and game types are accessible. You can set up Family View by logging into Steam and then going to Steam > Settings > Family > Manage Family View.