Notification Badge On The Phone App Won’t Go Away? Fix
This article explains how you can fix when the notification badge on the Phone app won’t go away. When you miss a call and when you receive a voicemail, a notification badge will appear on the Phone app on your iPhone. This badge is the red circles that appear on an app’s icon (in the upper right-hand corner of the app icon). The badge displays as a number. This number lets you know how many new missed calls are waiting for you.
See also: iPhone / iPad Text Sound Notifications Not Working? How to Fix
If the Notifications setting is enabled (Settings > Notifications > Phone) for Phone, these badges will automatically appear when a notification (missed calls, etc) is received. This will show you the number of missed calls or voicemails. Ideally, you can clear this easily by launching the app or accessing your voicemail messages. So what you can do when these badges do not disappear. If you are having this problem, then this article is for you.
See also: Notifications Disappearing From Lock Screen? Fix
How to fix when the phone notification badge icon will not go away when there is no new missed calls or voicemails
1. Make sure that your iPhone is running the latest version of the iOS software. To see if there is an update available, tap Settings > General > Software Update.
2. Quit the phone app and then re-open it. Here is how:
- Go to your Home screen and swipe up (if you have an iPhone with a Home button then double-press the Home button), this will reveal the last used app previews. You may swipe left or right. Find the Phone preview icon and swipe up on the Phone’s preview icon to quit. Then reopen the phone app.
3. Restart your iPhone. Here is how:
- iPhone 11 or X: Press and hold the side and volume up (or down) buttons together until you see the power slider. And then slide the slider. Wait until your phone is fully turned off (about 30 seconds). Then press and hold the side button until you see the Apple logo.
- Other iPhone models: Press and hold the side or top button until you see the red slider and then slide the slider. And wait about 30 seconds for your phone to complete the process. And then press and hold the side or top button until you see the Apple logo.
4. On your iPhone, go to Settings > Notifications > scroll down and tap Phone turn off Badges and wait about a minute and then turn it back on.
5. On your iPhone, go to Settings > Notifications > Phone and turn off Badges. Then restart your iPhone and then go to Settings > Notifications > Phone and turn Badges on.
6. Force restart your phone. Here is how:
- iPhone 8 and later: Press and release the volume up and then press and release the volume down buttons and then press and hold the side button until you see the Apple logo.
- iPhone 7 models: Press and hold the side and the volume down buttons together until you see the Apple logo.
- Other iPhone models (iPhone 5, iPhone 6, etc): Press and hold the side and the home buttons together until the Apple logo appears.
7. Reset all settings. Doing so will restore your settings to default values (display settings, network settings etc). Your data will not be affected. Go to Settings > General > Reset > Reset All Settings.
See also: How To Turn Off Catalina Update Notifications (Prompts & Badges)

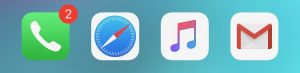
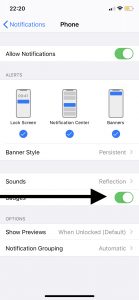
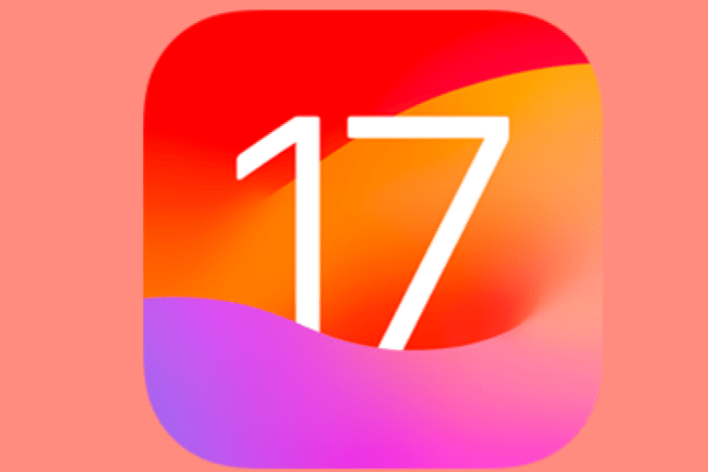
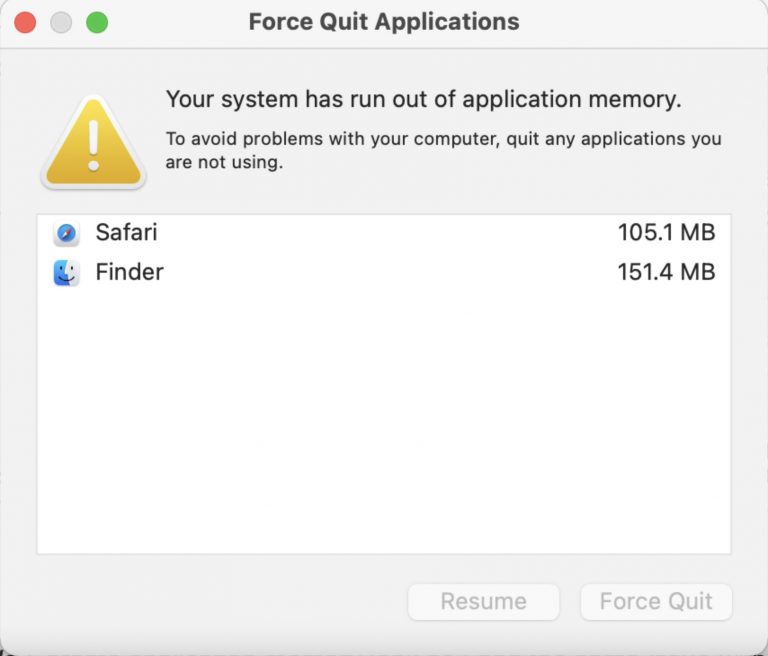
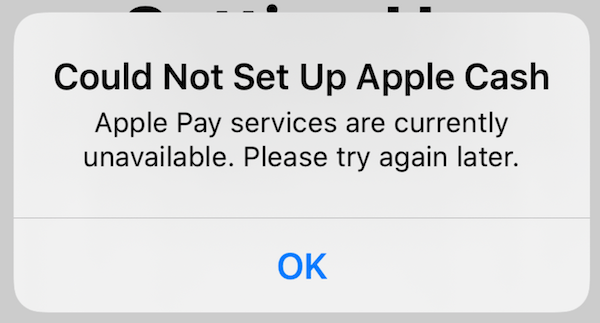
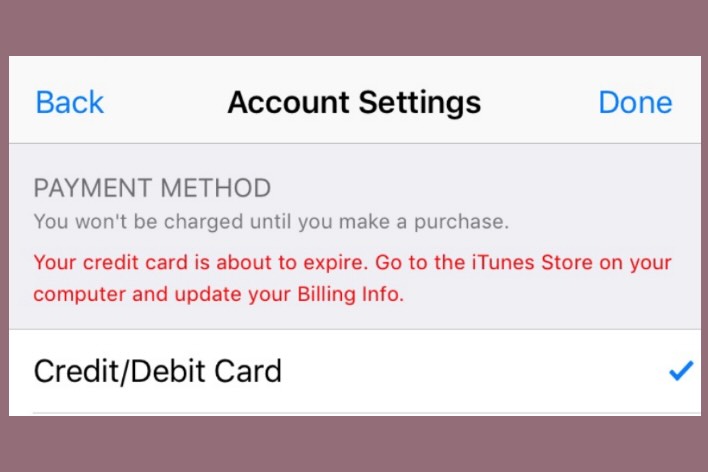
Thank you 😊. My problem fixed.