How To Reinstall Mac OS on Your Mac
You Mac does not work as well as it used to? Reinstalling Mac OS can be one of the easiest ways to fix problems on your Mac. It is not a difficult process and it does not erase your data.
See also: Mac Won’t Turn On?
Important:
!!It’s a very good idea to back up your files before attempting this because things can go wrong!!
To back up your computer, you may have the following options:
- Time Machine (Apple menu > System Preferences > Time Machine). You can back up all of you files.
- Time Capsule
- iCloud (System Preferences > iCloud). You can back up you photos. documents etc.
- You can also use disk utility (see below) to create a compressed back up of your files.
Here is how you can do this:
How to reinstall a new copy of Mac OS
You have two options. Option 1 (Mac Recovery mode) is to install the macOS version that was last installed on your Mac before you trying this process. Performing Option 1 will not cause any data loss. Option 2 (Mac Internet recovery mode) is to install OS X version that was originally installed on your Mac when you bought it new. Use Option 2, if you are giving away your Mac. You can also erase your data before installing Mac OS by selecting Disk Utility (see below). Also note that Both methods require that your Mac is connected to the Internet. You can decide what you want. In this article, we are using Option 1.
Here is the steps for both of them:
- Restart your Mac or Turn on your Mac
- Immediately after your Mac starts:
- Now you will see the utilities window.
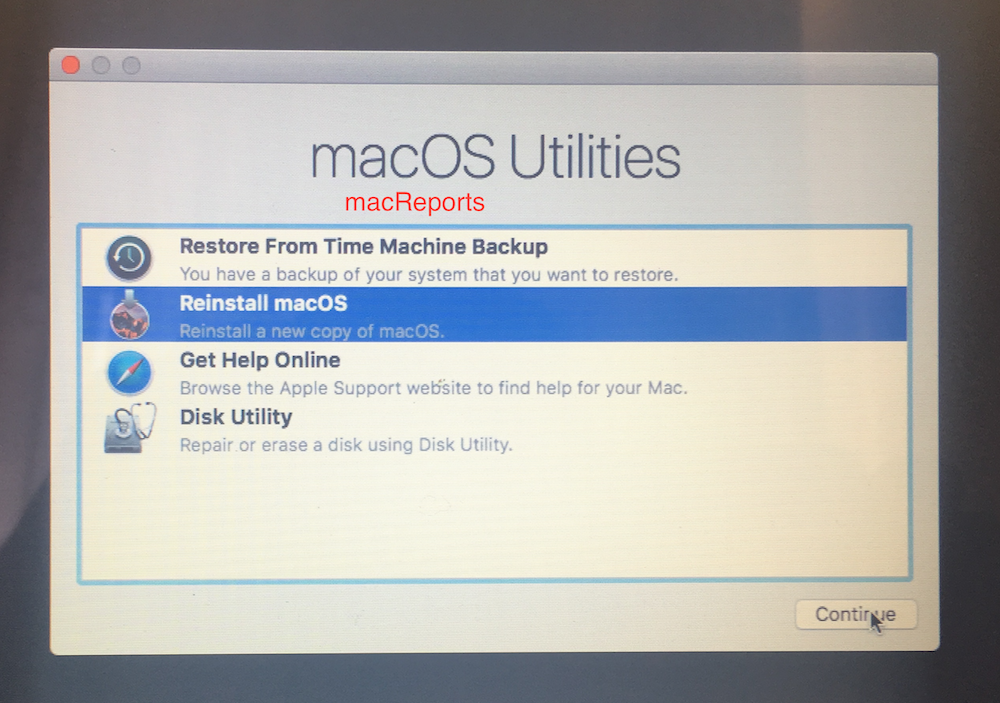
- Select Reinstall Mac (or Reinstall OS X) and click Continue and follow the instructions.
- Before this, my Mac had macOS Sierra installed. So this process will reinstall macOS Sierra.
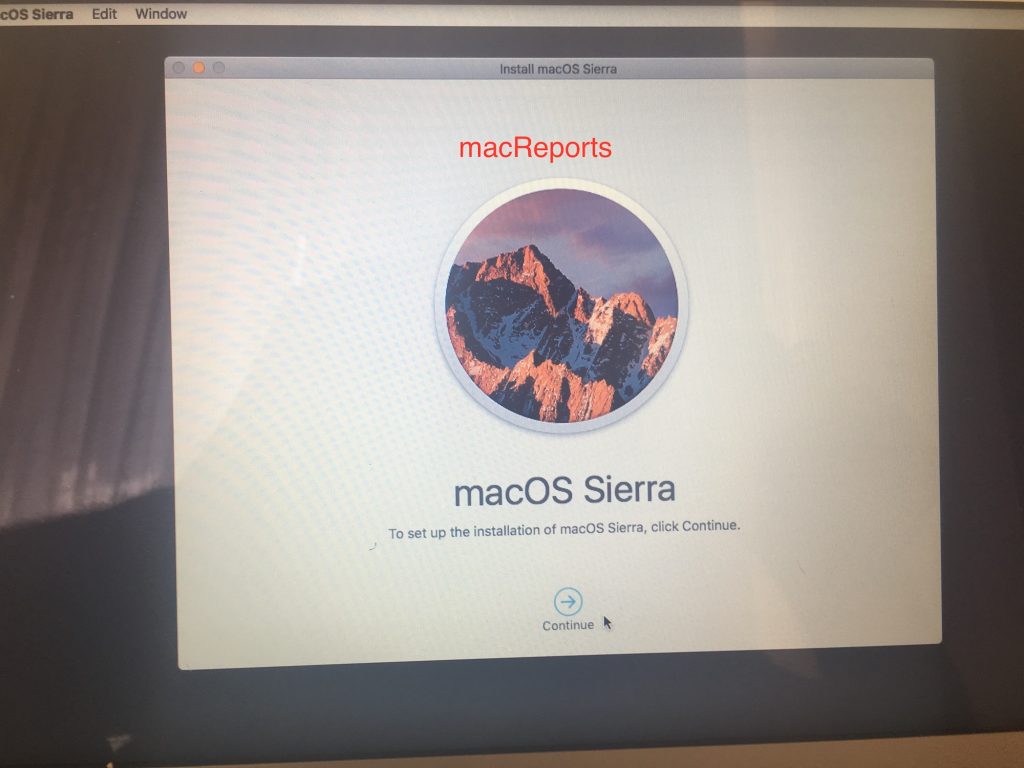
- Now you need to connect your Mac to the Internet. You may do so via Wi-Fi:
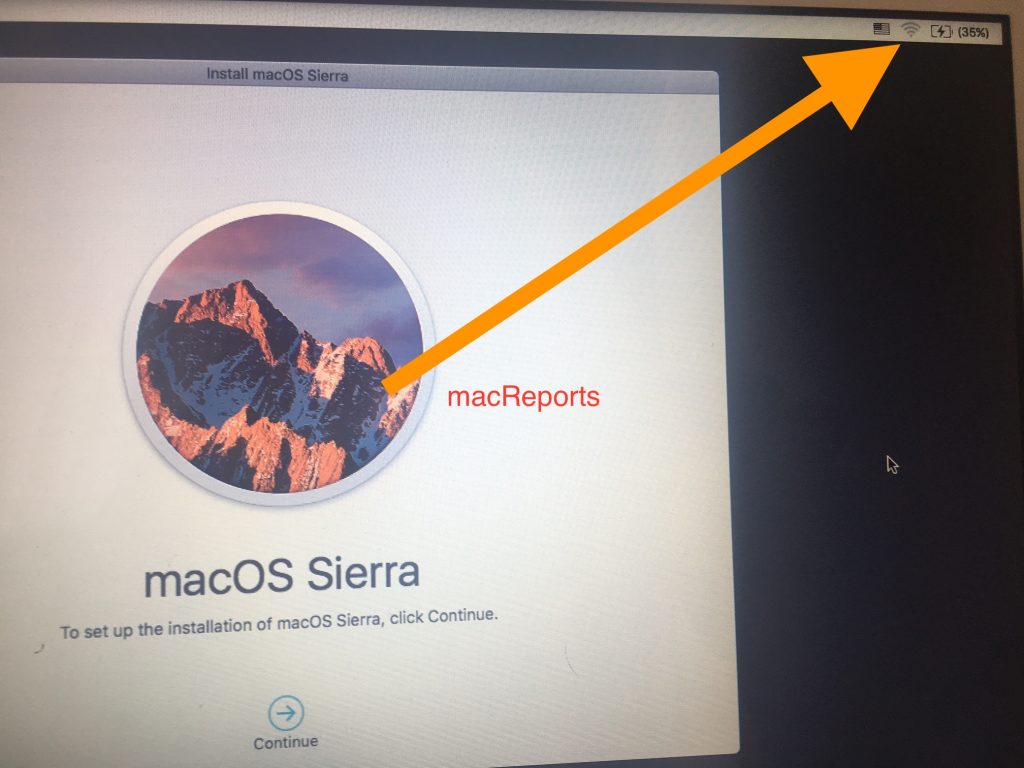
- When you click, a new popup will appear saying: “To download and install mac OS, your computer’s eligibility will be verified with Apple” To verify, you need to have a Internet connection. Click Continue.
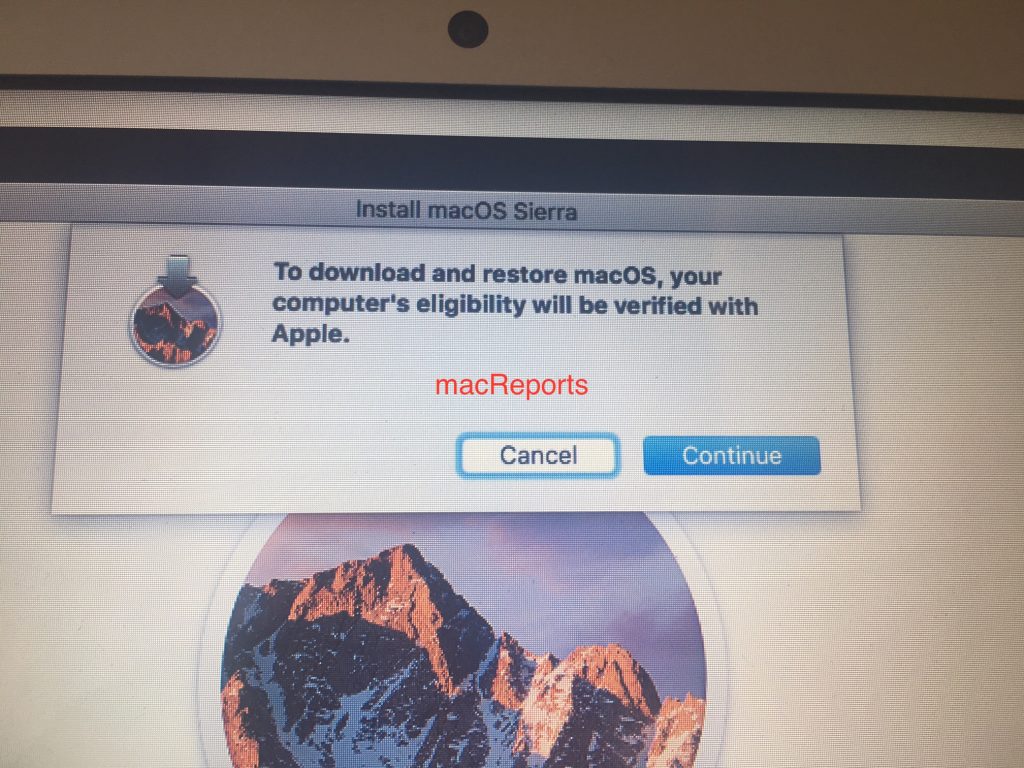
- After the verification step, you will be asked to agree to the terms. Click Agree to continue.
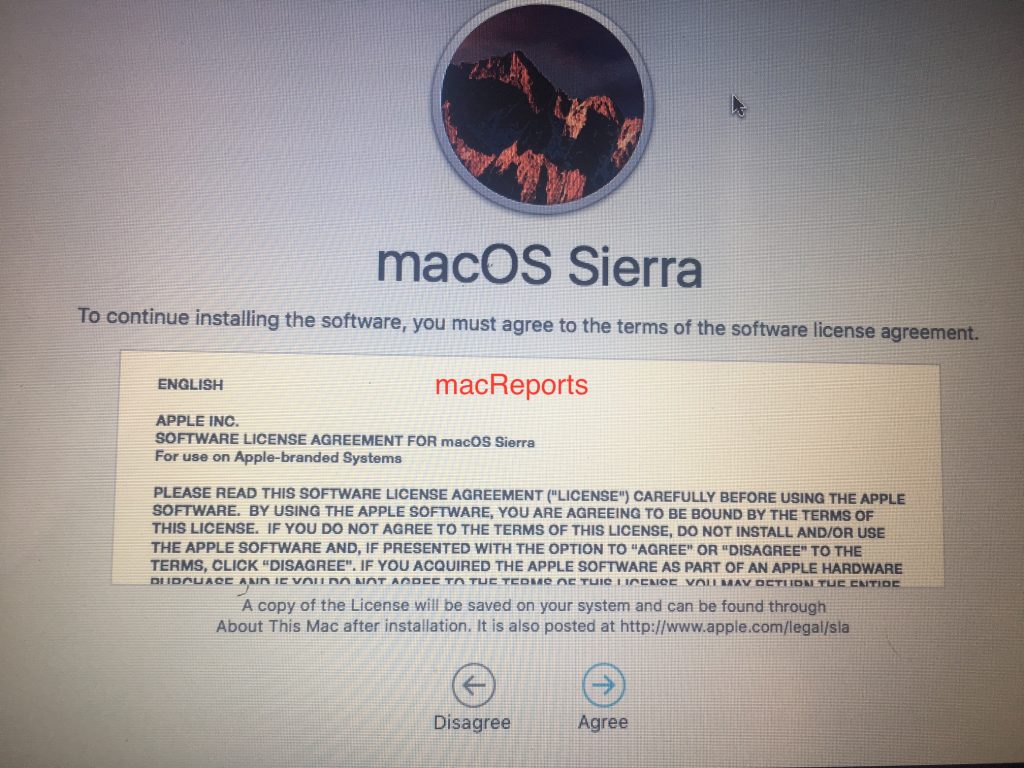
- Next, you will select your hard drive (this is usually Macintosh HD), then click Install.
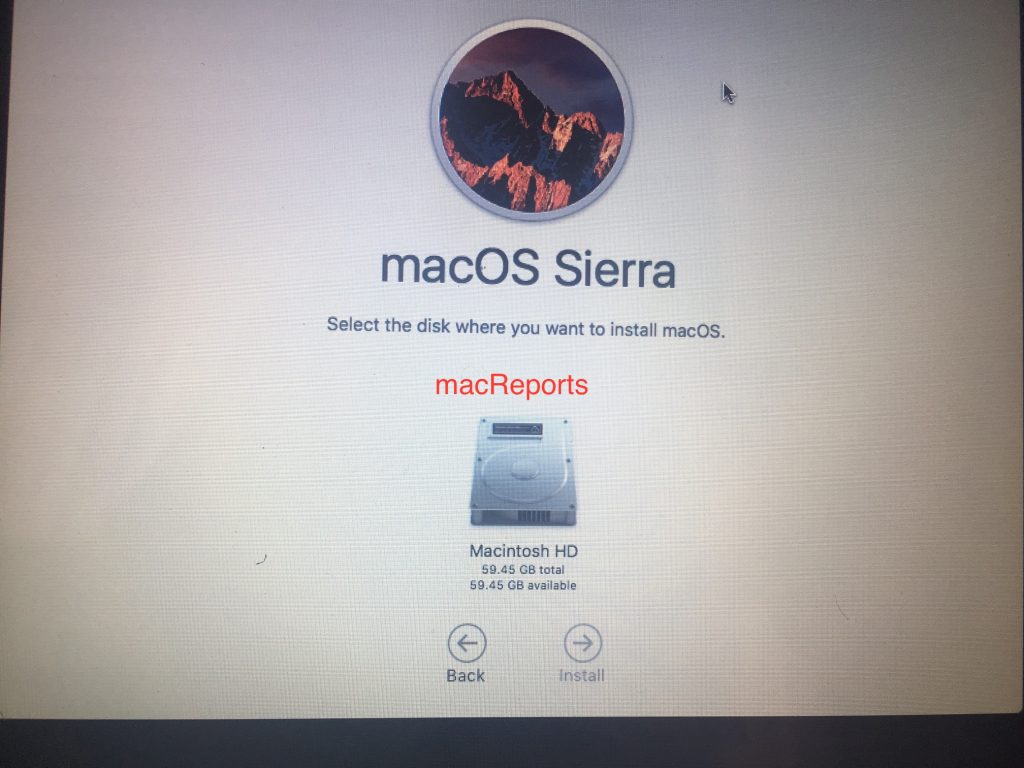
- You can also delete your disk, if you want to (for example; you are giving away your Mac) before reinstalling Mac OS. If you are giving away your Mac, use Option 2 because new install will not be associated with your Apple ID. If you want to do this, select Disk Utility to erase your data.
Thats it. As stated above, a fresh Mac OS installation can fix a number of common problems.
You can also restore your computer to its original factory setting.

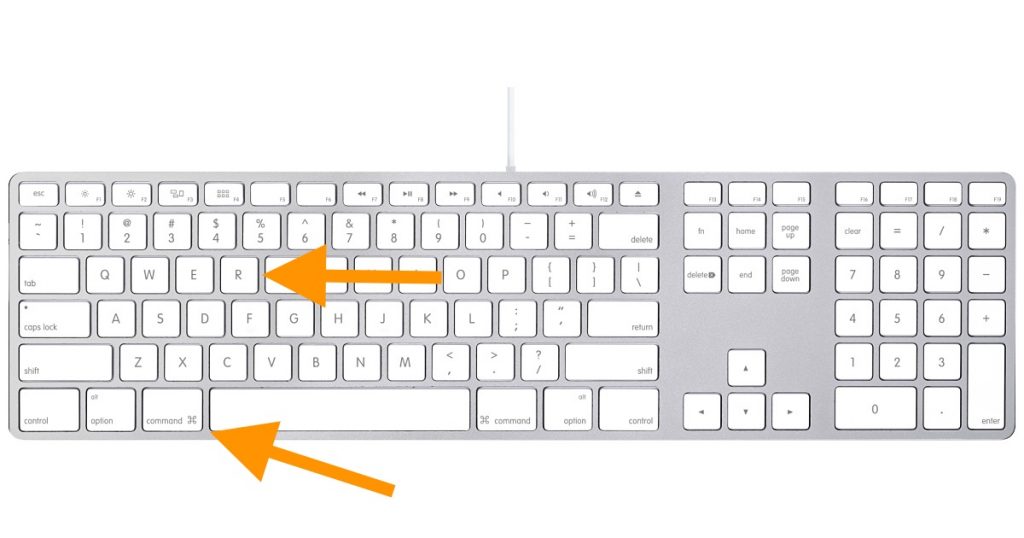
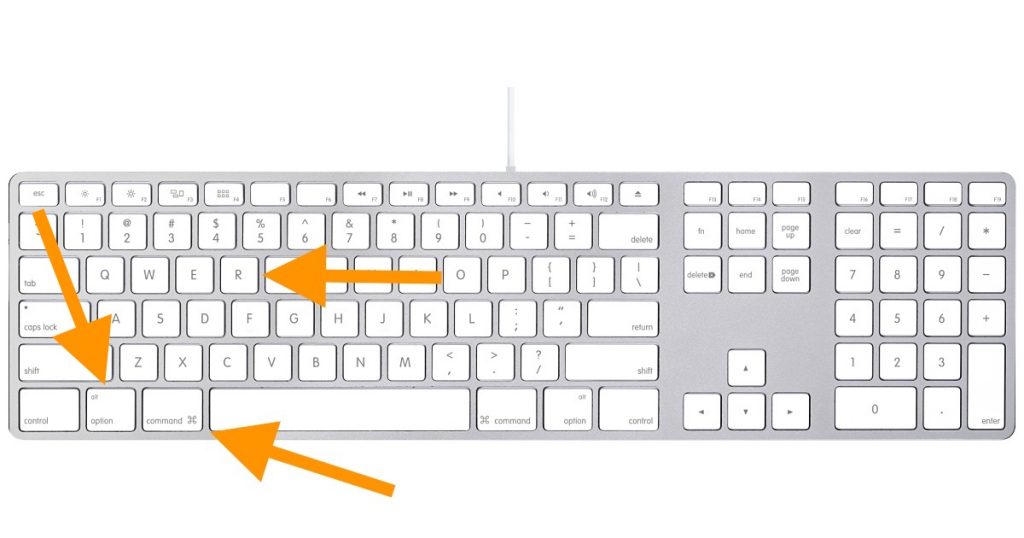
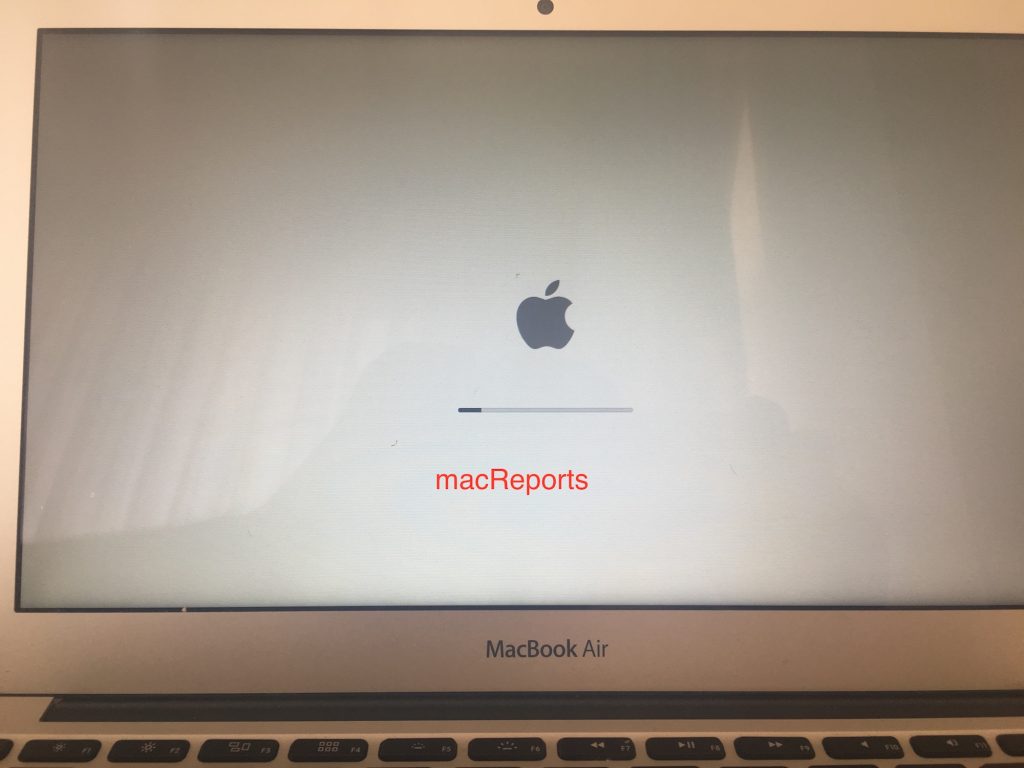
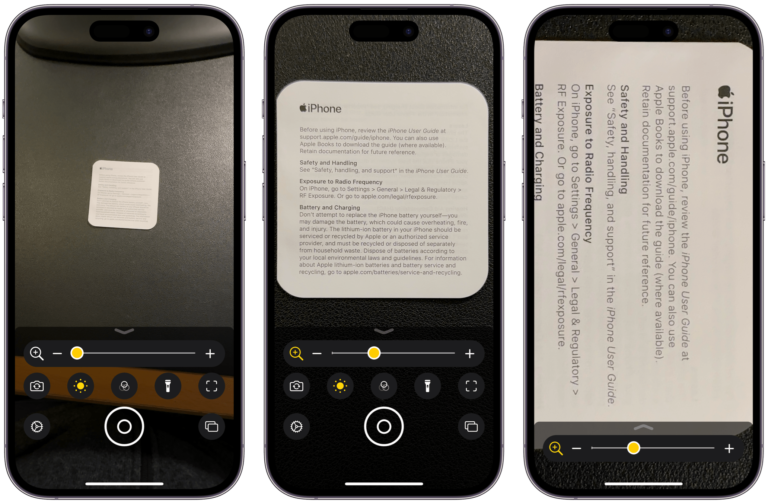
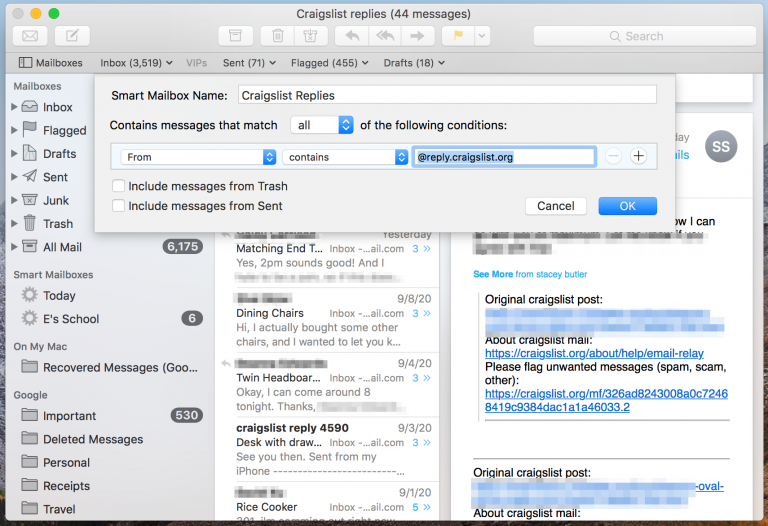
Thanks!
Bystrov
Mine says I have no battery in my MB Pro !
After I click continue from the message given “ To download and restore macOS, your computer’s eligibility will be verified with Apple” After I click continue after sometime a window pops up saying “ The installer information on the recovery server is damaged “ and hence I can’t carry on the install process…. plzz any help would be great and appreciated, thank u
What if it stalls after the progress bar shows the installation is complete? I read somewhere the login screen may not be visible and you should try logging in. Does it at any point ask for Apple ID and password? ? Any suggestions what to do at this point? Thanks.
my ssd drive is not showing up during installation
Omg… you think Apple could say when a internet connection is requirered to verify the mac during the install… i was starting to get worrried that i bricked my mac. Thanks for this topic with clear instructions and photos! Made my day ?
They did! Your computer’s eligibility will be verified. It’s clear, plain English that ANY Apple software engineer would understand! Oh, your NOT an Apple software engineer? That’s just too bad.
Sorry, I got caught by the exact same thing, although in my case I thought I already was on my wi-fi.
Great use of plain language and JPEG photos. This really help me out. Thanks!