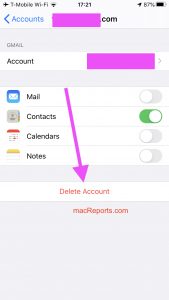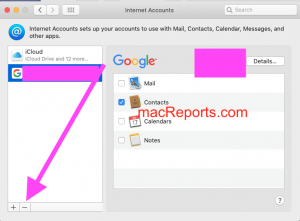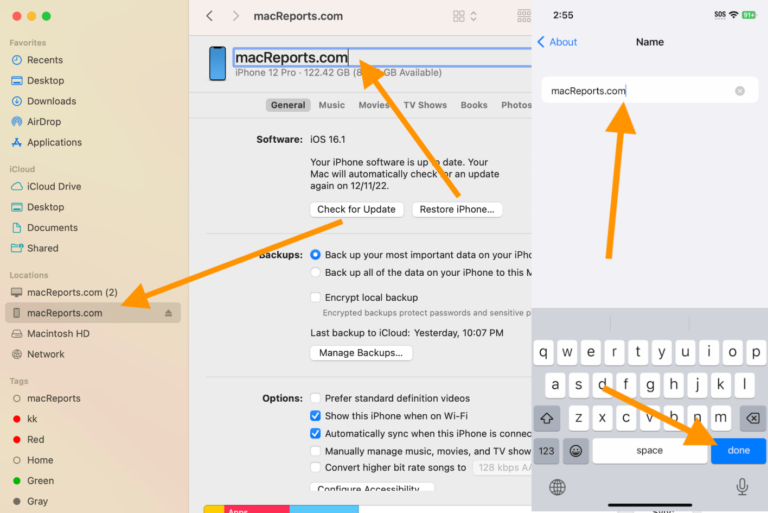Sync Google Contacts with your iPhone, iPad and Mac
This article details how you can import your Google Contacts to your iPhone or iPad. We also list a few troubleshooting tips if you run into problems.
This process is also called sync. You can sync Google Contacts with your iPhone, iPad, or Mac. What this means is that when you make Google Contact changes, the changes will also appear on your other Apple devices.
See also: Cannot Verify Server Identity
This syncing process is a bidirectional service. For example, when you add, delete or edit a contact in Google Contacts, your contact info will sync with your iOS, iPadOS, or macOS devices. This further means that when you delete or edit a Google contact on your iPhone, iPad, or Mac, your Google Contacts will be updated also.
Google Contacts lets you save names, email addresses, phone numbers of your friends.
See also: Calendar Sync Problems On Apple Watch?
iPad or iPhone
Follow the steps below:
- Tap Settings.
- Passwords & Accounts.
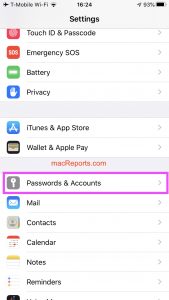
- Tap Add Account.
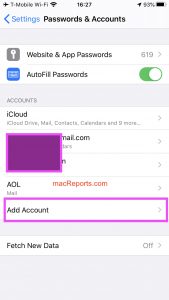
- Select Google.
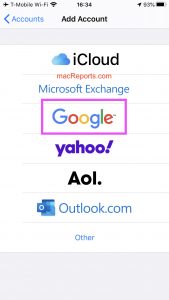
- A popup will appear saying “Settings” wants to use “google.com” to sign in. Tap Continue.
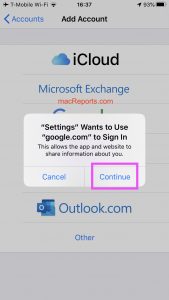
- Enter your Google (Gmail) username and password. And follow the onscreen instructions.
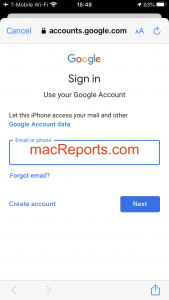
- Make sure that you turn on Contacts.
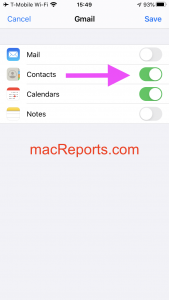
- Tap Save. And the account will be added.
Now, open the Contacts app on your iPhone or iPad, this will start syncing.
Mac
Follow the steps below:
- Select System Preferences from the Apple menu.
- Click Internet Accounts.
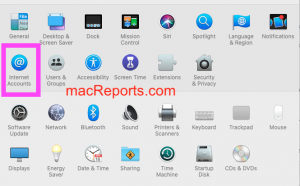
- Select Google.
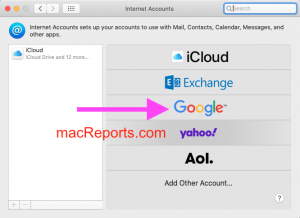
- A popup will appear saying “Google requires completing authentication in your web browser.” Click the Open Browser button. And follow the onscreen instructions and sign in. Your Google Account will be added.
- Make sure that the Contacts option is checked. Then click Done.
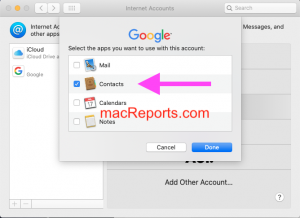
Now, open the Contacts app, and you will see your Google Contacts.
See also: How to Send your Location
Contacts Sync not working?
If your Google Contacts do not appear on your devices, you may try the following tips. please try these troubleshooting steps in order. After trying each step below test to see if your issue is resolved:
Please note that most sync problems are temporary. Wait a few minutes and try again. If your issue seems to be permanent, then try the following:
- Make sure that your iPhone, iPad, or Mac has a Wi-Fi connection or a cellular-data connection.
- Simply restart the Contacts app:
- iOS or iPadOS: Open your recently used apps (double-click the Home button or swipe up from the bottom of your screen), find the Contacts app (swipe left or right), and swipe up to close it. The open the app again.
- macOS: In Contacts, click Contacts and Quit Contacts. The open the Contacts app again.
- if you are having this problem on your iPhone or iPad, make sure that the “Use SSL” option is selected. On your device, go to Settings > Passwords & Accounts > select your contact account. Then tap Account and Advanced. And toggle Use SSL on, if it is off.
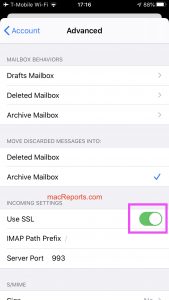
- Restart your device.
- Make sure that your date & time settings are correct:
- iOS and iPadOS: Settings > General > Date & Time. You may also want to turn on Set Automatically.
- macOS: System Preferences, then click Date & Time and select “Set date and time automatically” box.
- If you are still having issues, remove the account, and then re-add the account. Here is how:
- Update your device:
See also: How To Clear Google & Apple Maps History On Your iPhone, iPad