This Message Cannot Be Displayed Because Of the Way It is Formatted, Fix
Several iPhone and iPad users have said that they are unable to view some of their emails using the Mail app. Instead of the mail messages, users see an error message saying “this message cannot be displayed because of the way it is formatted. Ask the sender to send it again using a different format or email program. multipart/alternative or text/plain”
Furthermore, some users have said that they see this error message when they want to view the messages in the Sent folder. And lastly, some users have said that the issue only occurs when sending an email using CC or BCC.
It appears that certain messages are affected by this problem. This message indicates that your email server rejected the message due to its formatting. Thus, the Mail app on your device could not load it. It appears that this is an old problem that users have been experiencing since iOS 3.
Follow the steps for when you see No Sender & No Subject.
This article explains how you can fix this problem.
Update
Ensure that your iPhone or iPad is running the latest version of iOS or iPadOS. An update may fix this problem. Updating your device is an easy process. Simply go to Settings > General > Software Update and follow the onscreen instructions.
Quit and Restart
If you are experiencing this problem, try this first:
- Quit the Mail app on your app.
- Open the app switcher. Here is how you can open this:
- iPhone X or later and iPad with iOS 12 or later: Go to the Home screen, swipe up from the bottom of your screen.
- Other iPhone and iPad models: Double press the Home button.
- Find the Mail app.
- Swipe up on the Mail app’s preview.
- Open the app switcher. Here is how you can open this:
- Restart your device. Here is how:
- iPhone X, 11, 12, or later and iPad without a Home button models: Press and hold the volume up (or down) button and the side button together until the power off slider appears. Then drag the slider. Wait a few seconds for your device to completely power off. And then press and hold the side button until the Apple logo appears.
- Other iPhone and iPad models: Press and hold the side button (side or top) until the power off slider appears. Then drag the slider to the right. Wait for your device to turn off. Then again press and hold the power button until the Apple logo appears.
- Now again open the Mail app and try to open the Mail message you could not see previously.
Delete the message
This is not a fix but a workaround. You can try this if the steps above do not help you. Here is how:
- Open the Mail app and then go to your inbox.
- Locate the problematic email.
- Delete the message (swipe left over the message and then click the Trash button). When you delete a message, it will stay in your Trash for a period of time, such as 30 days.
- Open your Trash folder. Find the message you just deleted. And move it back to your inbox (swipe left and select Move > Inbox).
- Go to your inbox and open this message to see if it loads now.
Offload the Mail app
If you are still having this problem, you can try this. We will offload Mail. This will delete the Mail app but any documents or settings associated with it will not be deleted. User data will stay intact. Here is how:
- Backup your iPhone or iPad, especially if you do not have a recent backup. You can go to Settings > [your name] > iCloud > iCloud Backup. You can also use your Mac to back up.
- Then on your device go to Settings > General > iPhone (or iPad Storage) > Mail > Offload App. A popup will appear, tap Offload App again.
- Restart your iPhone or iPad.
- Now activate the Mail app by simply tapping its icon.
- Then test your problem.
See also:
- Mail Search Not working on Mac, Fix
- Cannot Send Message: This Message Could not be Send Because Your Account Does Not Have a Preferred Outgoing Mail Server, Fix
- Aol Mail: “Unable to verify account name or password”, Fix
- How to Set Up Smart Mailboxes on your Mac
- Email Attachments Won’t Open in Safari on Mac
- Mail Keeps Crashing on Mac
- Yahoo Mail Not Working on iPhone or iPad, Fix
- How To Delete Spam & Trash (Instead of Archiving) Fast in iOS (Gmail)
- Gmail Error: about:invalid#zClosurez, Fix

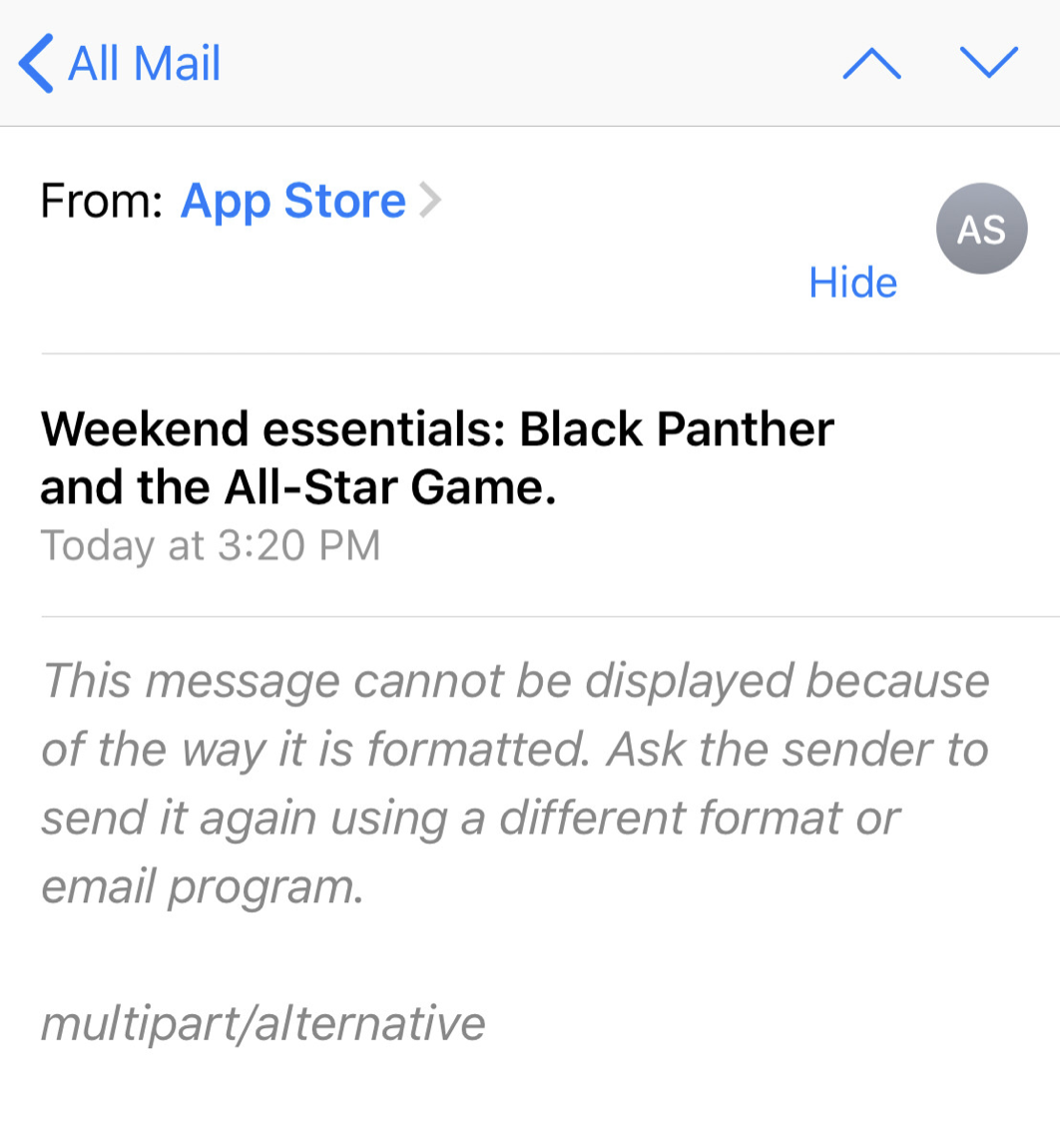
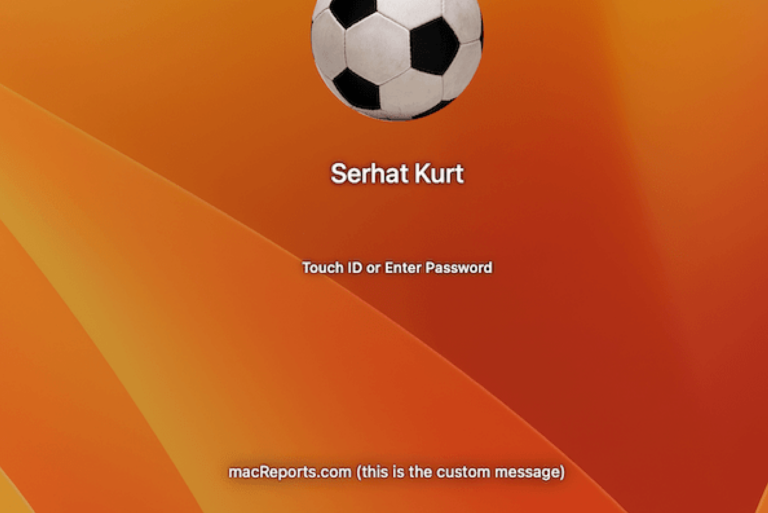
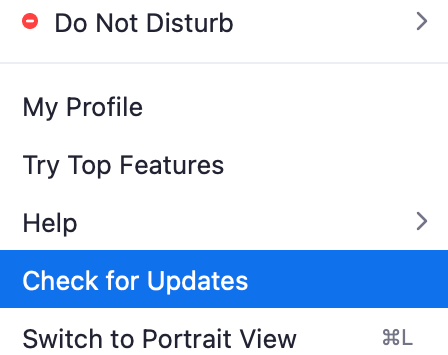
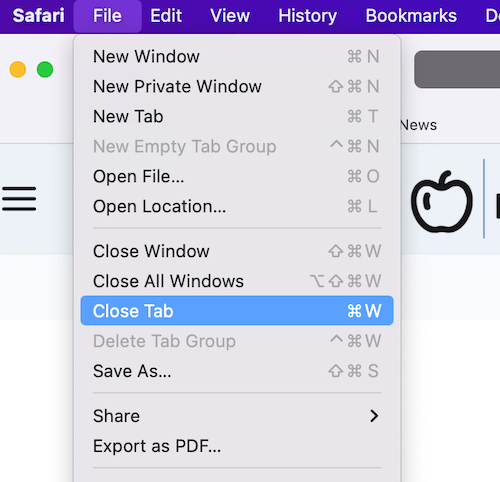
I have this problem very often. It seems to only occur together with POP3-Accounts. Deleting and moving back the messages works, but it often has to be done 2, 3, 4 times until the message text ist shown correctly.
Thanks for this….It worked for me and I did not lose a very long email I composed.
message wants a different email format. what format would that be?
Dr. Kurt. Thanks for your detailed article. I have the problem and I have not been able to get it worked around. I have done the power off in the last. I’ll try the others on my iPhone
I wanted to let you know that I can see the preview of five lines on my iPhone Mail app of corrupted email. When I open it, it tells me that error message.
Another interesting thing is that if you press down on the closed email a pop up option will appear and I can usually Forward that email and the full contents is there and I remain to myself and I get it.
There is a clue there – the software problem is in iOS, since it displays five revie lines and if corrupted it fully forward the email in the way I mentioned with press hold and pop up.
Regards.
Jose