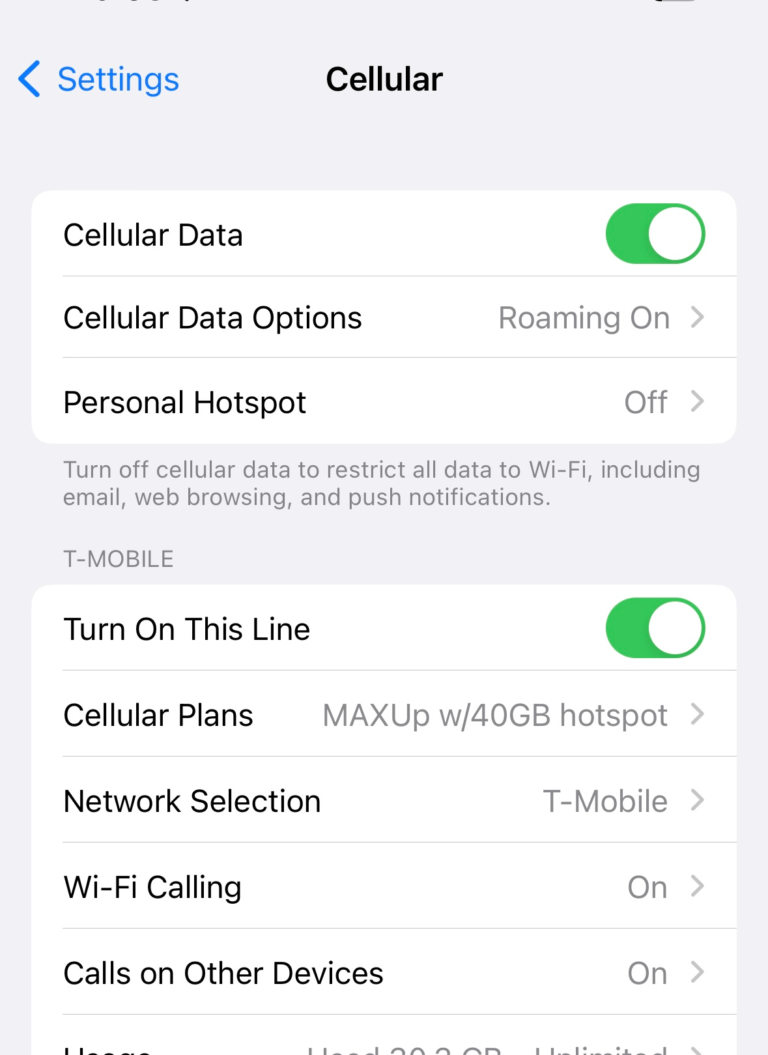Trackpad Not Clicking on Mac, How to Fix
Some MacBook Air, MacBook Pro and wireless Trackpad users have noticed that their Trackpad, also called Touchpad, is not clicking when it is pressed. In this particular problem, the pointer/cursor moves, but the clicking does not work. I had this problem as well. My old MacBook’s Trackpad stopped doing clicking functions. It would only work if I pushed really hard. Depending on your setting, your trackpad will consider taps and presses as clicks. If you run into this problem, the quality of your computer experience and your productivity will suffer as most functions, like cutting, copying, selecting items or opening URLs, are done by simply clicking the trackpad.

Change your settings to fix the trackpad not working problem
There are various system settings to optimize your trackpad settings. Ensure that your settings reflect your preferences. Go to System Settings (or System Preferences if you are using an older macOS version), and select Trackpad from the Sidebar. Then ensure that the Point & Click tab is selected, then see the following sections:
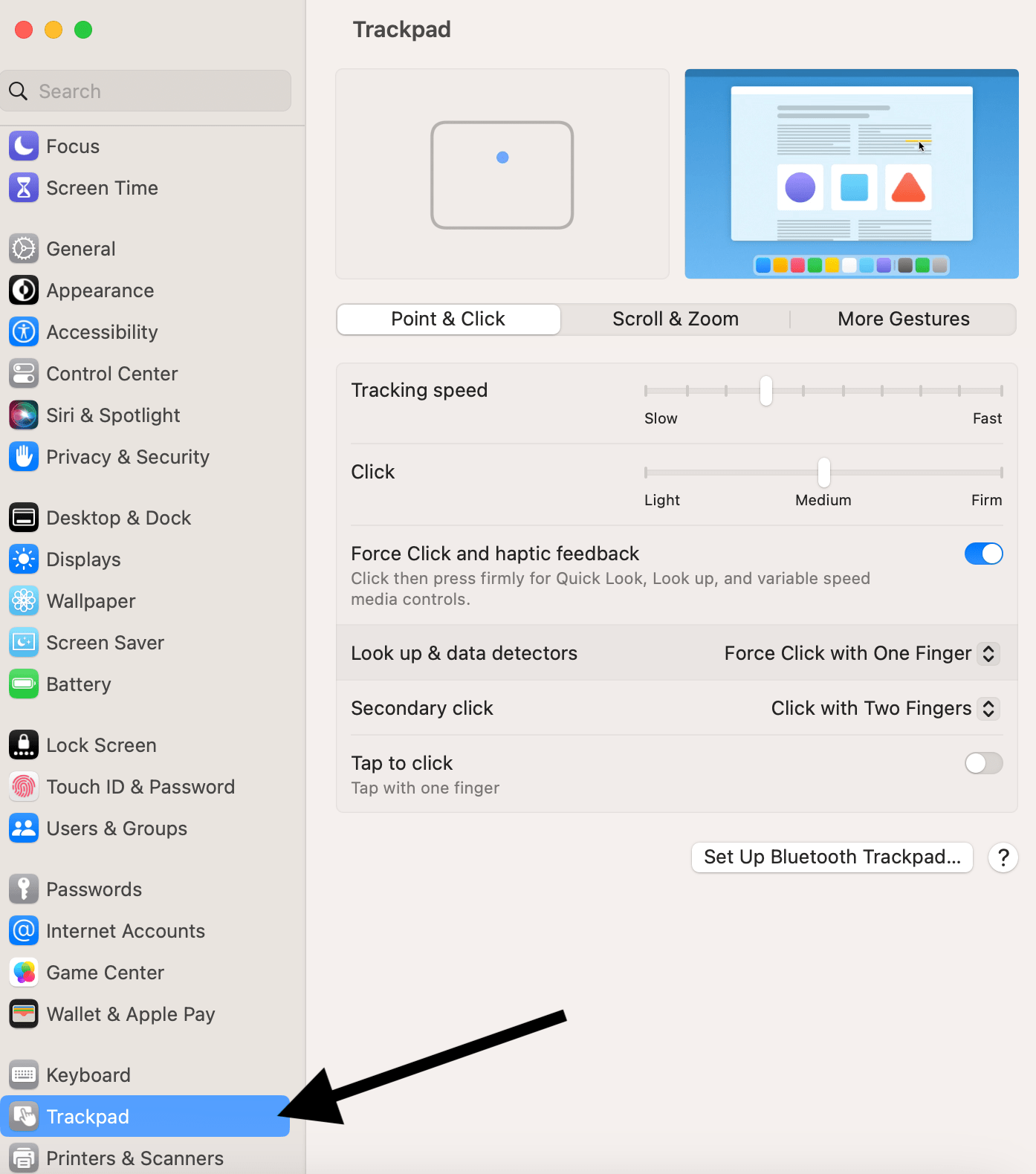
Tap to click not working?
If tap to click is not working, the fix can be very simple. Ensure that the Tap to click (tap with one finger) switch is turned on.
If this was already on and was not working, turn off Tap to click. Now exit System Settings. Use your Mac for a few minutes. Ensure that you use the press to click option a few times. Even restart your Mac. Then open System Settings and go to the Trackpad option, and turn on Tap to click.
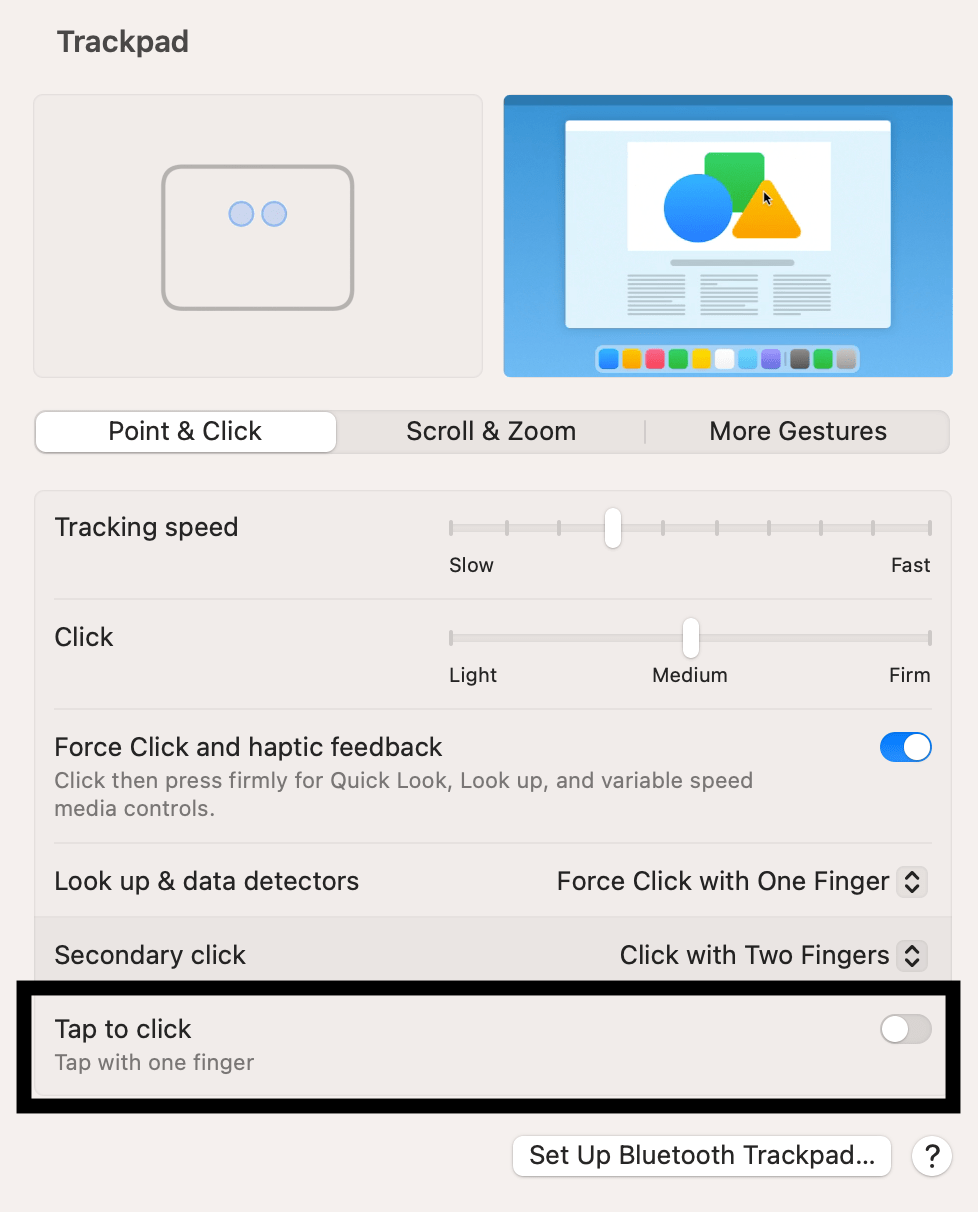
Press (push) to click not working?
If you are not using tap to click, you are using press to click. If it is not working, first check the click sensitivity. The click has three sensitivity settings: Light, Medium and Firm. Change this to see if you see any difference.
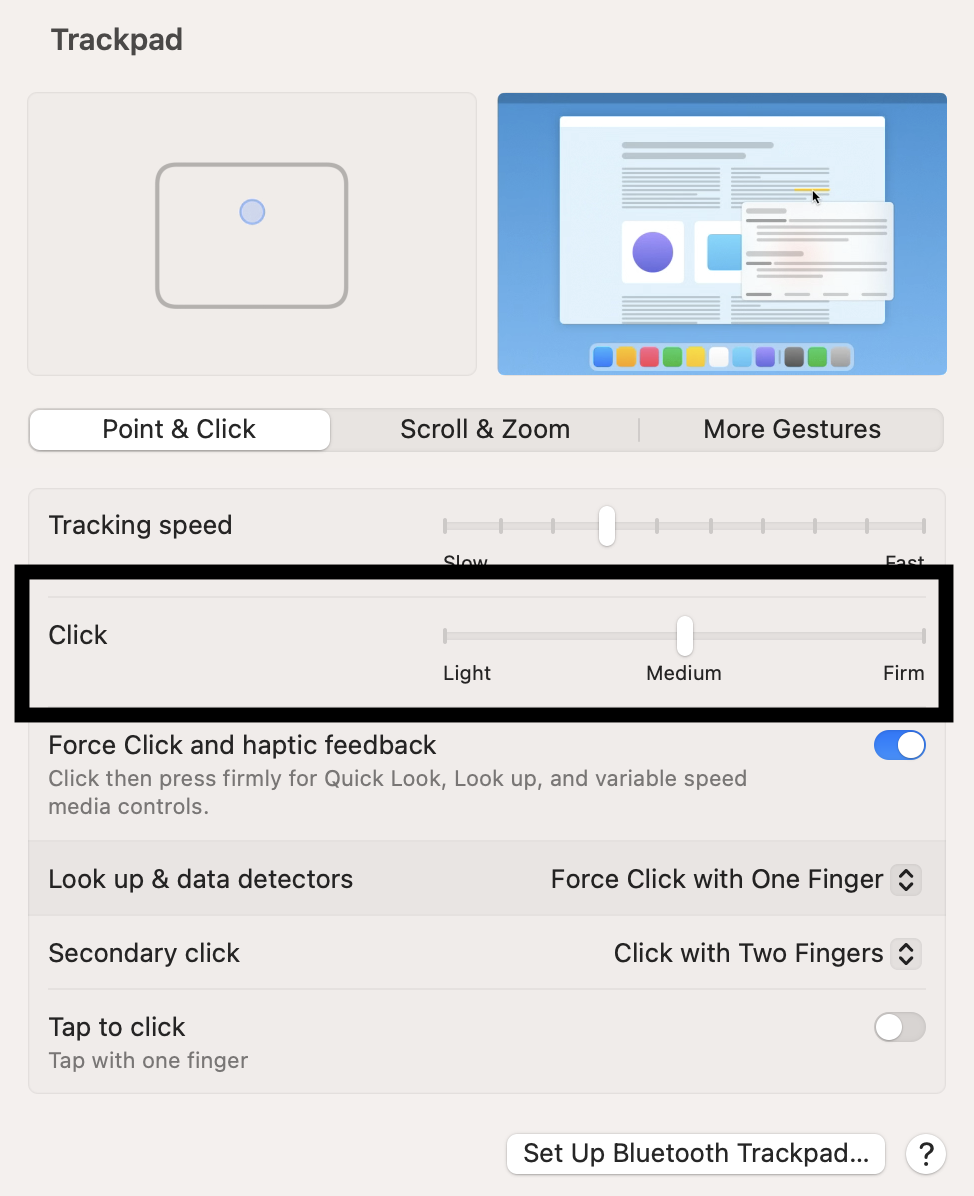
Force click is not showing Quick Look when clicked
If you are using a Force Touch trackpad, you can apply more pressure to a click to reveal more options. When you press, you will feel the click, but if you press harder, you will feel the deeper click. This will enable you, for example, quickly look up a word. Apple explains what you can do with a Force click.
If your issue is related to Force click, ensure that it is turned on. Check these settings:
- Turn on Force Click and haptic feedback. If it was already on, turn it off and then back on again.
- Look up & data detectors: Ensure that either Force Click with One Finger or Tap with Three Fingers is selected.
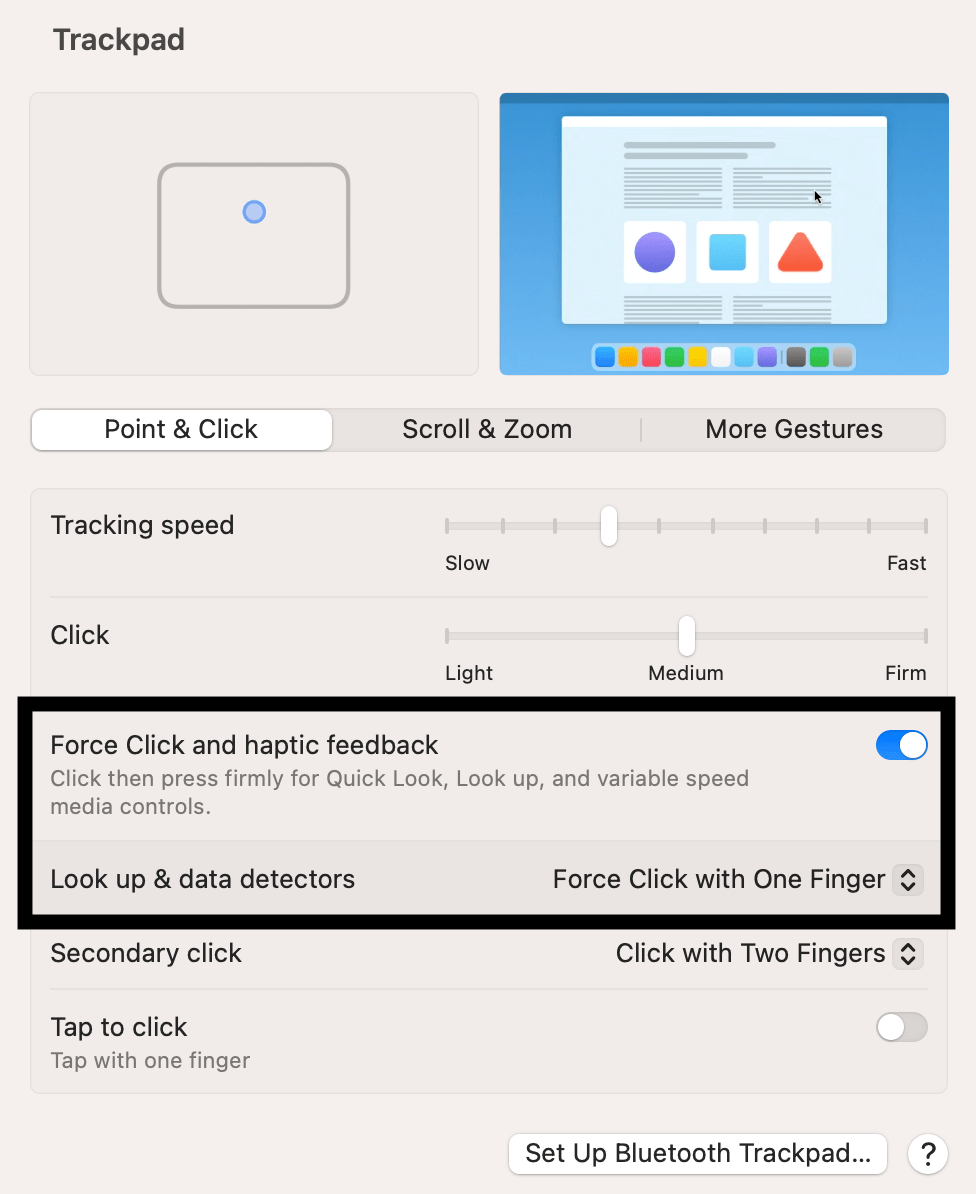
Right-click is not working
The right-click, or secondary click, is one of the most used click types. It is what you do to reveal menu items in Finder to copy and paste. You can choose a gesture for the right-click action or keep it off. If it is off, you can use the Control-click option to right-click. Check this setting:
- Secondary click: Choose one of these to select how you will perform a right-click action:
- Off (Control-click)
- Click with Two Fingers
- Click in Bottom Right Corner
- Click in Bottom Left Corner
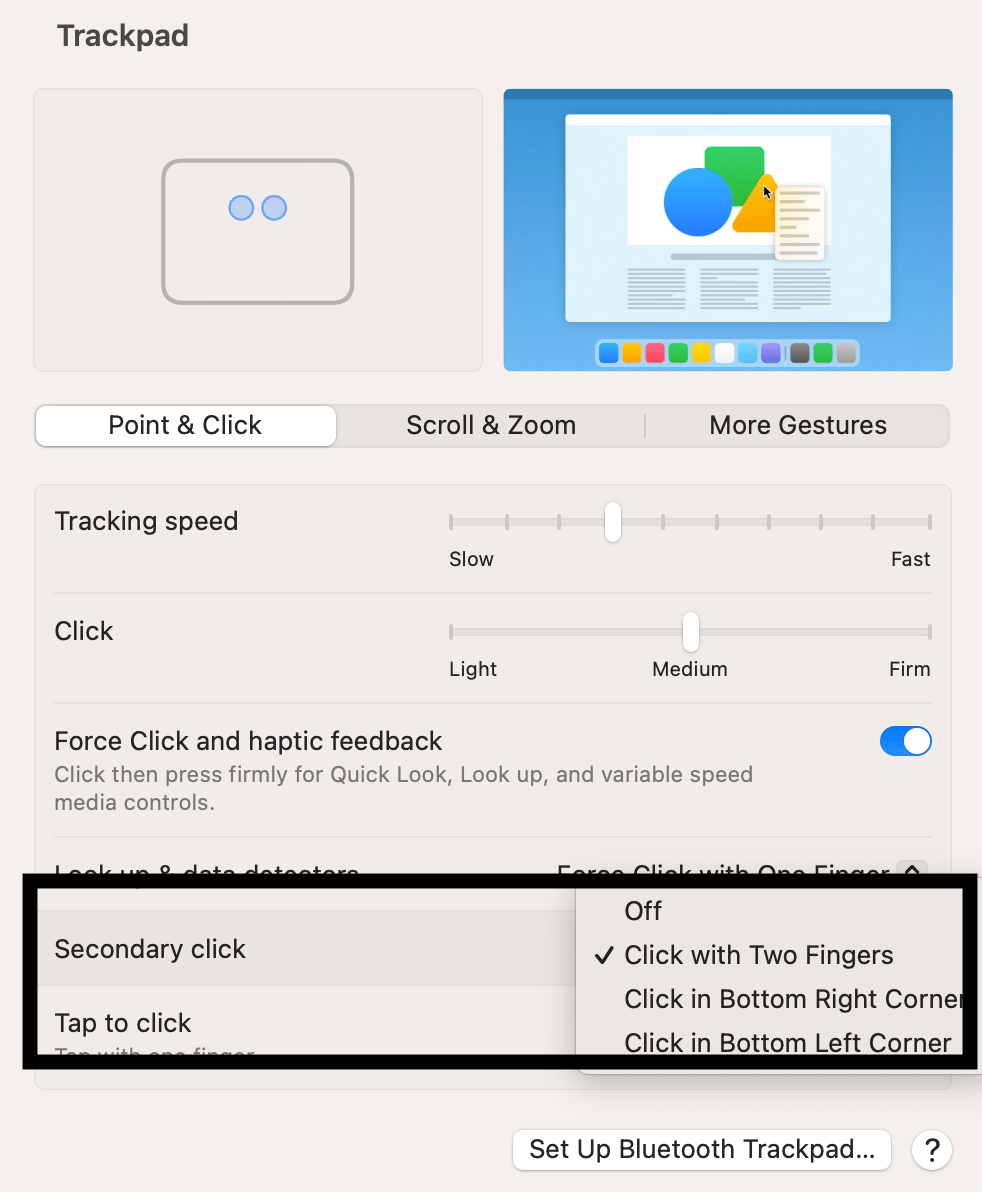
Delete the Trackpad configuration files to fix the clicking issue
The steps below will delete the trackpad preference files (plist) for the built-in or Bluetooth trackpad to fix the file corruption issue if there is one. Back up your Mac with Time Machine before going further. We will go to the Library folder and locate the Trackpad preference files.
- Open a Finder window.
- From the top menu, select Go and then Go to Folder.
- Enter the following in the field and press Enter:
~/Library/Preferences/- Locate these files (you may have only one of them or both).
com.apple.AppleMultitouchTrackpad.plist
com.apple.driver.AppleBluetoothMultitouch.trackpad.plist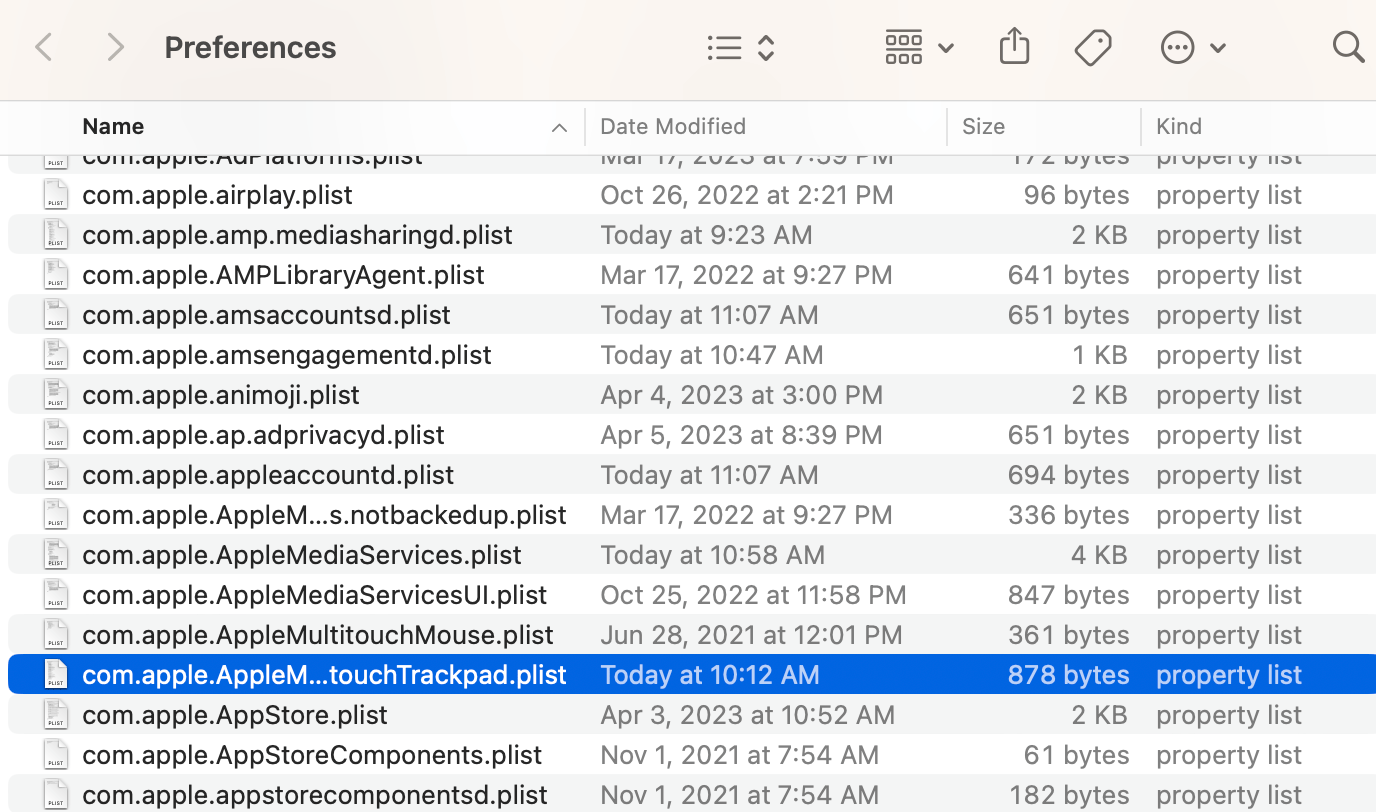
- Drag and drop them somewhere you can access later, like the Downloads folder or Desktop. You should put it somewhere so that you can put it back later if you want to. This is always a good idea in case removing the files has unintended consequences.
- Now restart your Mac by going to the Apple menu > Restart.
- After restarting, go to System Settings > Trackpad and optimize your click settings.
Hopefully, your issue is fixed now, and you can start clicking again.
Related articles
- How to Change the Color of your Mouse Pointer on your Mac
- Magic Mouse doesn’t Work after Updating to macOS Monterey, How to Fix
- How to Right-click on a Mac Magic Mouse
- What to Do If Your Mouse is Lagging on Your Mac
- How to Set Up an iPad Mouse or Trackpad and Fix Pointer Size Issues
- Mouse Cursor (Pointer) Disappears on Mac, Fix
- How to Turn on Bluetooth on your Mac without a Keyboard, Mouse, or Trackpad