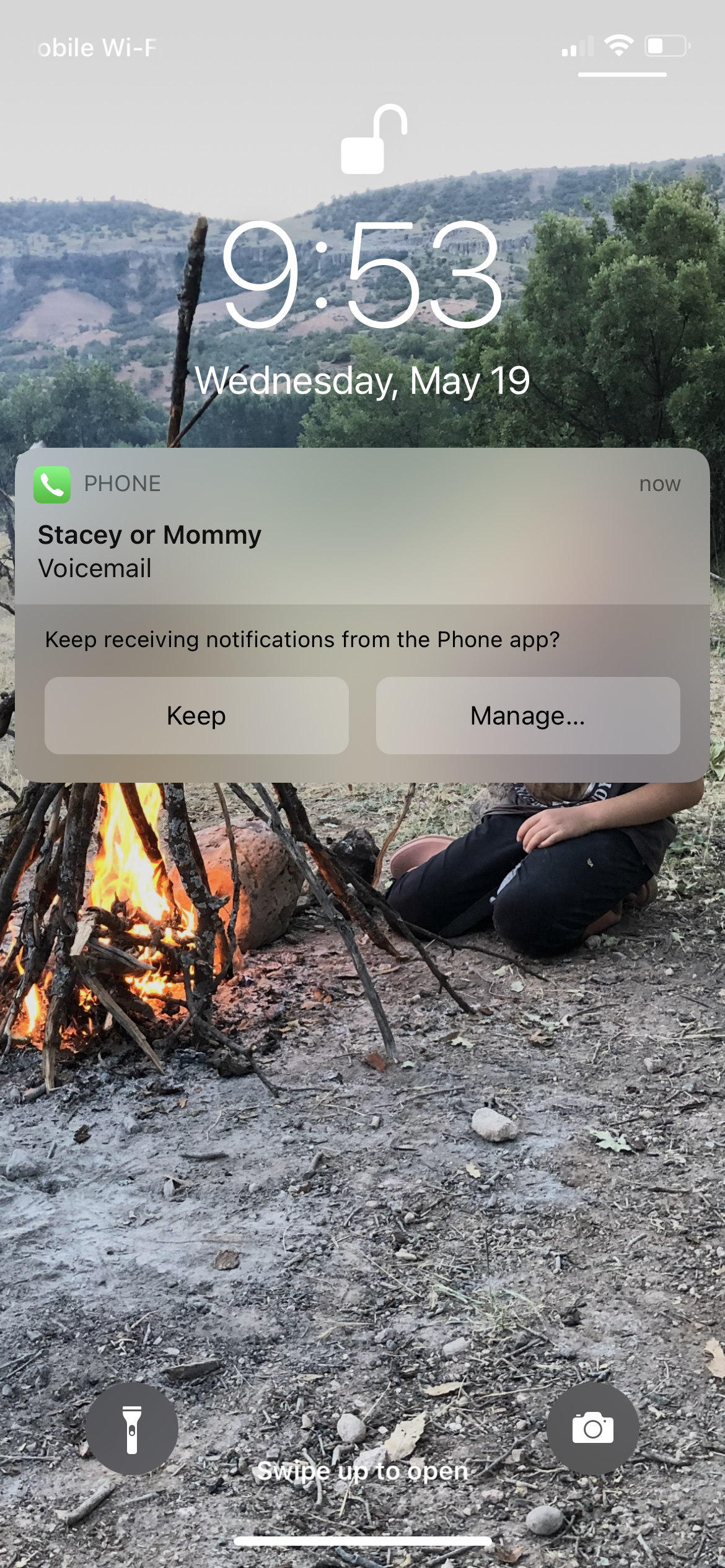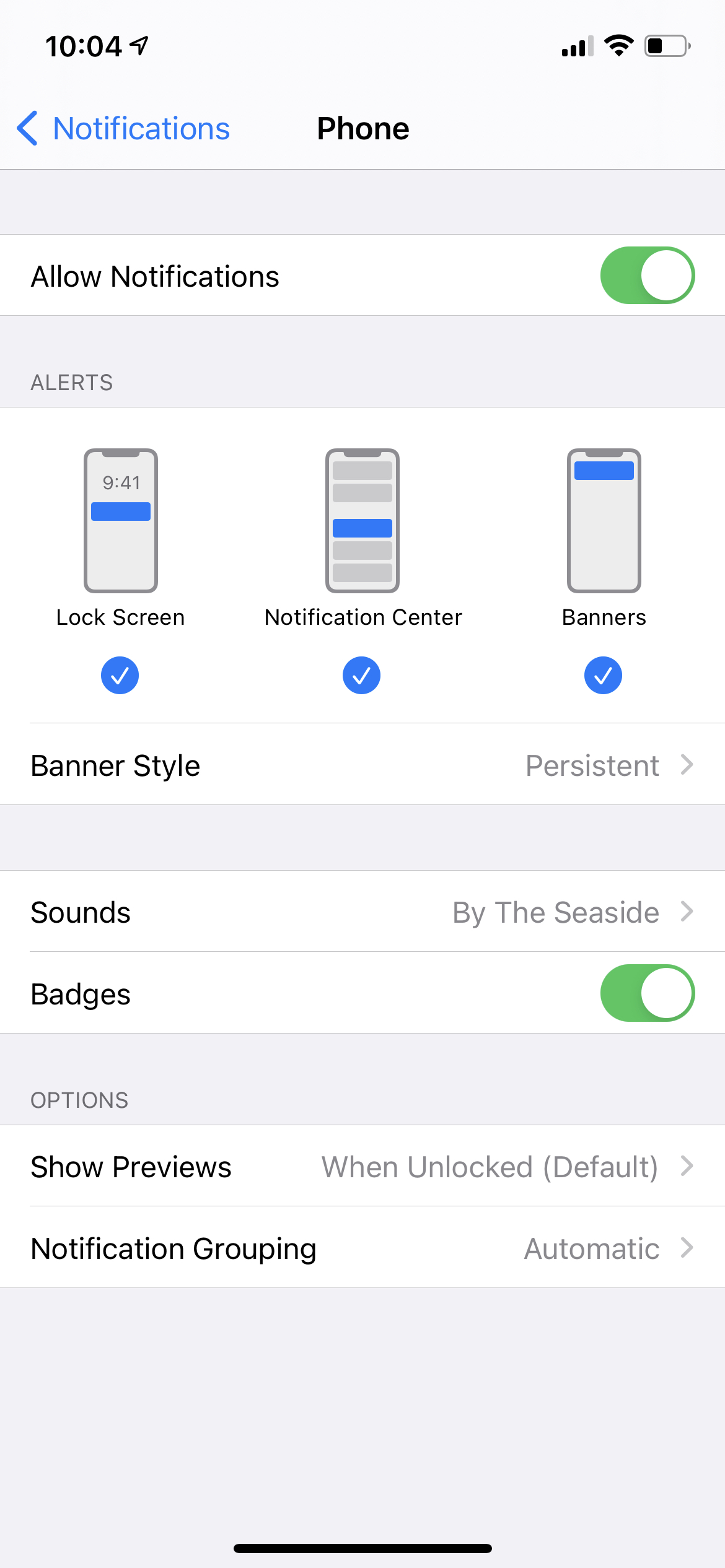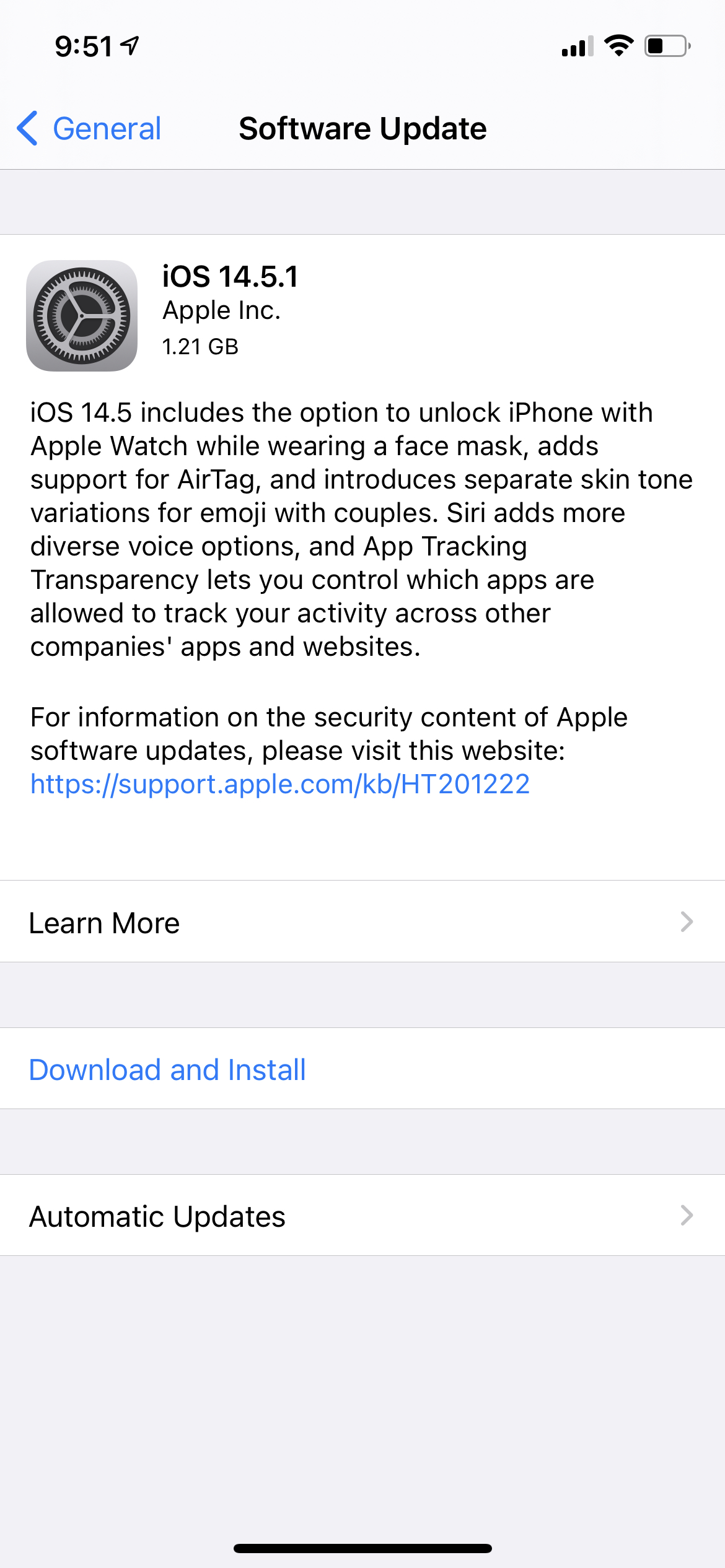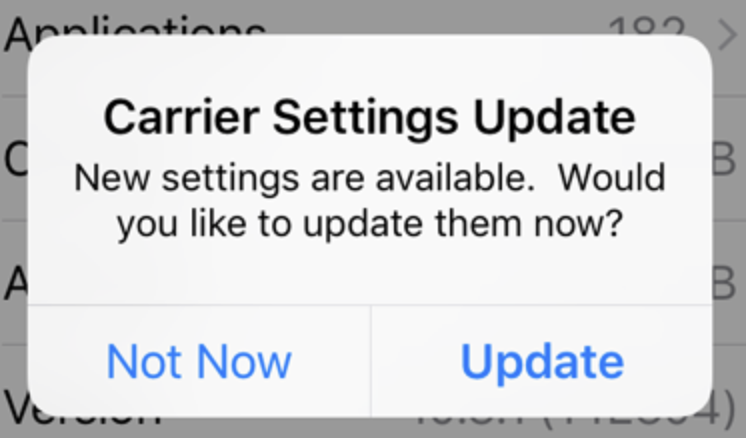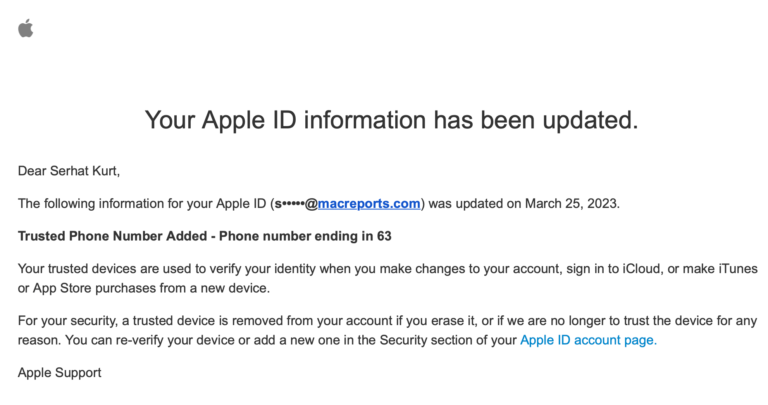Voicemails are Delayed? How to Fix
Voicemails may not always work properly. Several iPhone users have said that their voicemails are delayed meaning they have been getting voicemails hours or days after they were first left for them. Furthermore, Visual Voicemail notifications are also delayed.
This is an important problem. You should receive your voicemails as soon as a caller leaves them so that you can retrieve your voicemail messages in a timely manner. If not, it can be a very frustrating experience to have this problem. This article explains what you can do when your voicemail notifications are delayed.
Try these first
- Make sure that Cellular Data is turned on. This is a requirement for voicemail notifications. Ensure that Cellular Data is always on (Settings > Cellular).
- Restart your iPhone.
- Please ensure that you’re in an area with cellular network coverage. Ensure that your iPhone is showing at least two signal bars. If you’re having difficulty connecting to a cellular network, follow the steps to troubleshoot cellular data problems.
- If there is a delay with your visual voicemails, ensure that your iPhone has at least 15% free memory. If not, free up space on your device. You can go to Settings > General > iPhone Storage to check and manage your device’s storage.
- Ensure that voicemail is not full.
- If your problem is that you do not get voicemail notifications, ensure that notifications are turned on for the Phone app. On your iPhone, tap Settings > Phone and turn on Allow Notifications.
Update
Ensure that your iPhone has the latest versions of iOS. If you are not running the latest iOS version, simply update your device. This is a very easy process. Apple periodically releases new updates. These updates may contain new features, bug fixes, and security patches. You can check for updates by going to Settings > General > Software Update. And if there are updates available, click the Download and Install button and then follow the onscreen instructions to update your iPhone.
You can also turn on Automatic Updates. Doing so will allow your iPhone to update itself automatically. You can turn this feature on by going to Settings > General > Software Update >. Automatic Updates. You will see two switches: “Download iOS Updates” and “Install iOS Updates”. You may want to enable both of them. Then your iPhone will be updated automatically when the phone is charging and locked.
Carrier settings update
If updating your phone does not help, now check to see if there is a carrier settings update. This may fix your problem as voicemails are under the control of the carriers. In other words, your carrier manages your voicemails. This update may fix the carrier-related problems you may be having including voicemail issues. Here is how you can update your carrier settings:
- Ensure that your iPhone is connected to a Wi-Fi or cellular network.
- On your iPhone, go to Settings > General > About. A popup will appear if there is an update available, tap Update and then follow the onscreen instructions.
Follow the steps for when you see an error saying cellular update failed.
Reset network settings
Please note that doing so will erase all of your network settings including your Wi-Fi passwords etc. You may want to contact your carrier (the next step) before this step if you prefer. On your iPhone, tap Settings > General > Reset > Reset Network Settings and then follow the onscreen instructions. Again this will reset all your network settings to their original, factory values.
Contact your carrier
As stated above, your carrier controls voicemails. There may be a problem with their wireless carrier. Thus contacting them may be a good idea. The list below is some of the major carriers and how you contact them:
- Xfinity Mobile
- Verizon
- US Cellular
- T-Mobile USA
- Sprint, now a part of T-Mobile
- Mint Mobile
- Cricket
- Consumer Cellular
- Boost Mobile
- AT&T
See also: