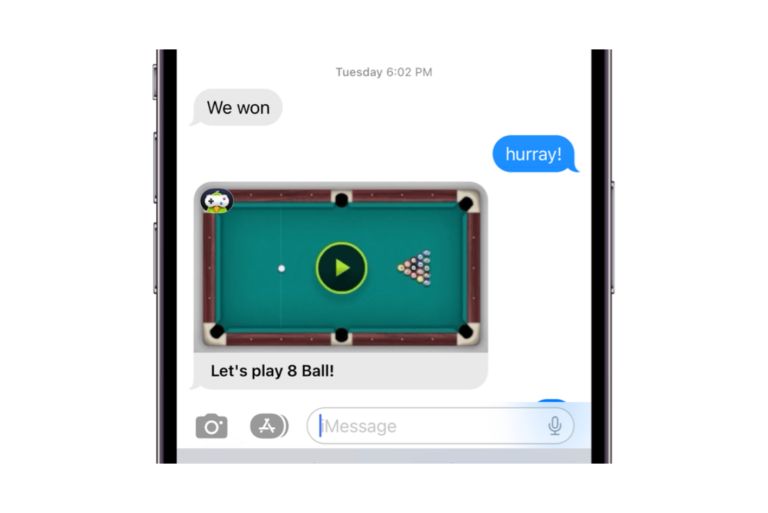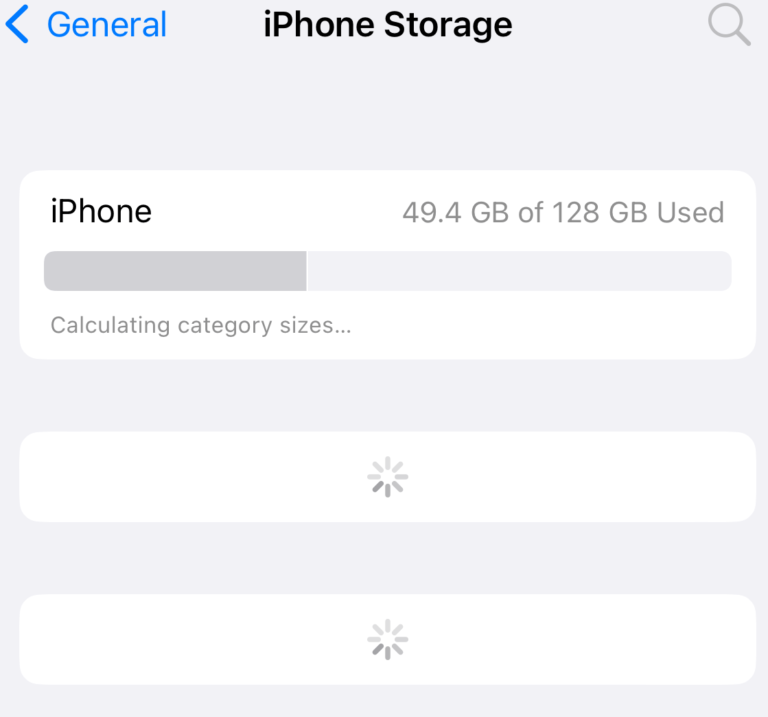How to Hide Photos on iPhone or iPad
You may have photos on your iPhone that you don’t want everyone to see. If you don’t do something to hide those photos, anyone using your iPhone may see those photos by opening your Photos app. Your photos can also show up in a Photos widget on your Home screen. You may want to use a Photos widget on your Home screen, but not want anyone with a view of your iPhone’s screen to be able to see every photo you have. It is also common to hand your phone over to a friend to show photos or videos you have taken recently. You don’t necessarily want them scrolling too far and seeing photos that you would rather keep private.
Using the Photos app on iPhone or iPad, you can choose to hide some of your photos and videos. Your hidden photos won’t appear in your Photos Library or in any widgets you may have on your Home Screen. Those hidden photos get put into a special album named Hidden; you can also turn off this album so that the hidden photos can’t be easily found using the Hidden folder. Hidden photos are also easy to make visible again, so no worries about not being able to access them.
How to hide photos on iPhone or iPad
In order to hide photos on your iPhone (or iPad), you will need to either select each one individually or you can hide an entire album.
Hide a few chosen photos
- Open the Photos app.
- Tap Select in the upper-right corner of your screen. Proceed to tap on each of the photos you want to hide. You can also do this in batches if that is easier; you can add more to your Hidden album anytime.
- Tap on the Share button in the bottom-left corner of the screen. Tap Hide. Tap Hide [#] Photos to confirm. You will see a note about how your hidden photos can be found anytime in the Hidden album. You can choose to hide the Hidden album in Settings (see next section).
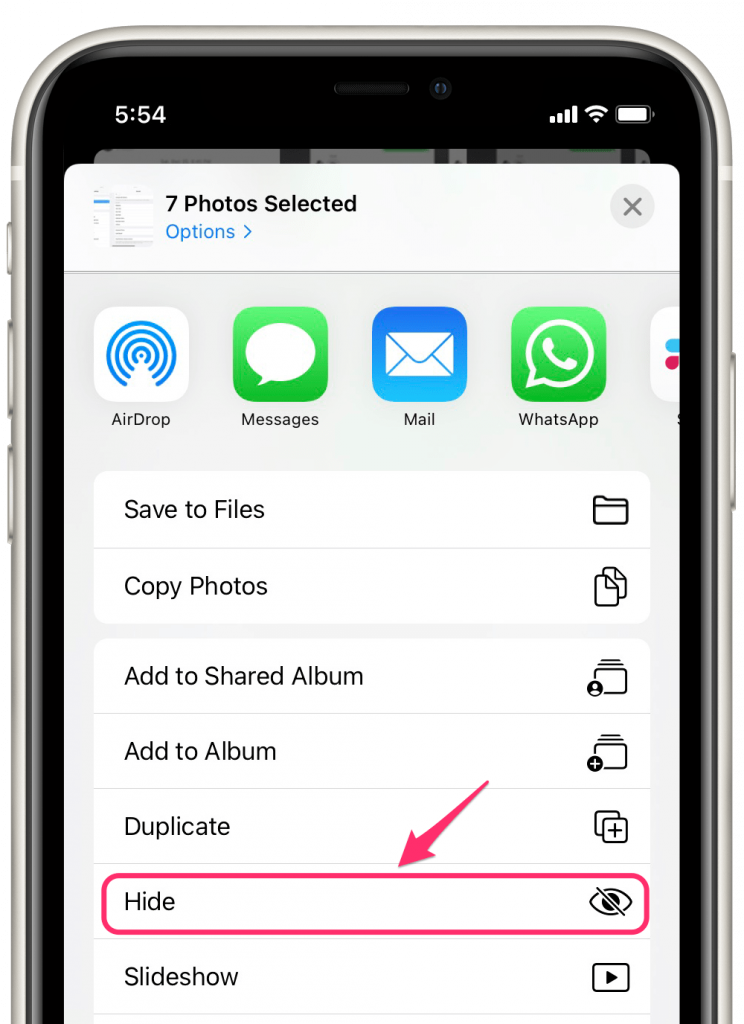
Hide an entire album of photos
Note that if you hide an entire album of photos, all of the photos will be dumped into one Hidden album. Your original album will now show as empty; however, if you choose to unhide them later, they should return to their original album.
- In the Photos app, tap on the Albums tab at the bottom of the screen on iPhone. On iPad, you may need to tap on the sidebar icon to open the sidebar.
- Tap on the album you wish to hide.
- Tap Select in the top-right corner. Then tap Select All.
- Tap on the Share button at the bottom of the screen. Tap on Hide.
The Hidden album
The Hidden album is where your hidden photos go. This album is, by default, visible in the Photos app. Although you can still access the hidden photos by tapping on the Hidden album, you won’t see your hidden photos show up in widgets or as you (or a friend) scroll(s) through your other photos.
How to find the Hidden album
- Open Photos on your iPhone or iPad.
- Tap on the Albums tab at the bottom of the screen on iPhone. On iPad, you may need to tap on the sidebar icon to open the sidebar.
- The Hidden album is not listed under My Albums but can be found in the Utilities section.
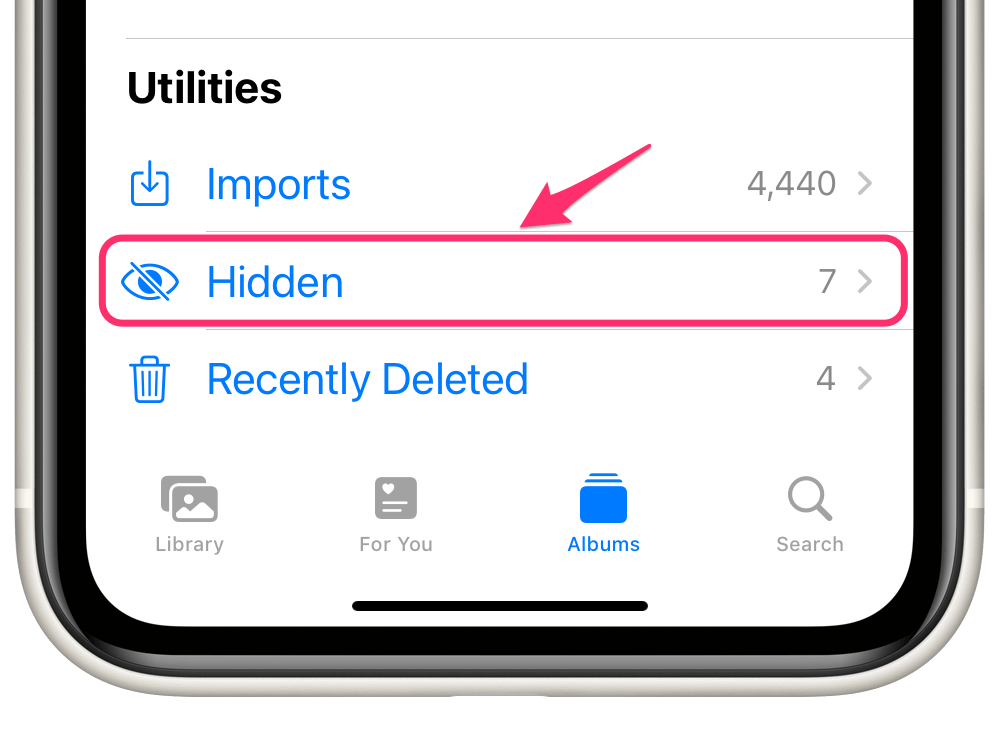
How to hide the Hidden album
For increased privacy, you can hide the Hidden album so that it doesn’t show up at all in your Photos app.
- Go to Settings, scroll down and tap on Photos.
- Toggle the switch next to Hidden Album.
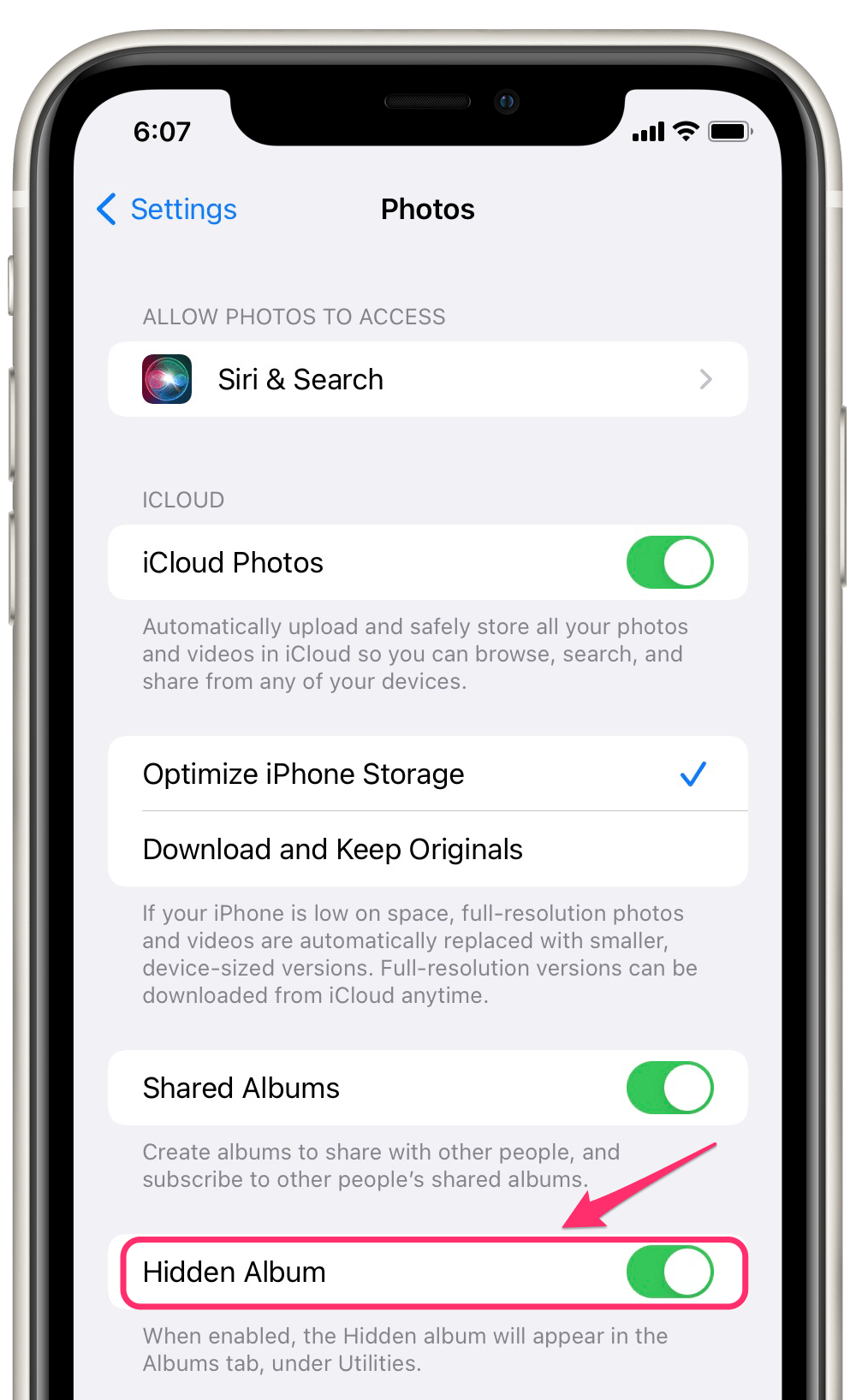
How to unhide photos
If you don’t see your Hidden Album, first go to Settings and turn on the Hidden album: Go to Settings > Photos and toggle the switch next to Hidden Album.
- Open Photos on your iPhone or iPad.
- Tap on the Albums tab at the bottom of the screen on iPhone. On iPad, you may need to tap on the sidebar icon to open the sidebar.
- Tap on Hidden under the Utilities section.
- Tap on an individual photo or tap Select, then tap the photos you want to unhide.
- Tap on the Share button in the lower-left part of your screen (or bottom-center on iPad).
- Tap on Unhide.
Related articles