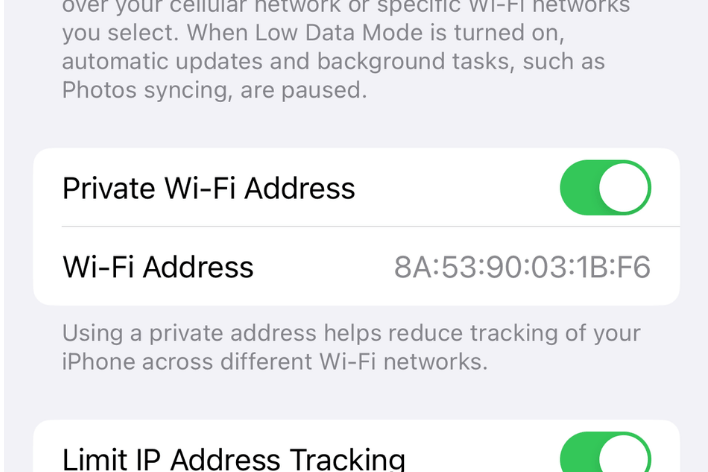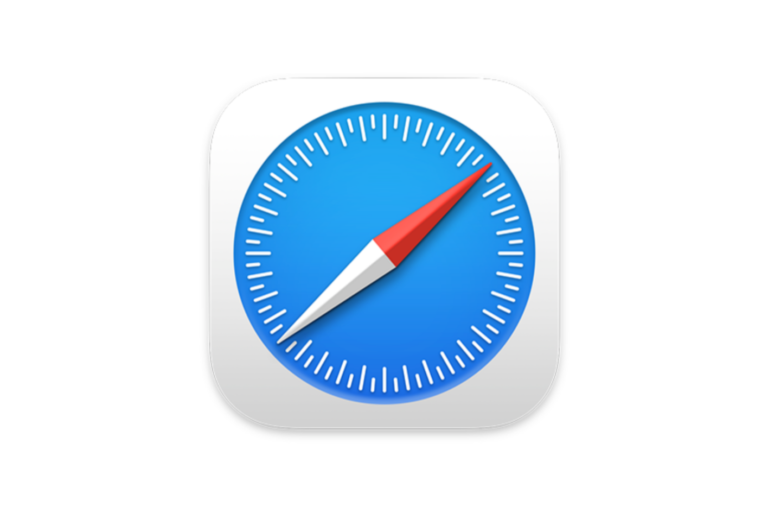How to Extract All Media Files from a WhatsApp Chat
You can extract files and other media such as photos, videos, and voice memos from a WhatsApp chat if you want these objects for another use. You can export your chat history, including the media files, as a .zip document. Then you can share it via email, message or AirDrop. You can also save it to Files. You can extract content from individual or group chats.
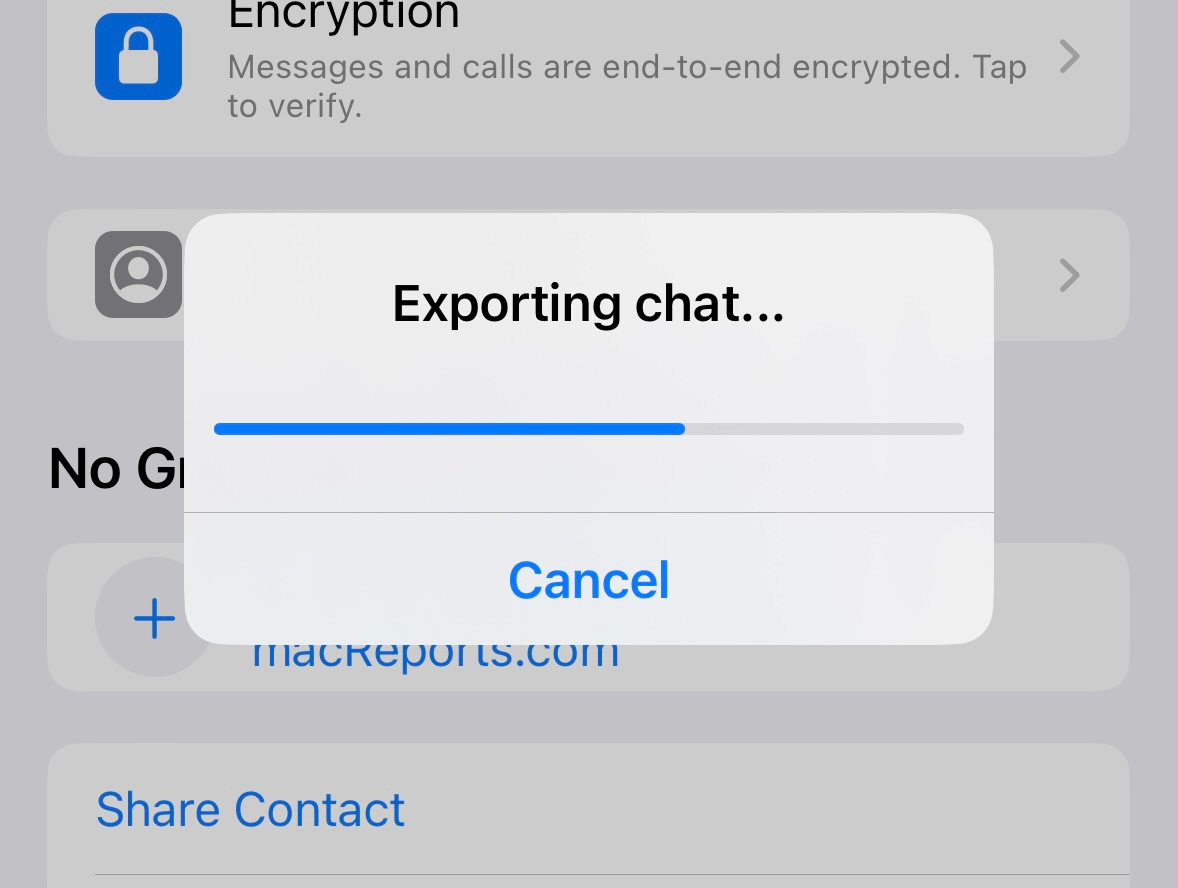
Some of your WhatsApp chats may contain a lot of photos, videos, documents and other objects. Extracting these items one by one may take a lot of time or even be impossible. But you can extract them all easily. Here is how:
Export any media from WhatsApp
- Open the individual or group chat you want to export its media files.
- Tap the number, contact name, or group name at the top of the screen.
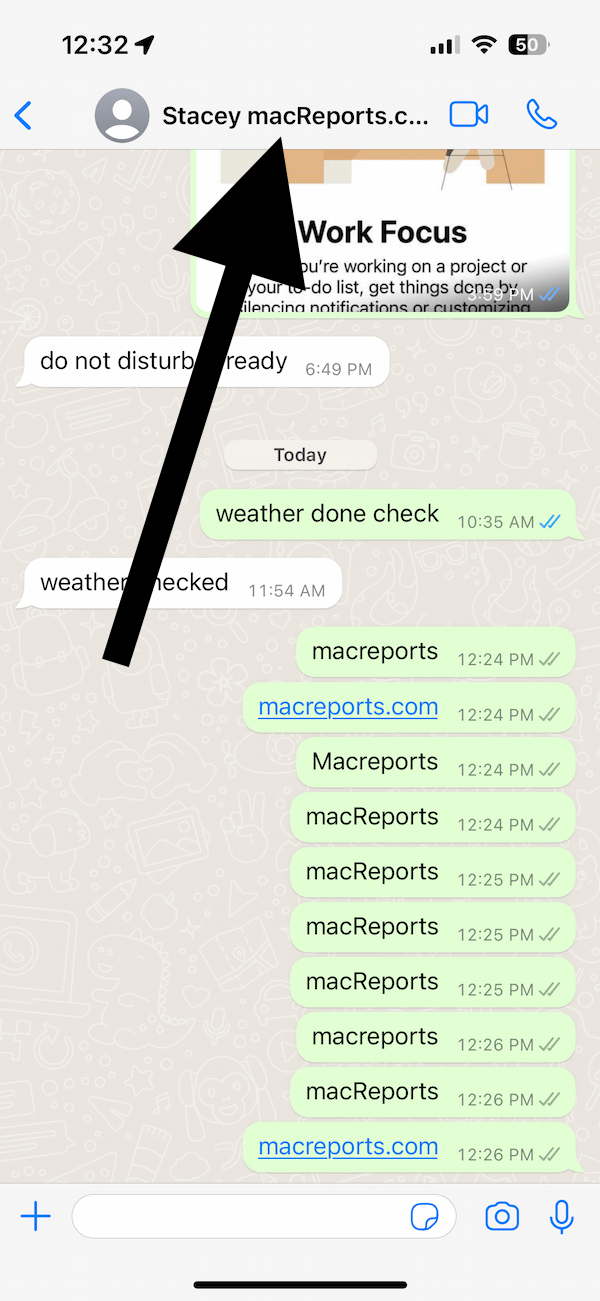
- Scroll down and tap Export Chat.
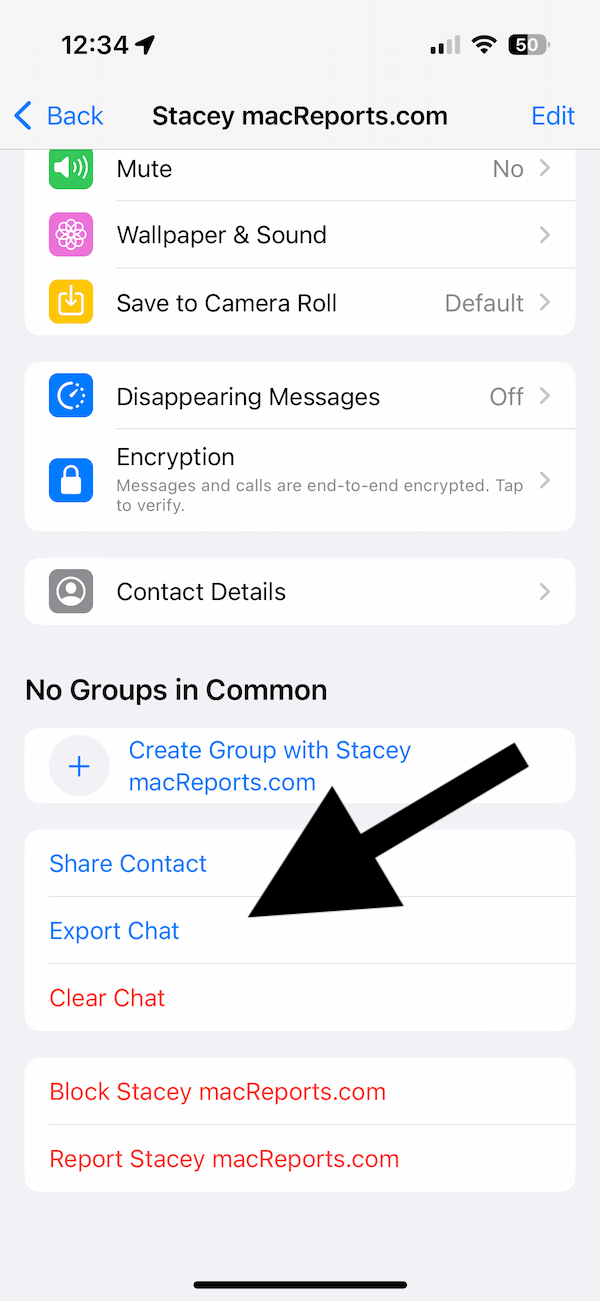
- A popup will ask if you want to attach media. Select Attach Media. Note that if you only want to export text messages, select Without Media. Now your chat history with media will be exported. The WhatsApp app will create a zip file.
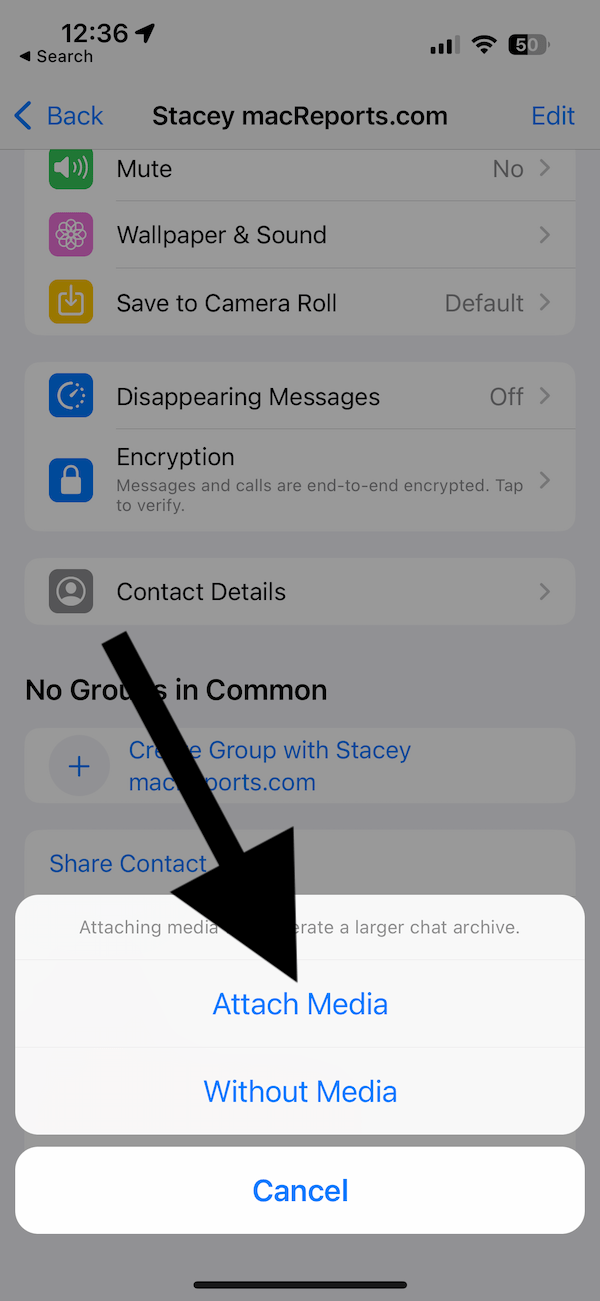
- The Share screen will open. Among the share options, select where you want to send this file. You can Airdrop it to another device like your Mac, you can email it to someone, or you can save it to Files.
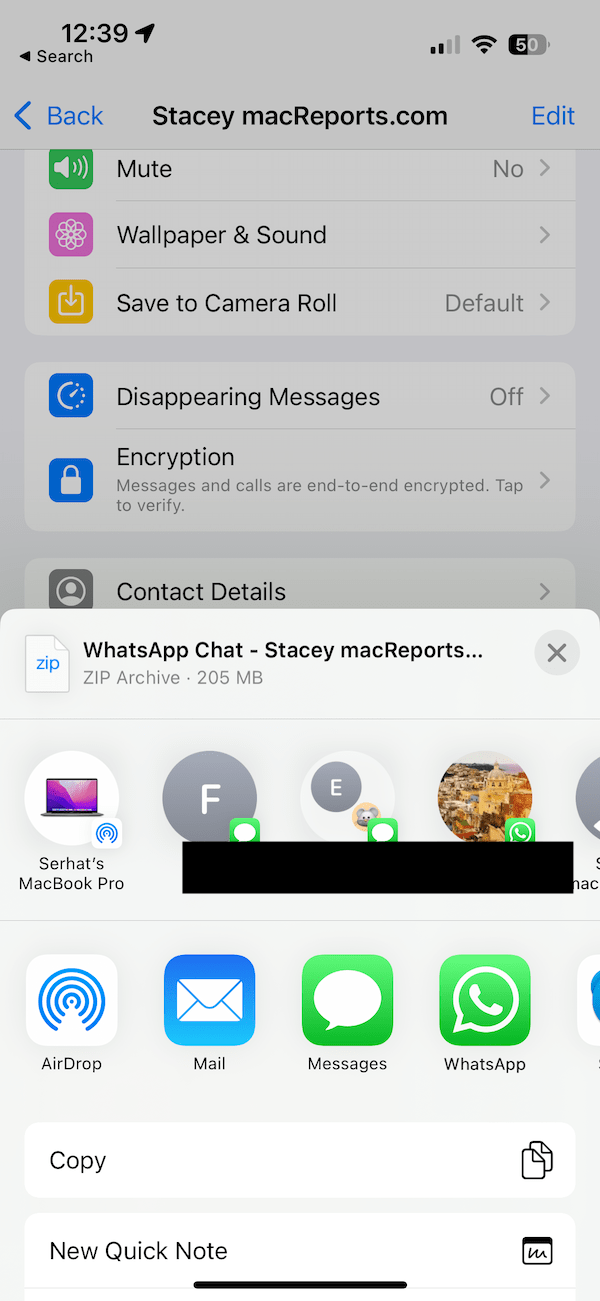
Now the zip file you saved or shared will contain a txt file. This is the chat history. The file will also contain all of the media you shared with this group or contact, including photos, images, videos, PDF files, etc. Your Mac will unzip the file automatically. If not, you can unzip it easily. Here is a screenshot of the exported WhatsApp zip file:
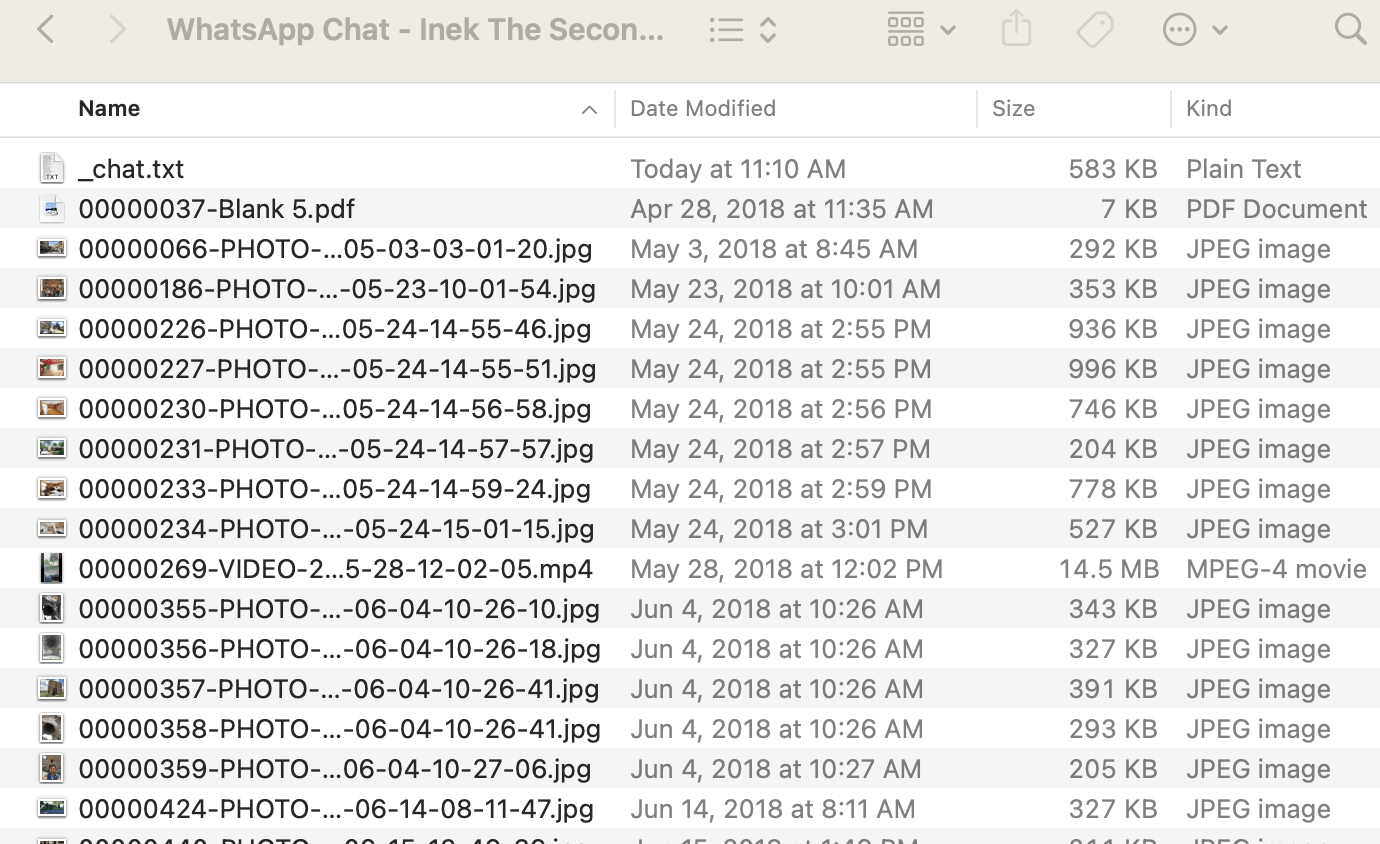
Please note that if you have a lot of media files with years worth of chat history, you may not be able to extract them all from WhatsApp, as the exported file would be too big to share. Your latest 10,000 messages will also be exported.
Related articles