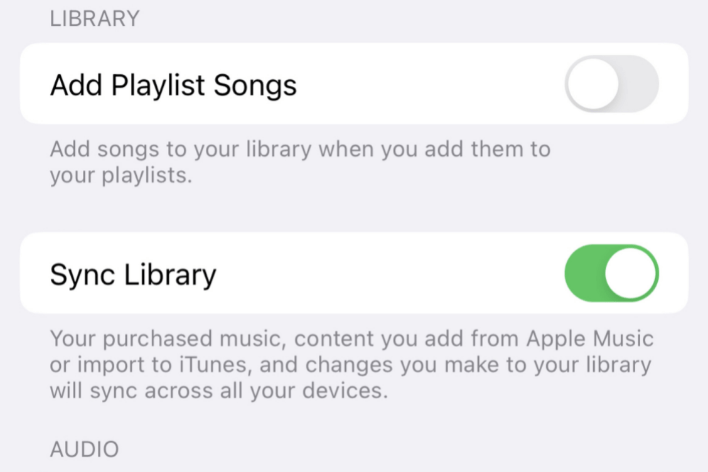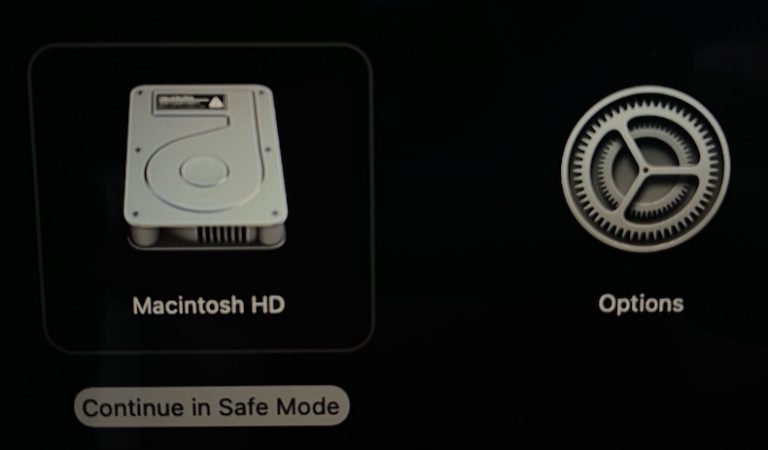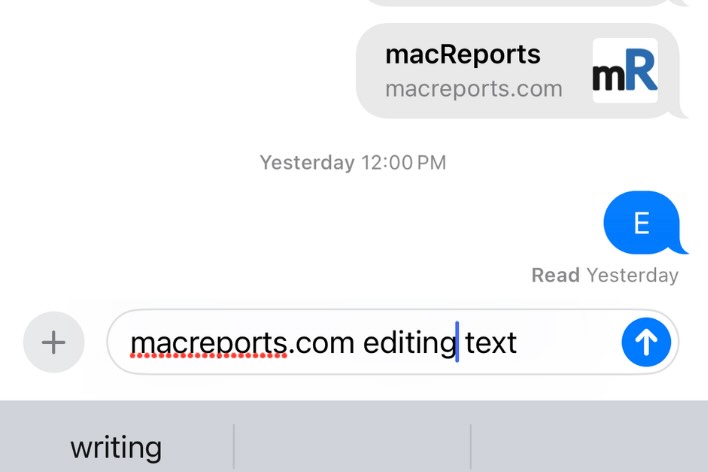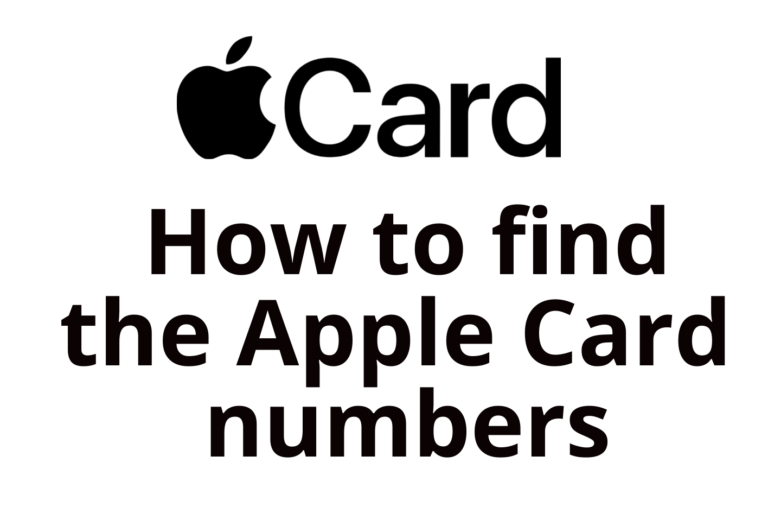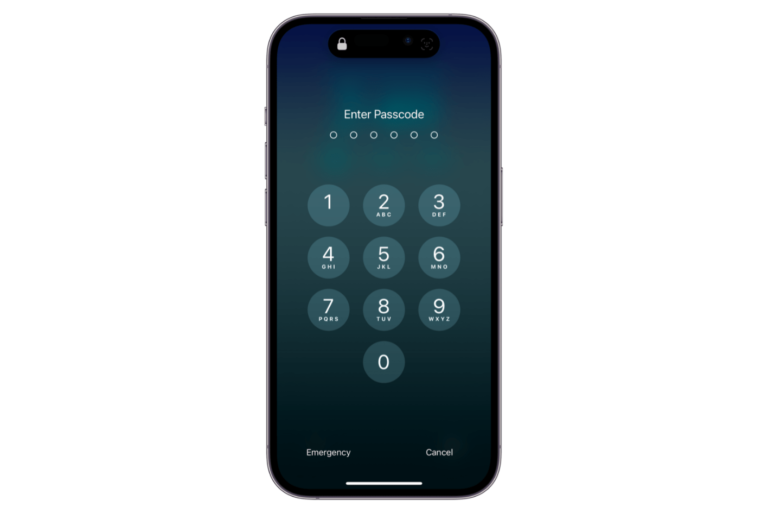How to Unhide Apps on your iPhone
There are a few different scenarios that can cause your apps to be hidden on your iPhone. You may have deleted or hidden an app, but now, you want it back on your iPhone. How do you find your apps again? This article will go through the steps to get your apps back on your Home Page.
Since there are a few different ways to hide an app on your iPhone, how you find it will depend on how you hid it in the first place. If you are unsure of how you hid it, you can always just check through the different ways to find your app until you locate it.
How to get back apps removed from the Home Screen
First, if you removed the app from the Home Screen, you did the following:
- Touch and hold the app on the Home Screen until a menu pops up.
- Select Remove App.
- Tap on Remove from Home Screen.
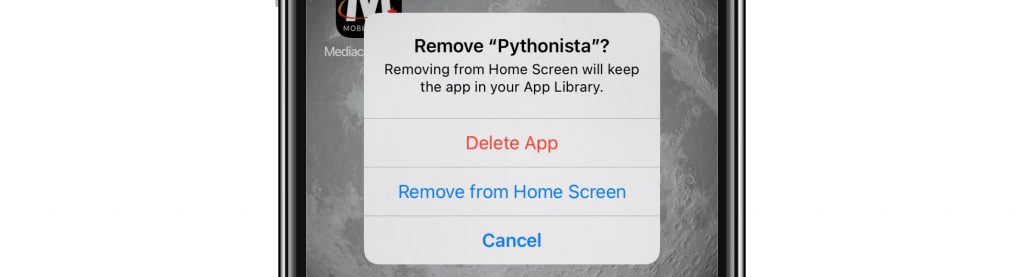
If this is how you hid your app, you can find it again in your App Library. To access the App Library, swipe right-to-left on the Home Screen until you have passed all your pages and landed on the App Library.
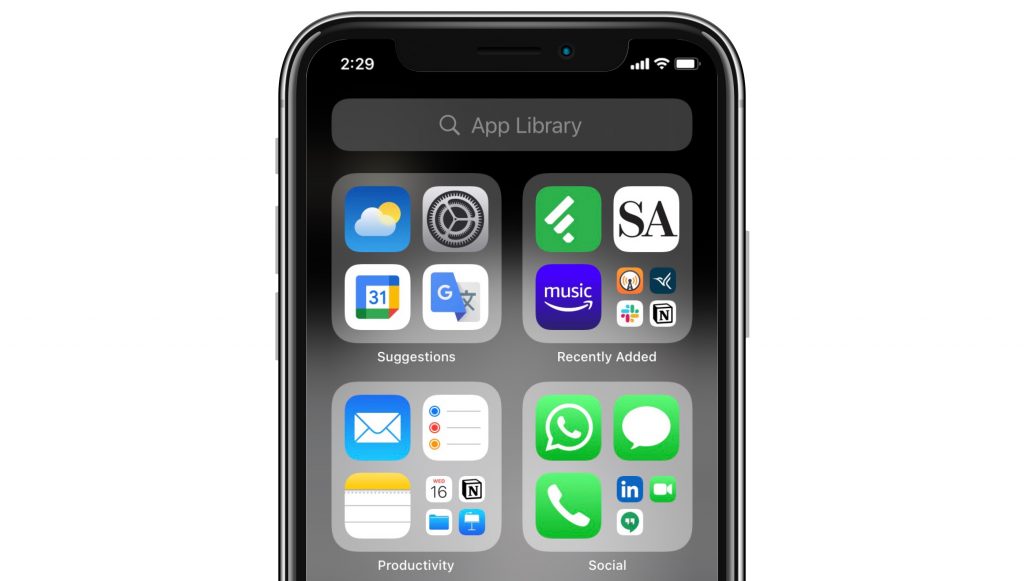
Now, to find your hidden app in the App Library, you can do one of the following:
- Type the name of the app into the search field.
- Find the app by searching in the appropriate App Library section such as Social, Entertainment or Games.
Once you locate the app icon in the App Library, press and hold on the icon until a menu appears. Tap on Add to Home Screen. Your app will appear on one of your Home Screen pages.
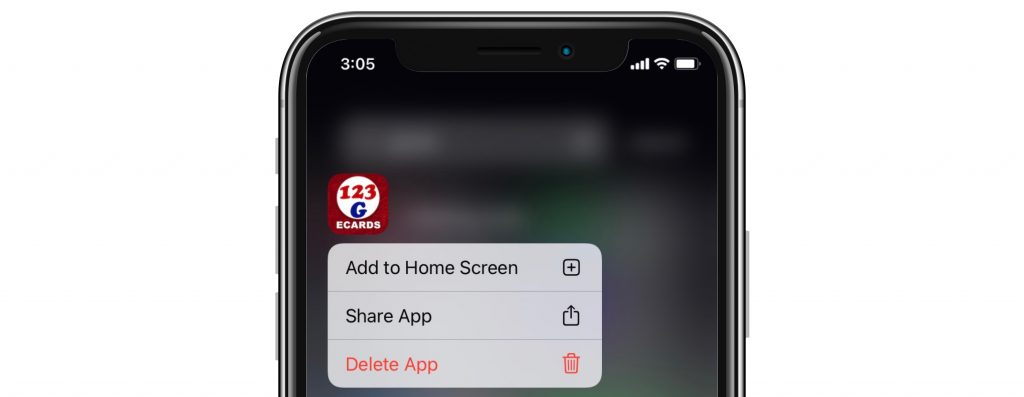
Hidden Purchases apps
The app you may be trying to find maybe a hidden purchase. If this is the case, you would have done the following to hide the purchase:
- Go to the App Store and click on your account icon near the top-right corner of the screen.
- Tap on Purchased, then, if using Family Sharing, tap on My Purchases.
- Find the app you want to hide and swipe left on it. Tap Hide, then tap Done.
Hiding a purchase in the App Store doesn’t automatically hide or remove the app from your iPhone, but if you have removed it from your phone, you won’t see it in your Purchased list – and in the App Store, there won’t be a little download cloud icon next to it.
To unhide an app on your iPhone:
- Go to the App Store and tap on your account icon in the top-right corner.
- Tap on your Apple ID name at the top. Sign in with your Apple ID if prompted.
- Scroll down and tap on Hidden Purchases.
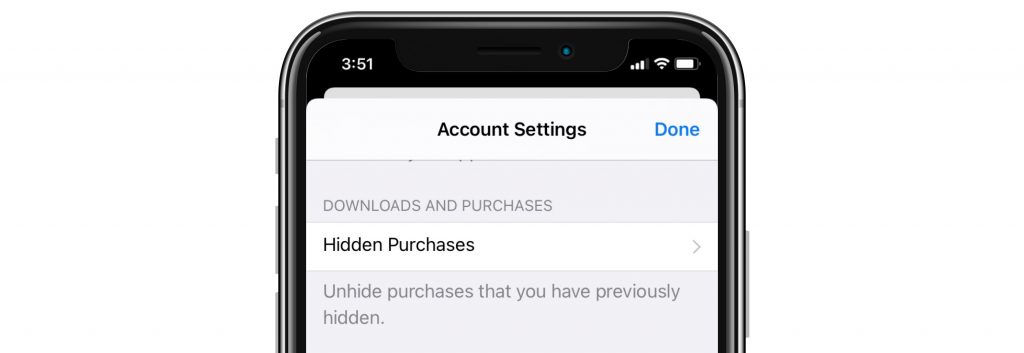
- Find the app and tap on either a download cloud icon, or the Unhide button.
- If you have only unhidden it (via the Unhide button), you may need to go to your Purchased list and tap on a download icon next to the app name.
We covered the most common ways that you may have hidden an app on your iPhone. If you have purchased an app in the past, but you deleted it from your phone, you can always look for it in the App Store. If you can’t find an app in the App Store that you know you purchased in the past, it may no longer be available.
Related articles