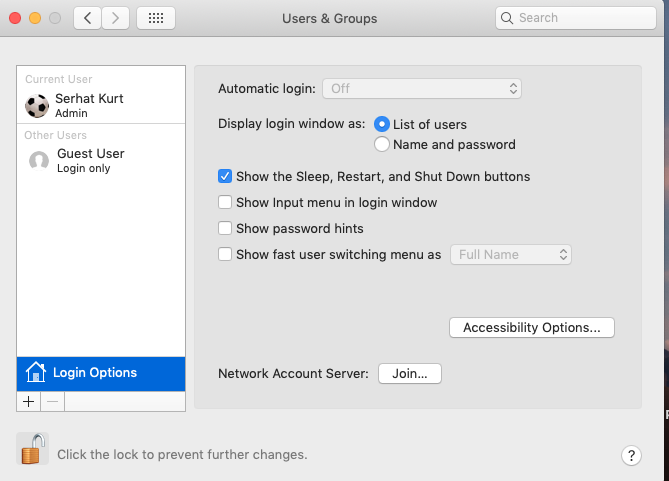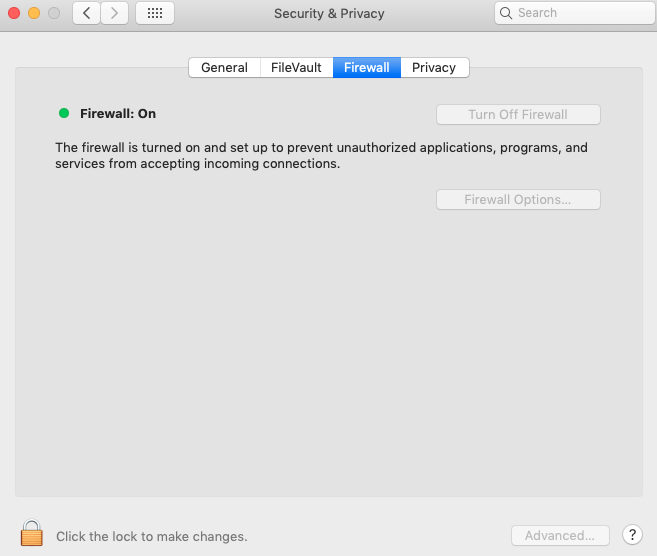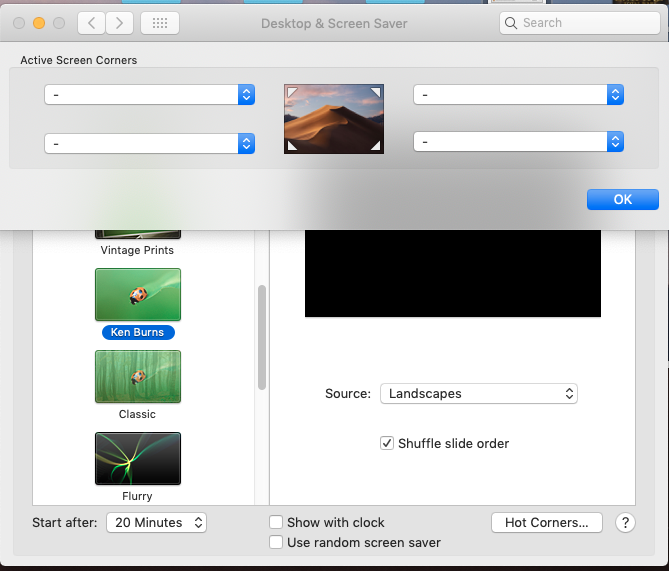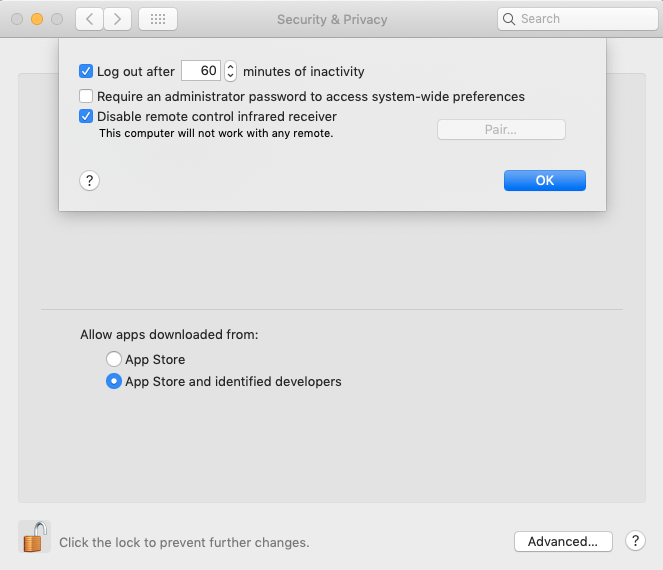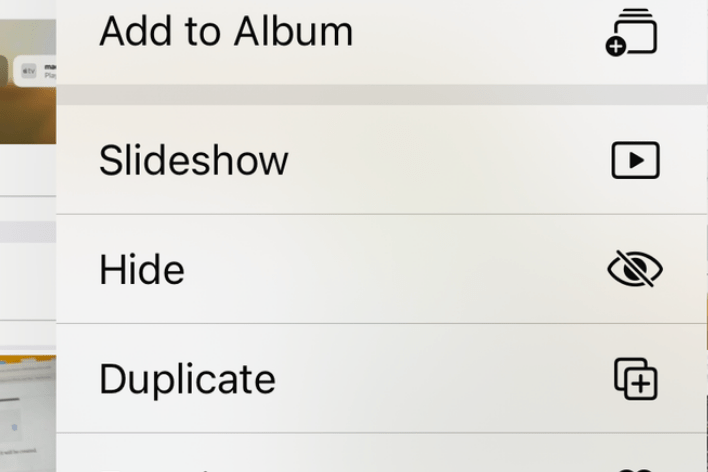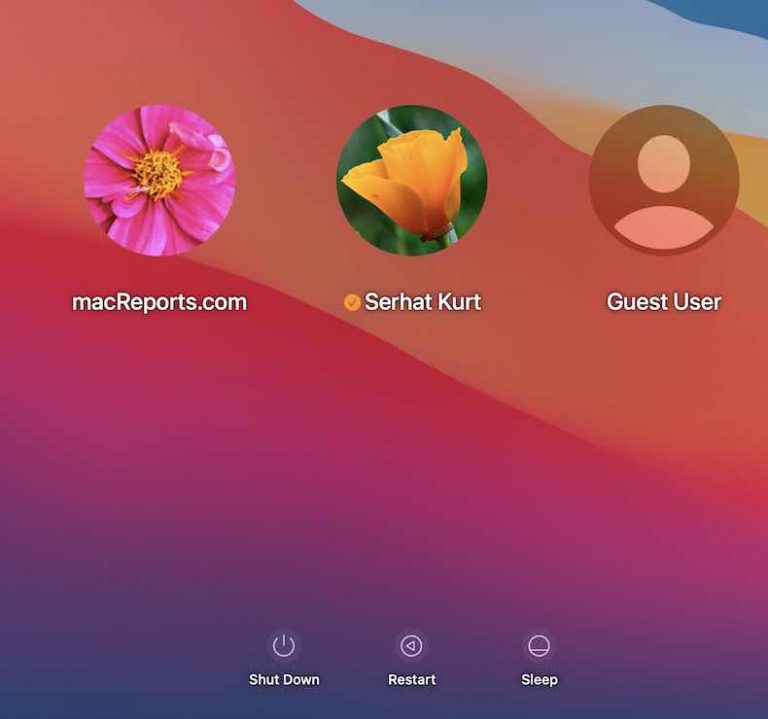How To Protect Your Mac
Yesterday, we published an article about viruses and other malware. Topic of this article is similar. This article includes tips and tricks to help you make your computer use more secure while you are connected to the Internet or a network.
Use secure passwords
Make sure that you are using secure passwords that can’t be easily guessed. There are a few places you use passwords on Mac:
- Login or user password. This password allows users to login. if you are an administrator, make sure that you choose a secure password that is unique and very hard to guess. You can change this setting by choosing Apple menu > System Preferences, then click Users & Groups.
- You may want to use Safari’s password suggestion when you want to create a password for a website.
- You may also want to use Keychain Access to securely store your passwords on your Mac. If you are using multiple devices (macOS and iOS), you may also want to turn on iCloud Keychain. (see also: Slow iCloud Keychain Passwords/Forms Autofills On Mac)
Require users to login
If you are sharing your computer with others, you should set it up with a separate user for each person using the Mac, and require each user to log in so that unauthorized users cannot use your computer.
You can add new users by going to Apple menu > System Preferences > Users & Groups. Make sure that you enter a password for the user(s) you create.
Disable automatic login
Automatic login lets you automatically login a user when your Mac restarts. You may want to disable this if your Mac is not always in a secure place and also if multiple people are using your Mac.
To do this, go to Apple menu > System Preferences > Users & Groups. Select your account and then click the Login Options. Also click the lock icon to unlock this and enter your admin password. And choose Off.
Please note that if you turned on, firewall (that we recommend below) then this option is already disabled.
Turn on firewall
You may want to enable firewall on your Mac. Enabling this will help protect you from unauthorized access.
To do this, click System Preferences (from the Apple menu) > Security & Privacy and then click the firewall tab. You need to click the lock icon and enter your admin password to make changes. Click “Turn On Firewall” or “Start”.
Secure your computer when in not use
You should log out of your secured computer when you are done using it. You can also set it up to lock when it goes to sleep when it’s been inactive for a certain period of time. You should require a password to wake it from sleep. You can also set up your computer to lock the screen immediately whenever you want by setting up a hot corner.
See also: macOS Won’t Go To Sleep? Fix
To use hot corners on your Mac, Apple menu > System Preferences > Desktop & Screen Saver > Screen Saver. Click Hot Corners. And select active screen corners and click OK.
Furthermore, you should require a password after waking your Mac. To do this, go to Apple menu > System Preferences > Security & Privacy > General. Then select the “Require password… after sleep or screen saver begins” option. You can select different time options: immediately, 5 seconds, 1 minute, 5 minute etc. Then close the System preferences window.
And also set your Mac to log out when you are not using it. To do this go to, Apple menu > System Preferences > Security & Privacy > General. Click to lock icon to unlock it so that you can make changes. Enter your admin password. Click Advanced and select the “Select “Log out after… minutes of inactivity” option. When you are done. click Ok and then close the window.
Limit the number of admin accounts
A Mac can have multiple administrators. Having multiple administrators may be a good idea for some. But it is important to note that administrators have powerful privileges on your Mac. They can create, and delete other users, install and delete software, and change the Mac’s settings. If you are sharing your Mac with others, you may want to limit the number of admin accounts.
You can manage users (including administrators) by going to Apple menu > System Preferences > Users & Groups.
See also: How To Use Terminal On Your Mac