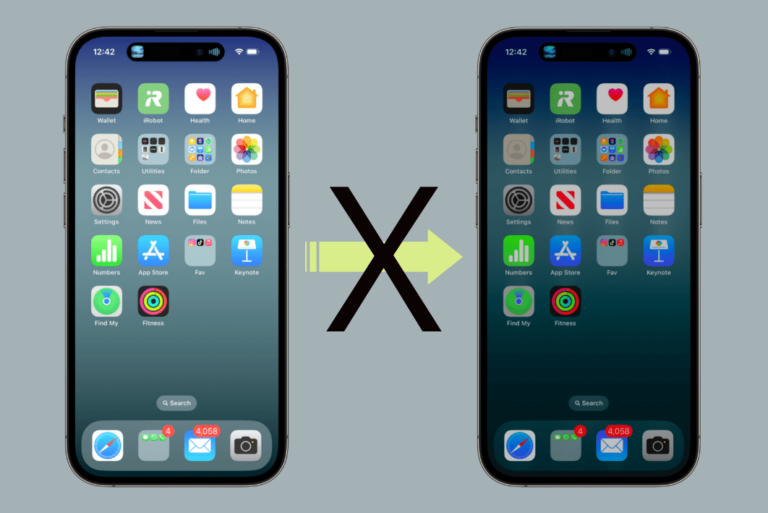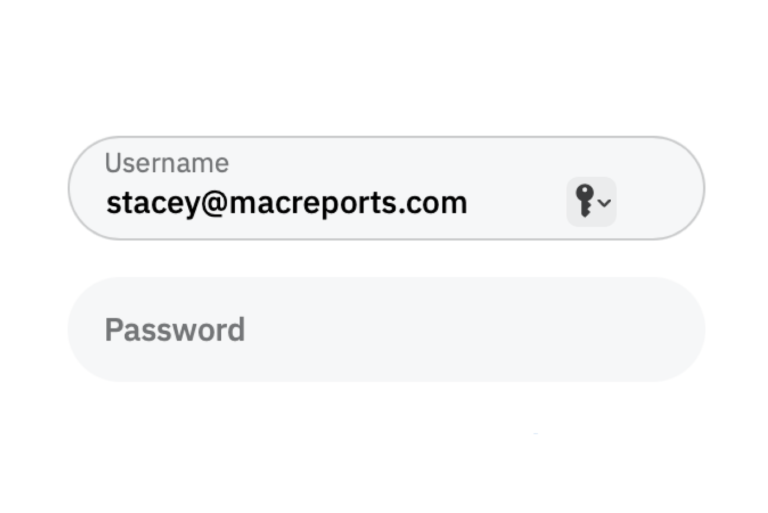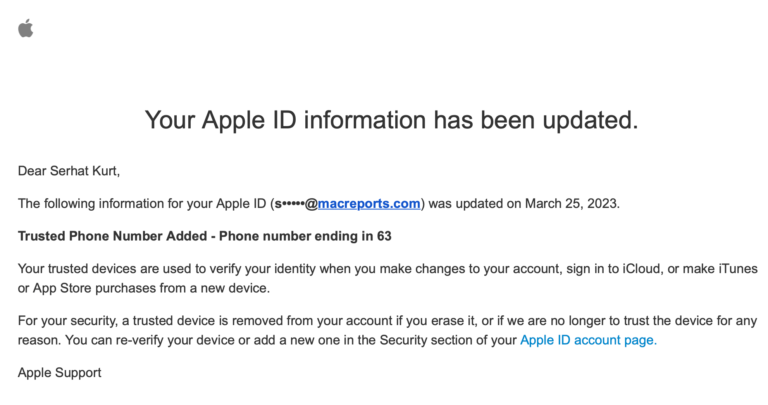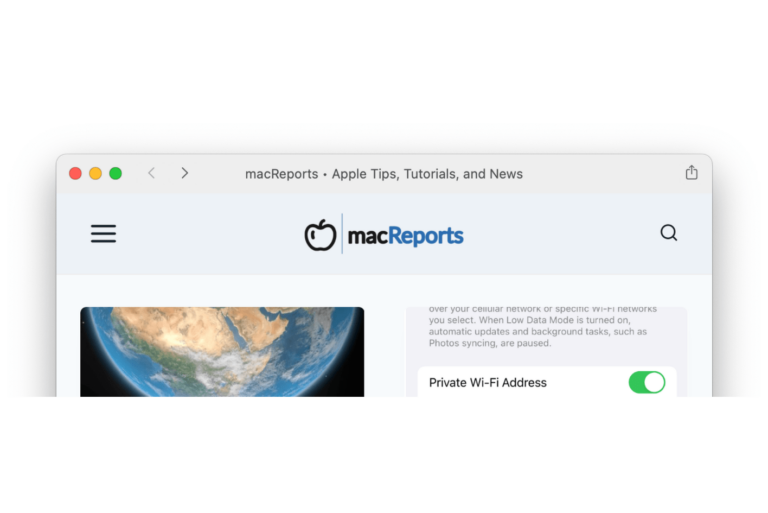How to Stop ‘Would You Like to Save this Password’ iCloud Keychain Popups on iPhone or Mac
Keychain is the built-in password manager for Apple devices. It saves your login information for websites and apps and shares them across your devices. When it detects that you have entered a password that is not saved in Keychain, a popup will appear asking if you want to save the password in Keychain. For most users, this works well and is a welcome convenience. However, if Keychain is not working for you or if you use another password manager, you may want to stop the iCloud Keychain popups from asking if you want to save the password.
Most users of Apple devices are familiar with the popup message:
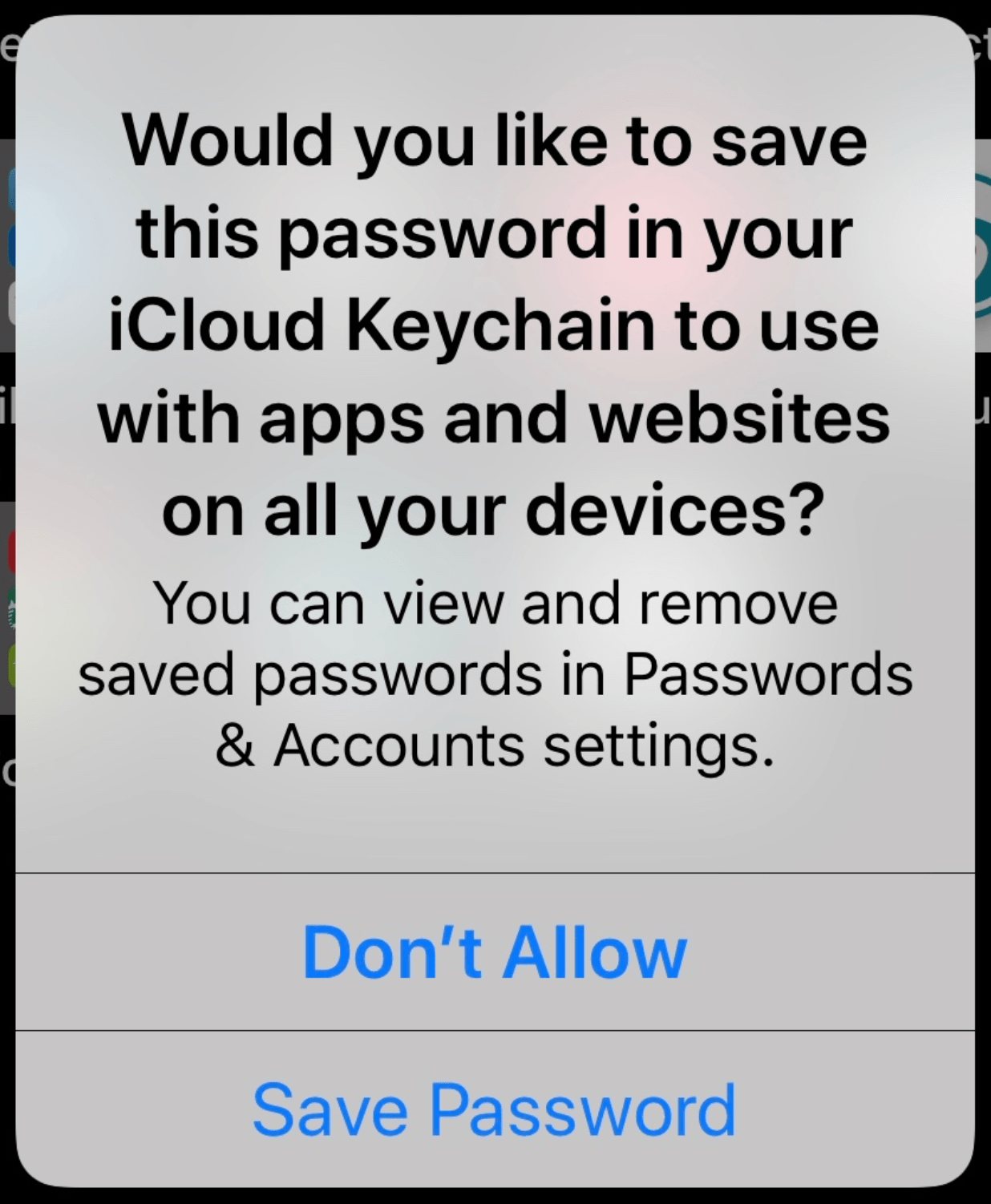
“Would you like to save this password in your iCloud Keychain to use with apps and websites on all your devices?”
“You can view and remove saved passwords in Passwords settings.”
You can either click or tap:
Don’t Allow or Save Password.
Or, for some, you will have the options:
Save Password, Never for This Website or Not Now.
If you don’t want to use Keychain or if something is not working as it should, these popups could be unwanted and possibly become quite an annoyance. In fact, some users say they have a problem where the Keychain popups appear randomly and reappear even after tapping Don’t Allow or Save Password.
In this article, we will tell you how to turn off iCloud Keychain if you don’t want to use it and give you some tips for fixing persistent Keychain popups.
How to stop iCloud Keychain “save this password” popups
If persistent Keychain popups are bothering you and you still want to use Keychain, some users have had success with the following:
If iCloud Keychain is on
- Turn off iCloud Keychain. See the section below for details.
- Restart your iPhone/Mac.
- Turn Keychain back on.
If iCloud Keychain is off
- Follow the steps below for disabling Keychain – just toggle the switch ON instead of OFF to turn on Keychain.
How to disable iCloud Keychain
If you don’t use iCloud Keychain at all, you may just want to disable it. There are many other password managers out there, and some people find that Keychain doesn’t seem to work the way they want it to, no matter what they do.
Disable iCloud Keychain on iPhone
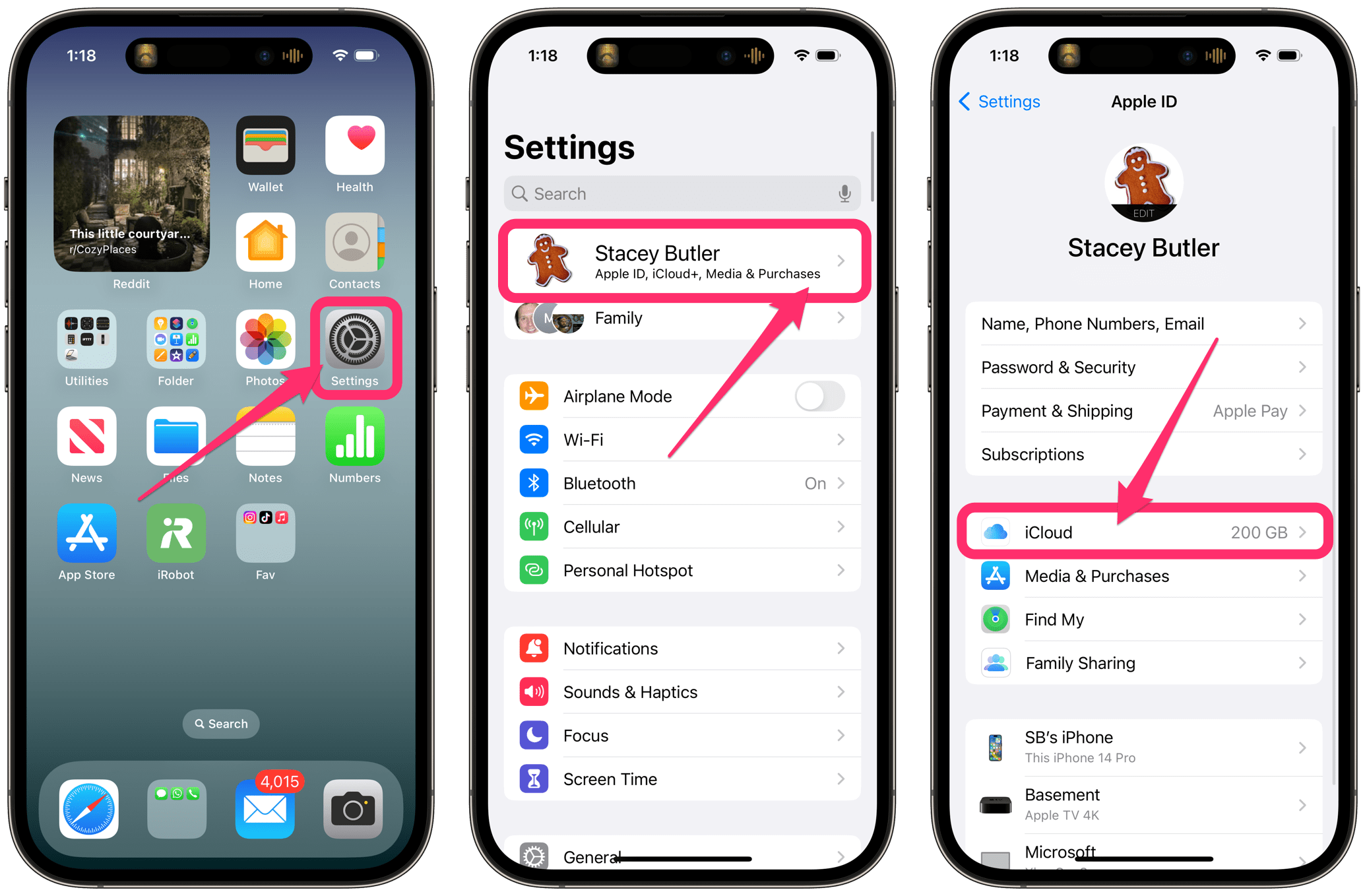
- Open Settings on your iPhone.
- Tap on your Apple ID name at the top of the list, then tap on iCloud.
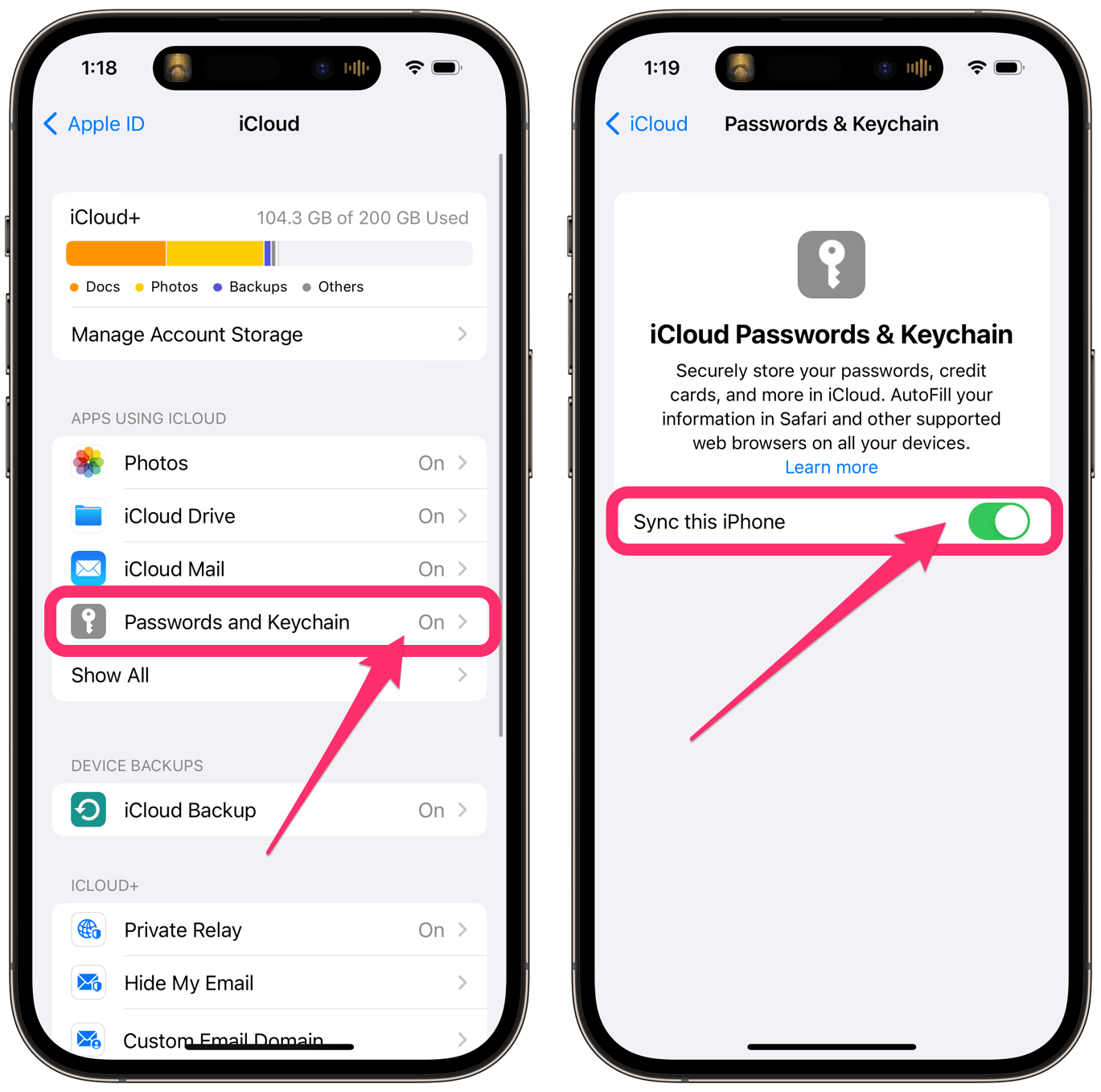
- Select Password and Keychain.
- Tap on the switch next to Sync this iPhone to turn it off on your iPhone.
Disable iCloud Keychain on Mac
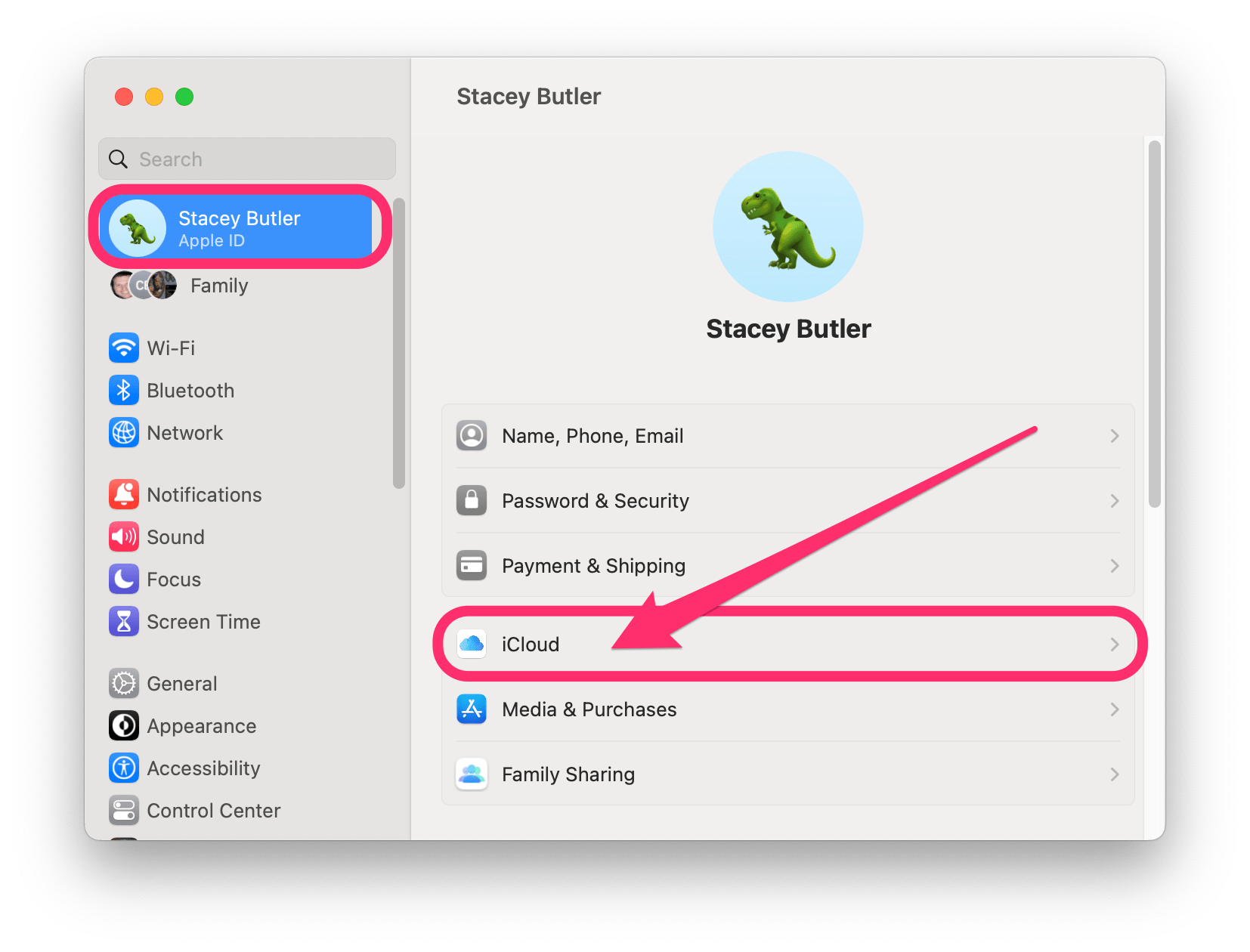
- Open System Settings (System Preferences).
- Click on your Apple ID name at the top of the list, then select iCloud.
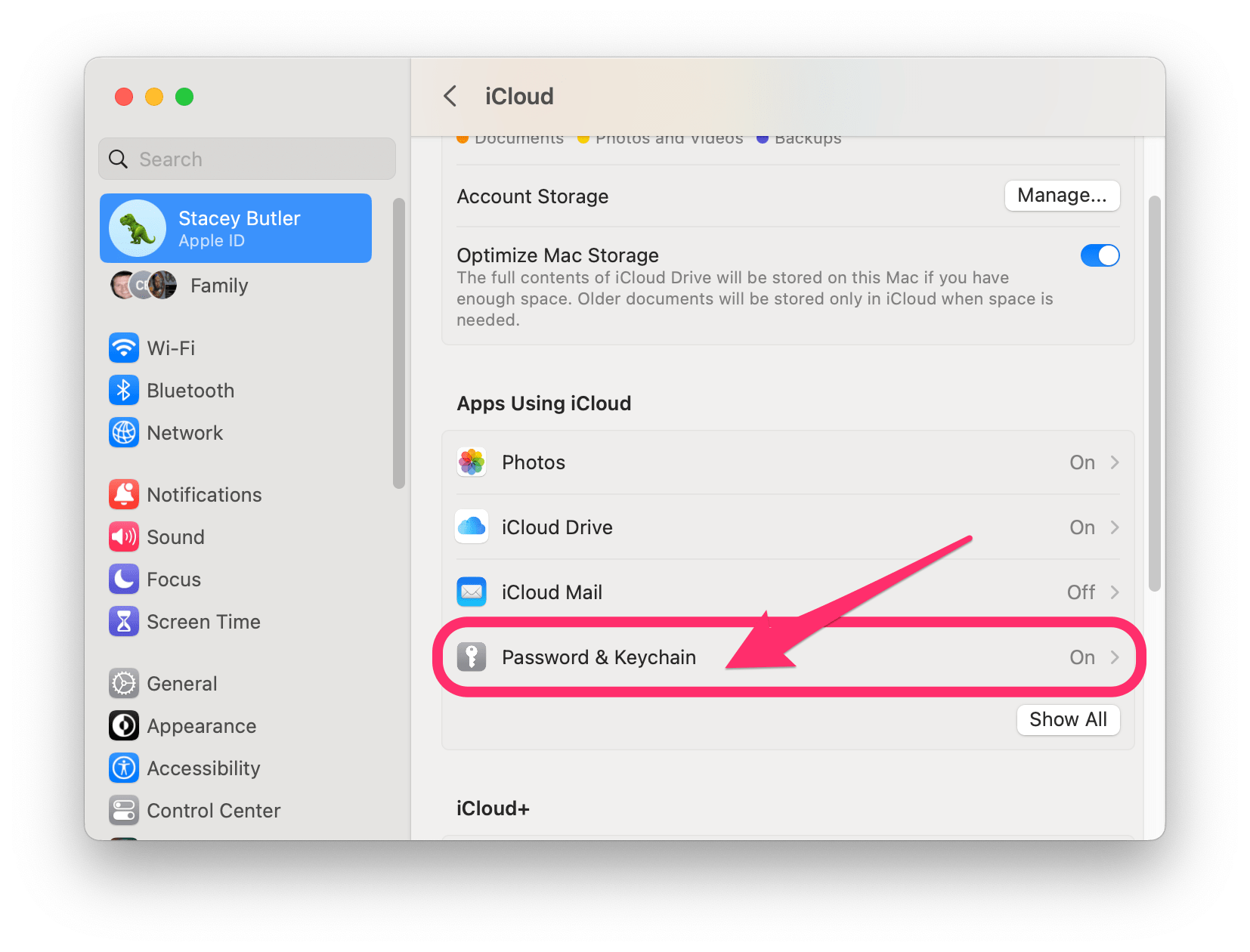
- Click on Password & Keychain.
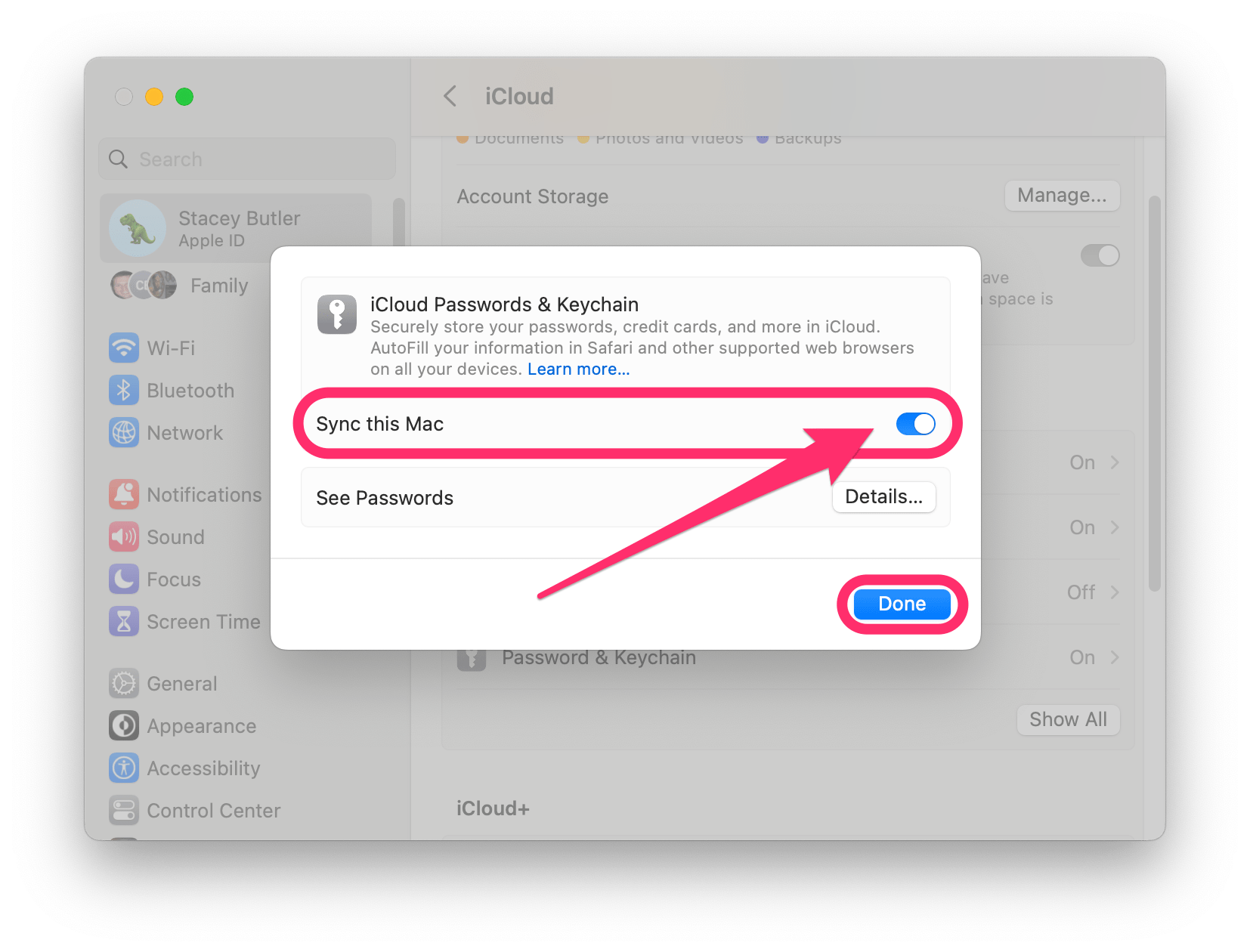
- Toggle the switch next to Sync this Mac to turn it off, then click on Done.
Can you turn off the popups without disabling Keychain?
Unfortunately, this is not possible. The popups are an integrated part of Keychain. If you are using another password manager, you can change whether Keychain passwords are allowed to fill/AutoFill.
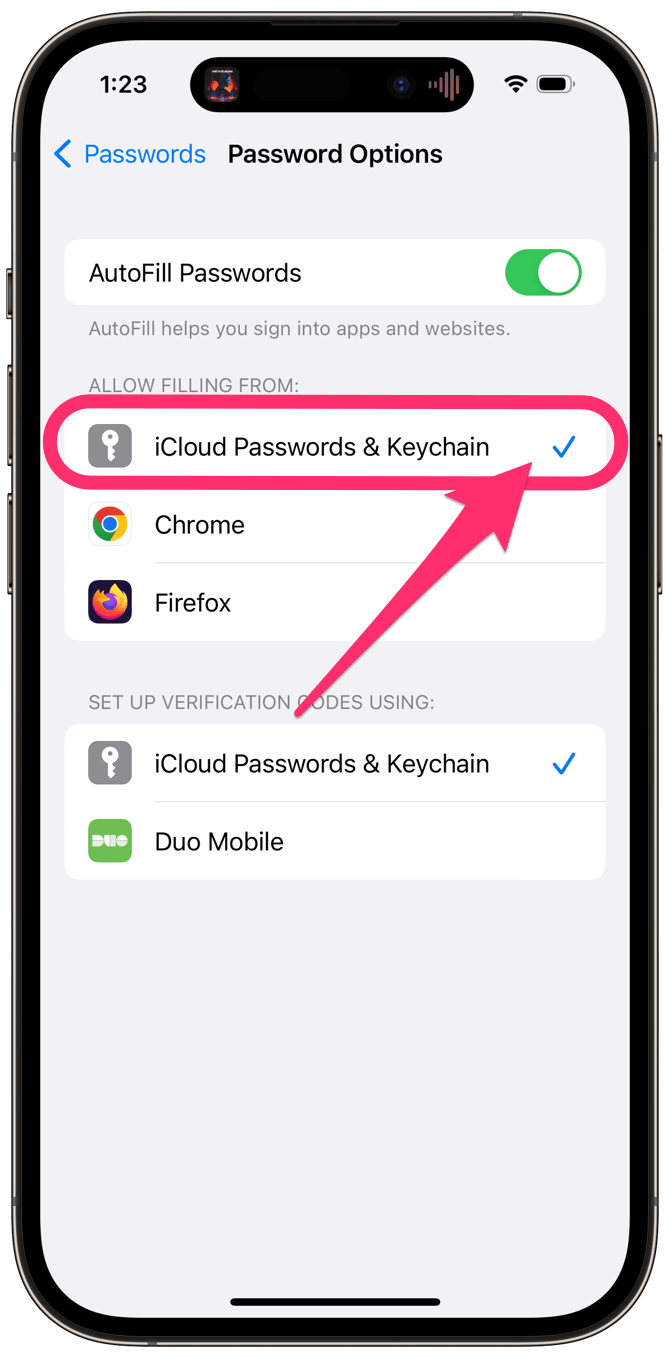
- Open the Settings app on iPhone or System Settings (System Preferences) on Mac.
- Select Passwords and use Face/Touch ID/passcode/password to open.
- Select Password Options.
- Under “Allow Filling From,” deselect iCloud Passwords & Keychain or iCloud Keychain.
Related articles