Mac not Showing the Latest macOS Update
When you go to System Preferences > Software Update, you can check to see if there is a new update available for you. However, a common issue is that sometimes Software Update may say, Your Mac is up to date even when you know for sure that there is a big update available. You may wonder why the new update is not appearing. In this short article, I will explain how you can fix this common problem.
I was having this problem also. My Mac was showing that there is no new update available even though I know that macOS Monterey 12.3 was released. You may want to install the newest updates as soon as possible because they usually bring new features and improvements. Unless you fix this issue, you won’t be able to update your Mac.
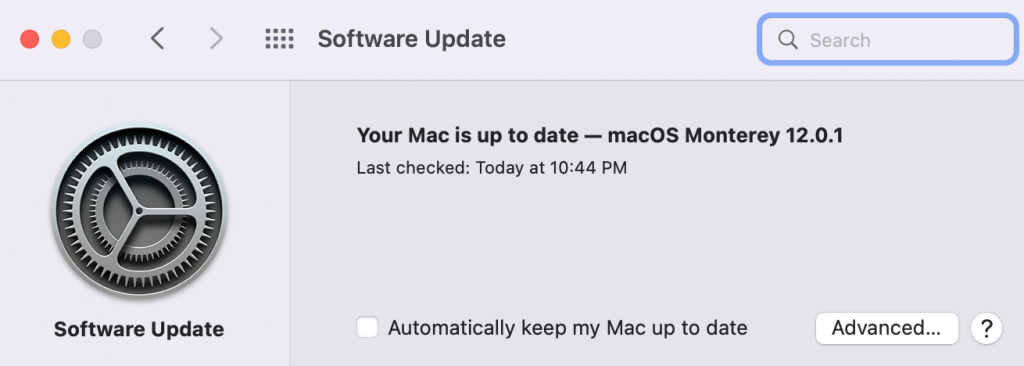
If you are having this problem too, the fix is very simple. Follow the steps below:
Restart your Mac
Restarting is known to fix many issues. Let’s start with this one. Simply restart your Mac. You can do that by going to Apple menu > Restart. After restarting, try to update your Mac again. If this is still not working, see the next step.
Try to Reload the Software Update service on Mac
We will open Activity Monitor to do this. Here is how:
- Open Activity Monitor on your Mac, which can be found in the Applications > Utilities folder. You can also use Spotlight to launch it.
- Using the Search field located at the top-right corner of Activity Monitor, search softwareupdate. Just one word, no spaces.
- From the results, select “com.apple.preferencs.softwareupdate.removeservice (System Preferences)”.
- Click the (X) Quit button and select Force Quit.
- Then go to System Preferences > Software Update as usual.
- The new update should appear now. If not, see the next step.
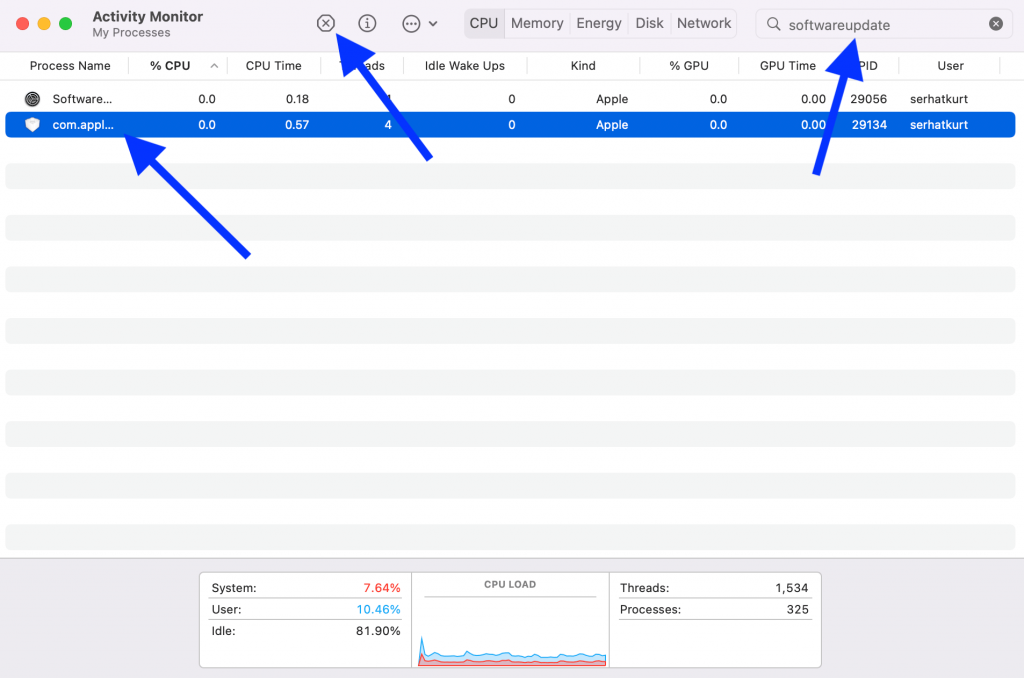
If you see an error saying “Preferences Error.” Just dismiss it by pressing OK. This will relaunch Software Update.
Use the Mac App Store to update
- Open the App Store on your Mac.
- Enter macOS in the search field, and hit Enter.
- From the results, find macOS Monterey (or whatever the current macOS version). Click View. Then click Get.
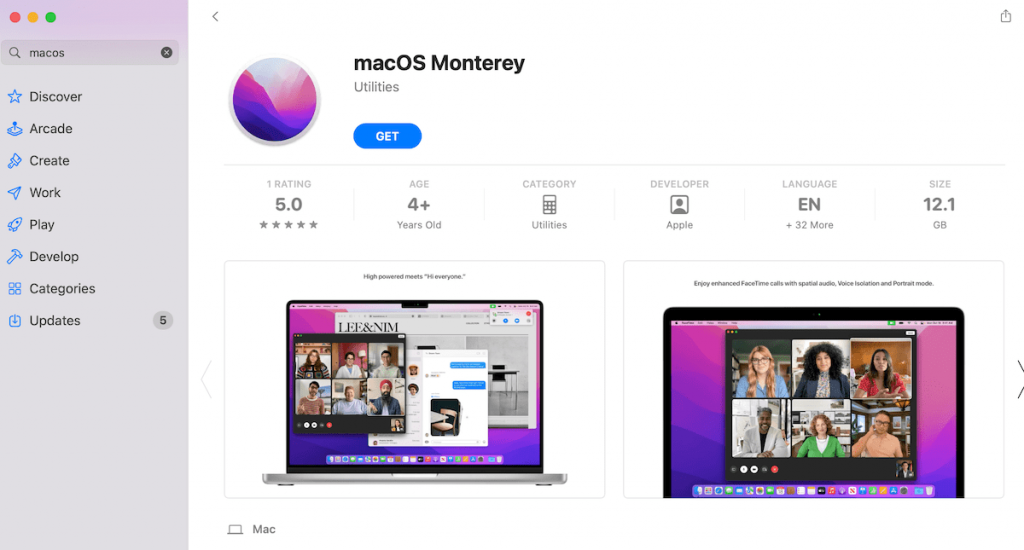
Clicking Get will open the Software Update window again. But this time, you will see the update. For example, mine says now, “Are you sure you want to download macOS Monterey 12.3?” Click Download.
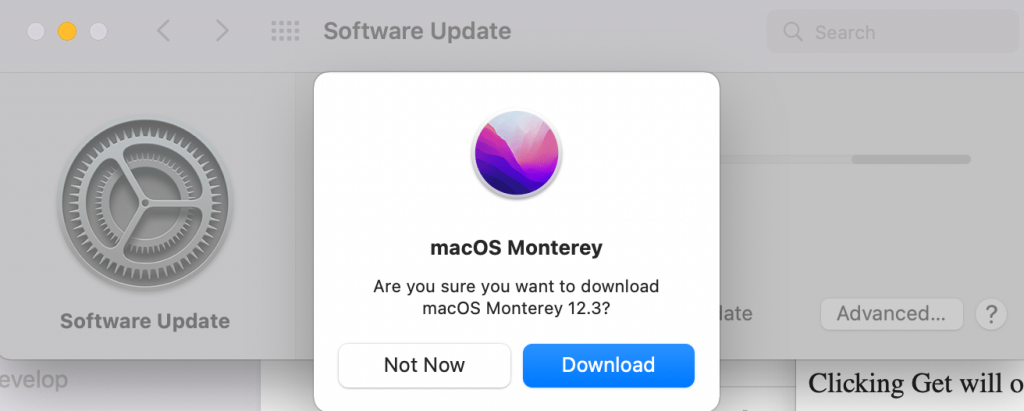
The Software Update pane will say Finding Update. You may have to wait a few minutes. And then, the software download will start. Follow the onscreen steps and update your Mac to the latest version of the macOS software. Please note that this step may not work first. If it does not work, restart your Mac and try again.
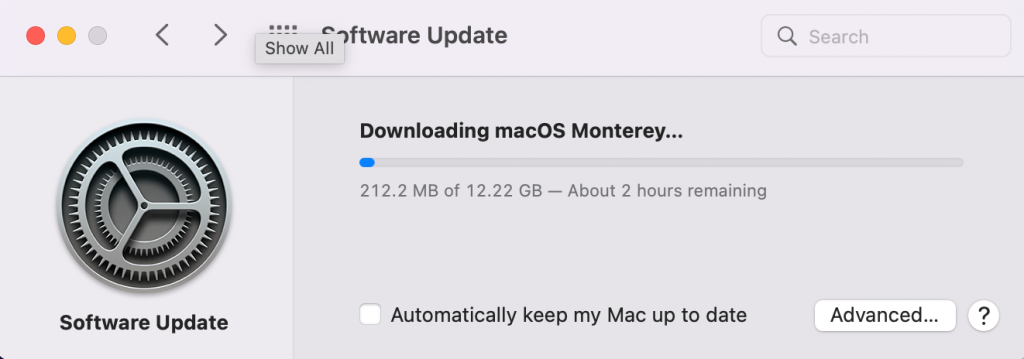
If none of the steps have worked for you, I include under the related articles section below three articles regarding macOS update problems. You may want to check them out also.
Related articles

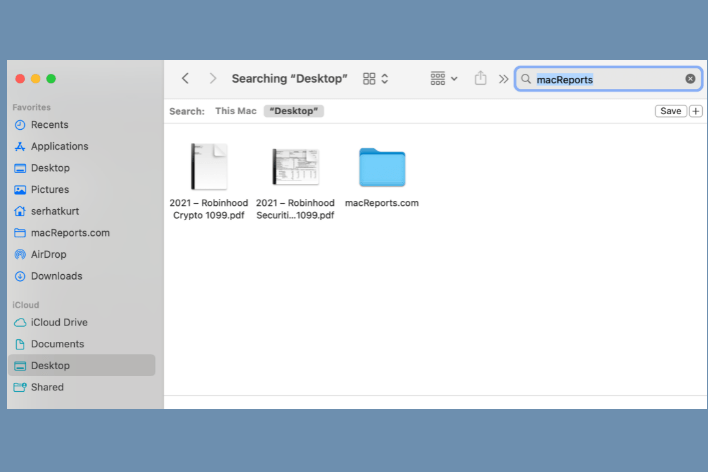
Thank you. It worked. Have been trying since last night. Option 1 worked .
This pertains to Mac OS Monterey 12.4. My MacBook Air installed 12.5 without issue. My iMac does not see the 12.5 update. When following the Activity Monitor fix, it does not find com.apple.preferencs.softwareupdate.removeservice on my iMac nor my MacBook Air (even though the latter installed 12.5 without issue). So I think this file has been removed? I also reinstalled MacOS via the Apple store. Still no luck. Any other suggestions? Thank you!
Option 2 worked for me! Thank you so much!!!
Thank you for the article. I followed the instructions and the com.apple.preferences.softwareupdate.remoteservice isn’t there. Any other suggestions?
Hi Kurt,
I followed your instructions to reload the software update service. When I realised I didn’t do step 4 correctly I repeated the process from the beginning but then the com.apple.preferences.softwareupdate.remoteservice option was gone from the Activity Monitor window. I know this might sound silly but I don’t know how to get it back.
Would you be able to help me with this? Thank you. Gratefully, Marco.
Thank you! Downloading from the AppStore worked!
Thank you – good article. Option three (App Store) finally solved the issue.
Greetings – JCP