iMovie: How To Remove Automatic Zoom Effect
Yesterday, I was editing a video and I added a few background photos. When I added the photos, iMovie automatically applied an automatic zoom to all my pictures. You probably noticed this too. When you import images, your images will automatically zoom in and out when you play your video. So how can you stop iMovie from automatically zooming photos?
You may want to do this because of three two main reasons:
- You do not like this zooming effect, because it is annoying.
- If you want to create small size videos, you may also want to remove zooming. I created a video with the zooming effect and its size was 64MB then I got rid of the zooming effect and its size was reduced to 32MB by doing just this.
Here is how to do this:
This is the Ken Burns effect feature that can be disabled and enabled inside the Cropping Settings above the preview video. The Ken Burns effect is a type of zooming effect used in video production. Follow these steps to stop images from moving:
1. Select the image
3. Now Select Crop to Fit option or Fit option. Try both of them to see which one you like and then select one.
If you want, you may change the default settings also because the Ken Burns effect is applied randomly automatically by default. Here is how:
Change iMovie preferences
1. Click iMovie
3. Not select Photo Placement: Crop to Fit
Now you images will not zoom. You can enable this again, if you want the zooming effect.
See also:

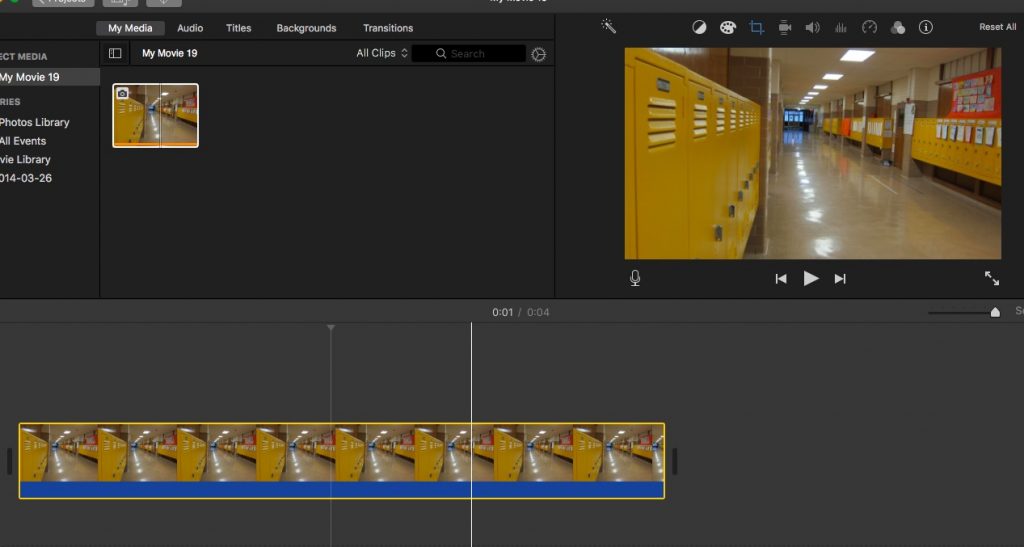
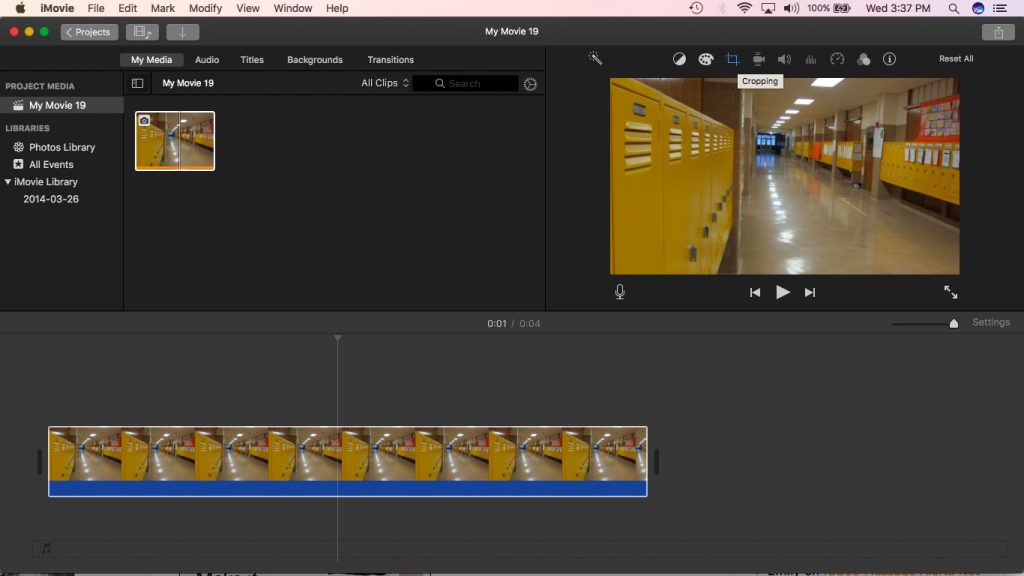

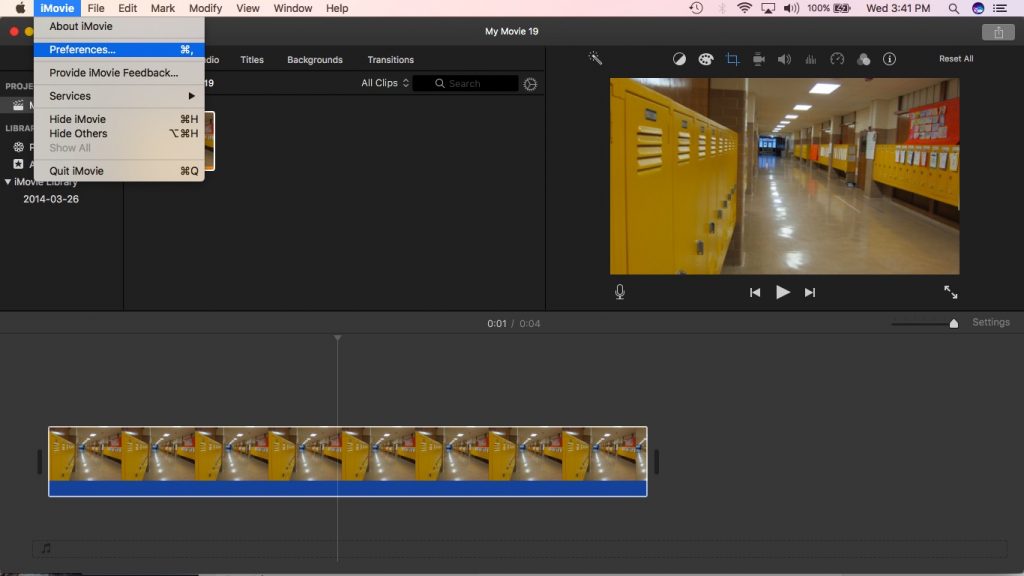
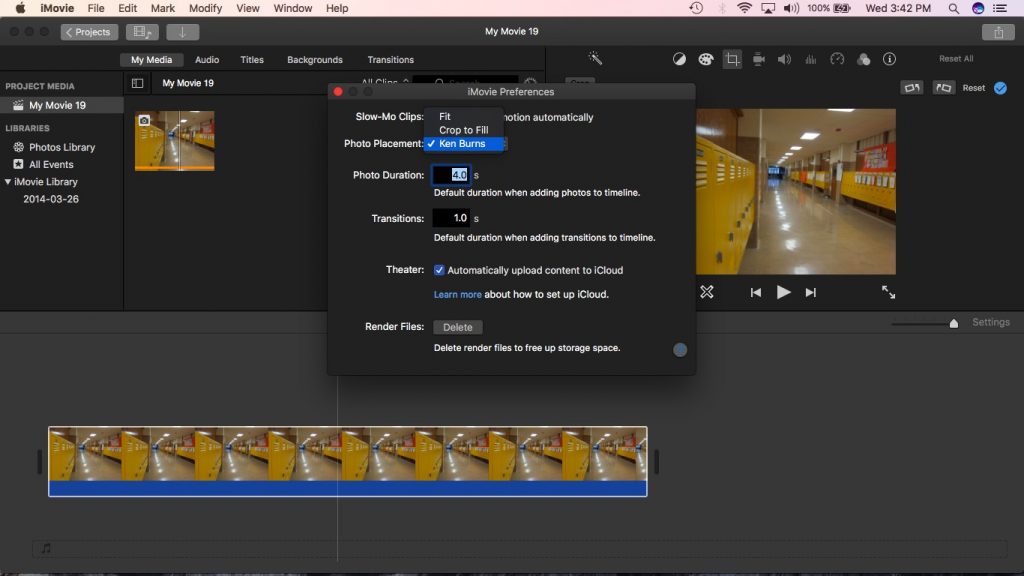
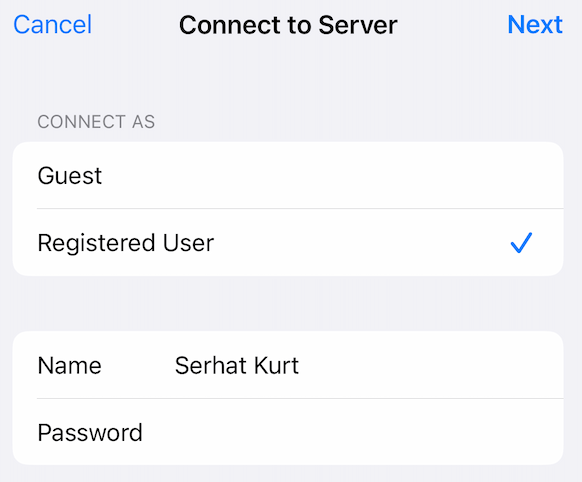
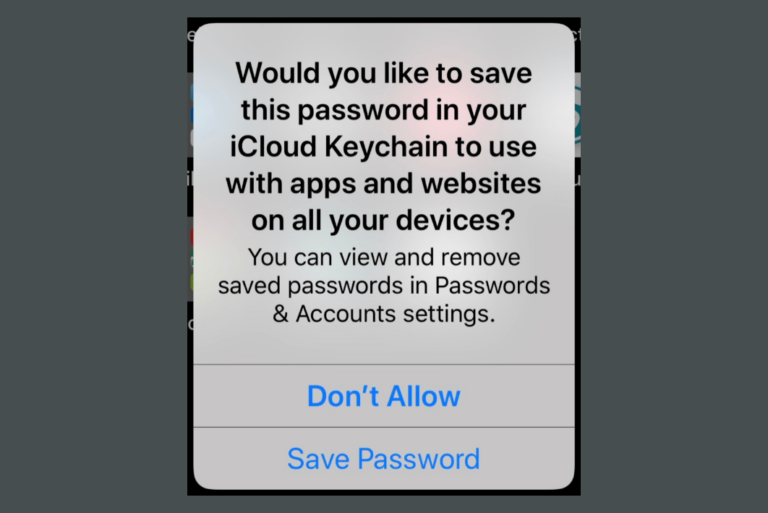
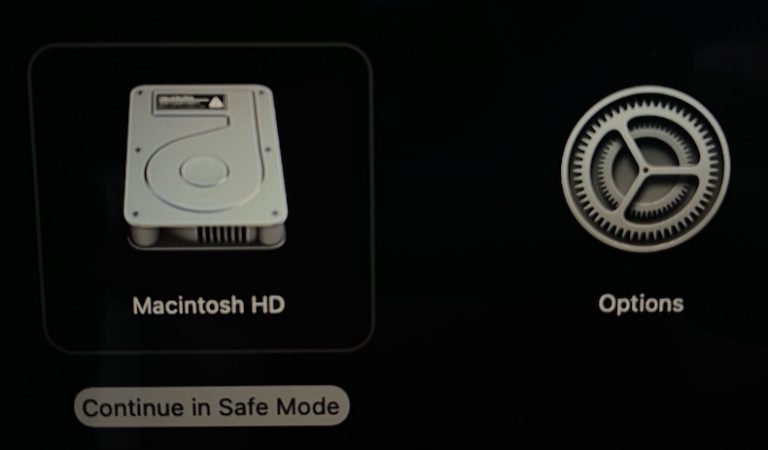

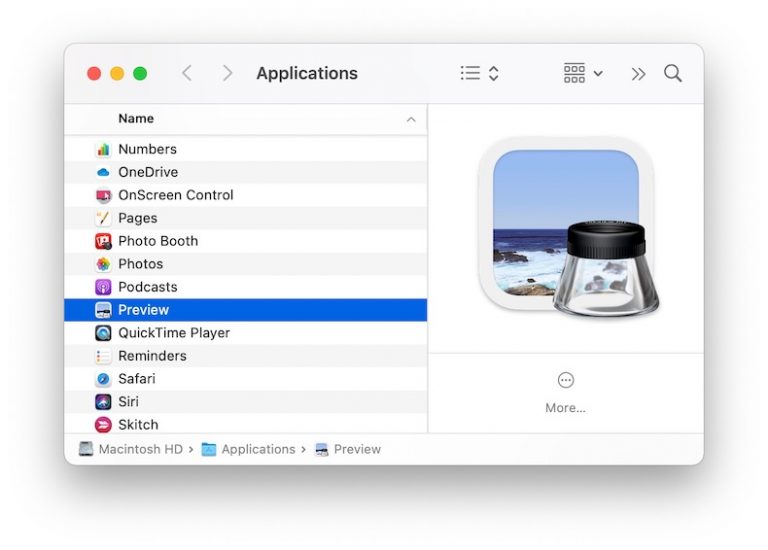
The first method worked for me when I selected the image in my movie, but not in My Media.
Works for me! Thanks a million!
The pic keeps moving
I followed these instructions and the zoom continues to be a problem. It automatically zooms whether I select Fit, Crop to Fill or Ken Burns. Literally nothing changes. Version 10.1.12. Any ideas?
I give up with iMovie, there doesn’t seem to be a way to stop it, I don’t want it panning up to the sky above the subjects head. On the hunt for something better