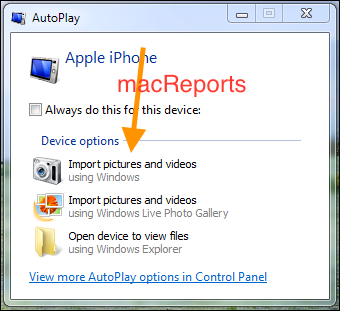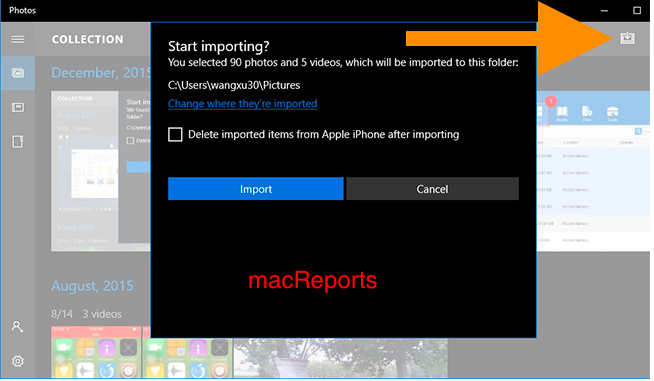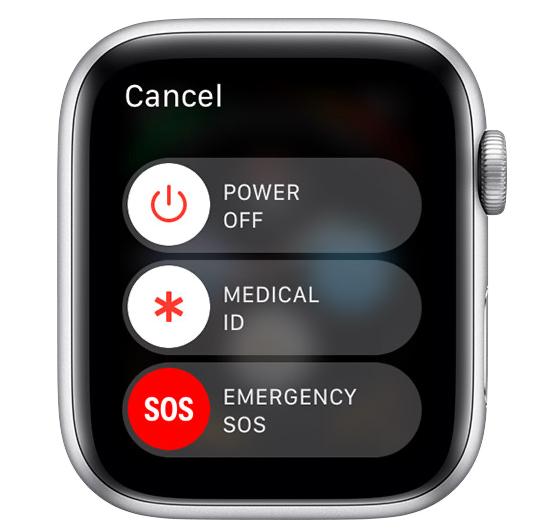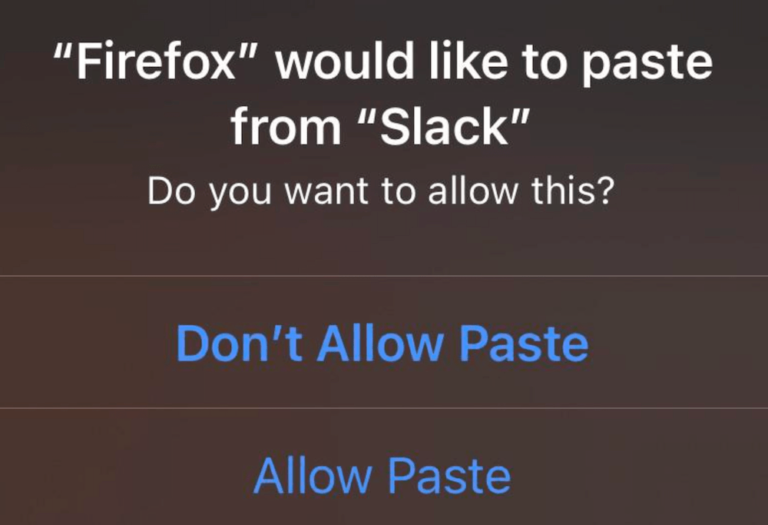How To Transfer Photos & Videos From iPhone & iPad To Computer (Mac or Windows)
A lot of people use the iPhone to take beautiful photos and videos. This article explains how to easily and wirelessly transfer your photos and videos from your iPhone, iPad or iPod touch to your computer, Mac or PC.
These method described here are also an easy and effective way to backup your photos and videos.
In this article, we will describe two methods:
- Transfer your photos with iCloud Photo Library.
- Transfer your photos with a USB cable.
1. How to transfer your photos and videos with iCloud Photo Library
iCloud Photo Library lets you have all your photos and videos available on all your devices (iPad, iPhone, iPod touch, Mac or PC). Here is how:
See also: How To Sign In To iCloud.com From Your iPad Or iPhone
- Turn on iCloud on all devices. Here is how to enable iCloud:
- iOS devices: Settings > iCloud. Make sure that you are using the same Apple ID on all devices.
- macOS: Apple Menu > System Preferences > iCloud
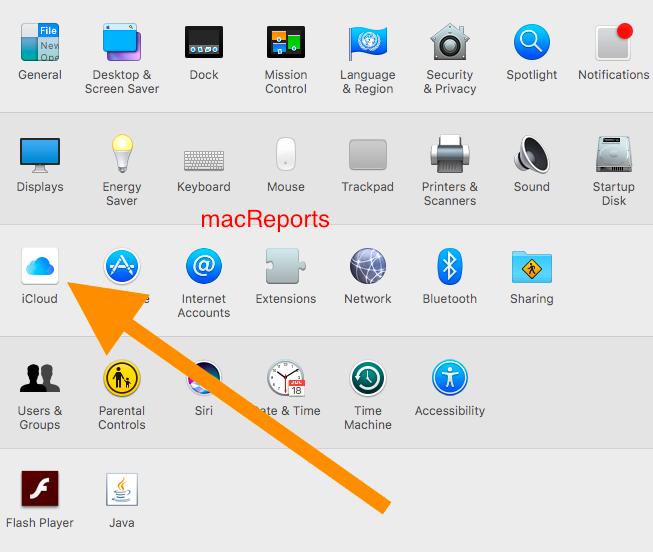
- Windows PC: Your system needs to be Windows 7 or newer. Then you need to download and install iCloud for Windows.
- Enable iCloud Photo Library. Here is how to turn on iCloud Photo Library:
- iOS devices: Settings > iCloud > Photos, turn on iCloud Photo Library.
- macOS (Mac OS X): Apple Menu > System Preferences > iCloud > click Photos Options and select iCloud Photo Library.
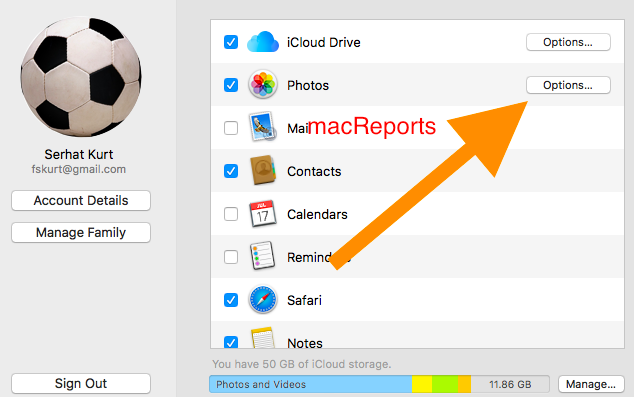
- Windows PC: Open the iCloud for Windows program, click Photos Options and select iCloud Photo Library and click Done and Apply.
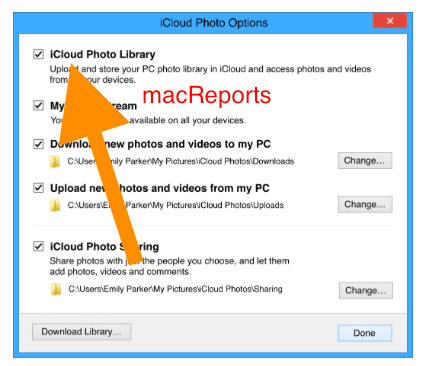
Now you have enabled iCloud Photo Library, you can access your photos and videos from any device you own. Now lets see how you can import photos. There are two methods you can do this:
- You can easily access your photos and videos and you can save them on you computer. Here is how:
- macOS: Open the Photos app
- Select one or more photos or videos that you want to export. Hold down the Command key, if you want to select multiple photos or videos. If you want to select all, go to Photos > Edit > Select All
- Then select Photos > File > Export > Export Photos. Exporting photos or videos will not remove your exported items.
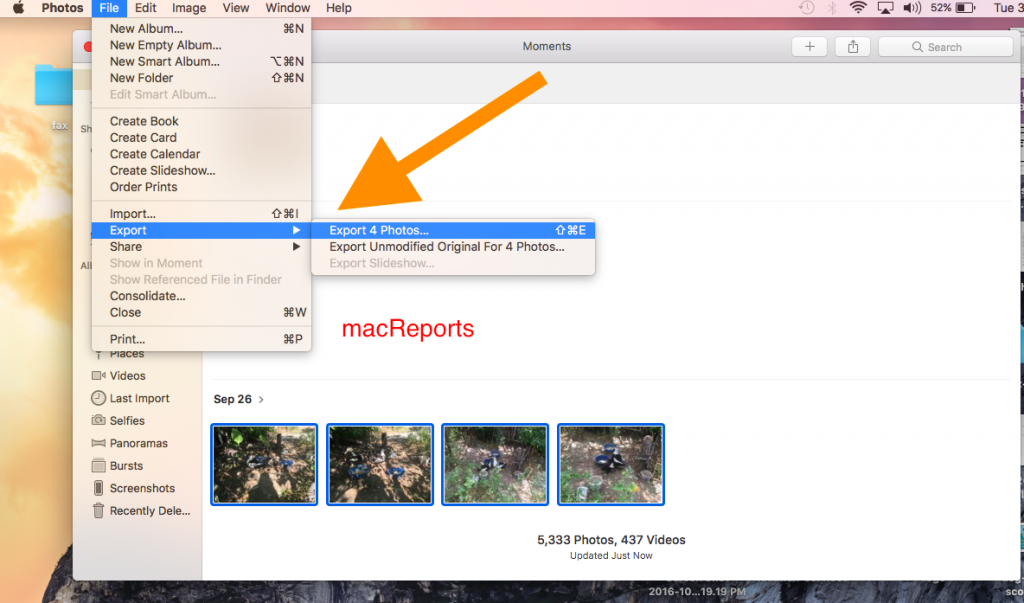
- You can save photos these as PNG, JPEG and TIFF. You can also import videos.
- You can also access and download your photos via iCloud.com. Here is how:
- On your computer (Mac or PC), visit iCloud.com
- Enter your Apple ID and password and sign in.
- Click Photos
- Select photos to download and save onto your computer by clicking Select Photos
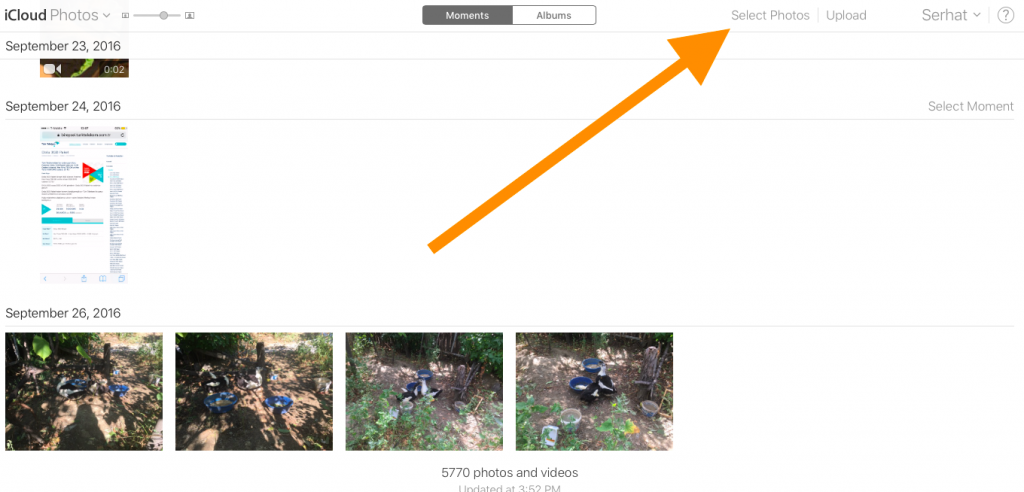
- When you done selecting, click Download.
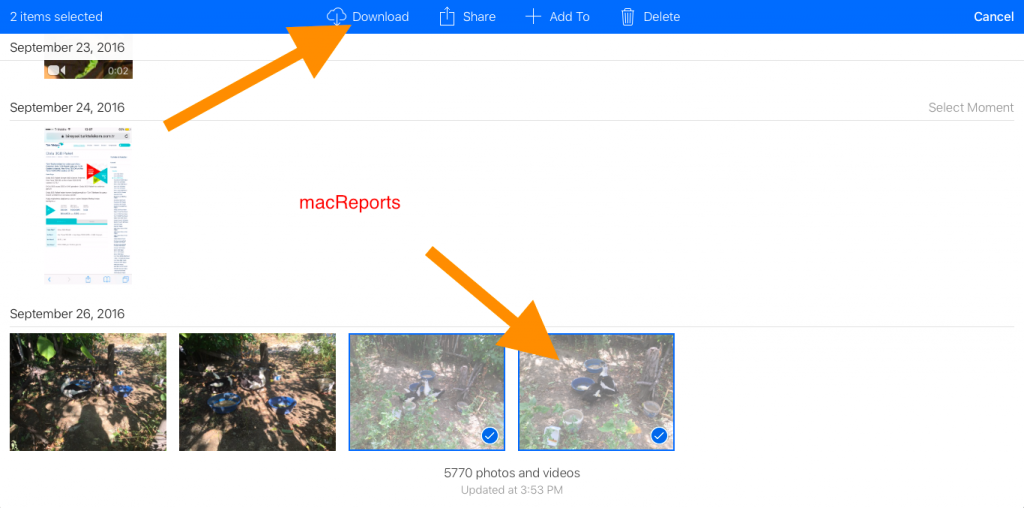
2. How to transfer your photos and videos with a USB cable
Here is how you can do this without iTunes:
macOS
- Connect your iPad, iPhone or iPod touch to your Mac with your USB cable.
- If you are asked, enter your passcode to unlock your device
- If you are asked to Trust This Computer, click Trust.
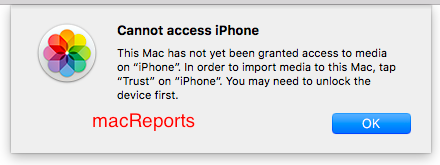
- Photos will open automatically, if not, you open the Photos app
- Select your device (e.g., iPhone) (under Import)
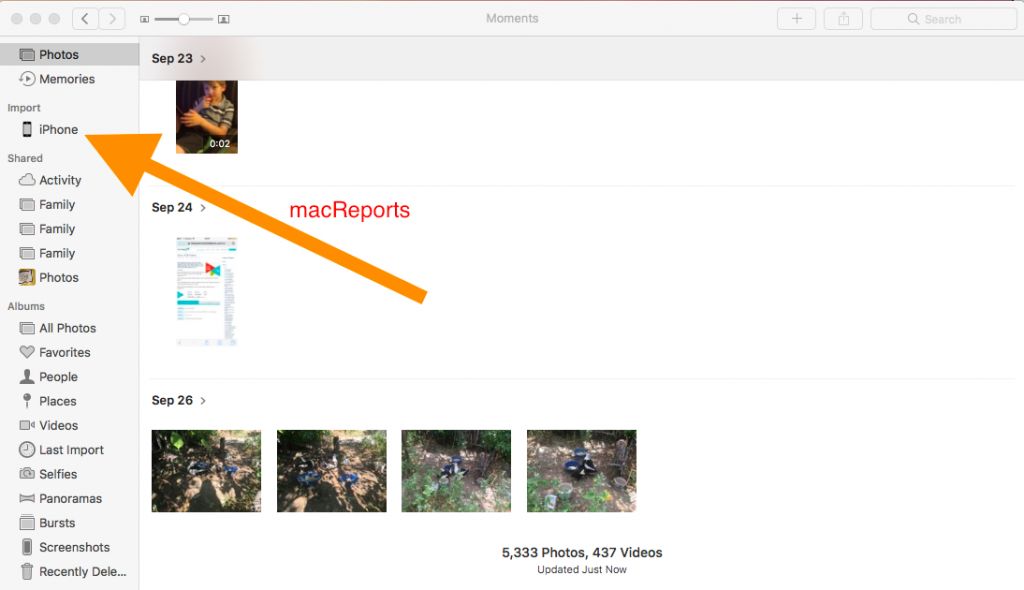
- You can import all photos or selected photos the ones you selected.
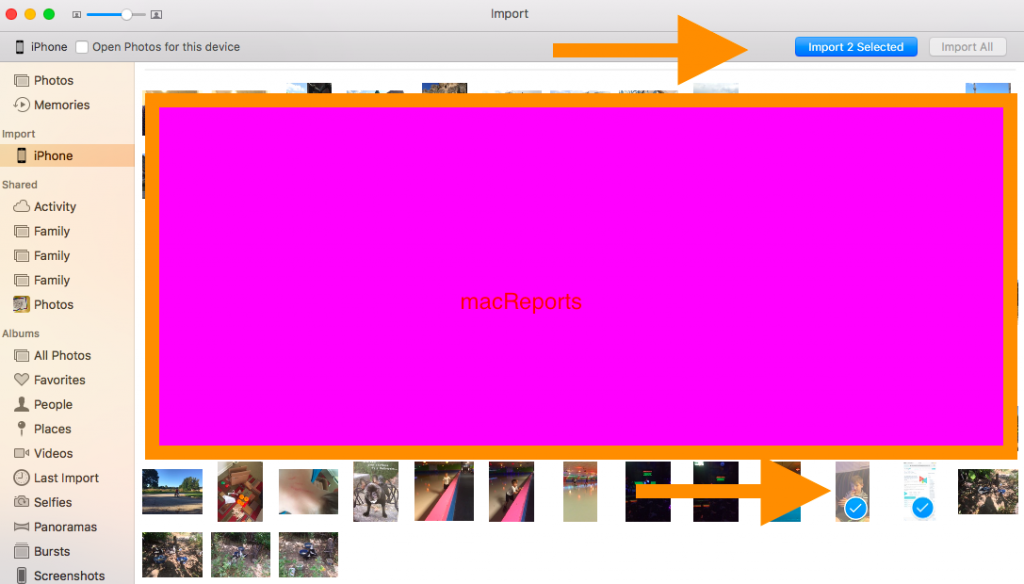
- After you import, you will be asked if you want to delete or keep the imported photos on your device. You can choose to delete to free space on you device. But if you delete, then deleted photos will be removed from all of your iCloud devices.
PC (Windows 7 or later)
- Connect your iOS device to your PC with your USB cable
- If you are asked, unlock your device
- If you are asked to Trust This Computer, tap Trust.
- Your photos will be imported to Windows Photo Gallery.
See also: iMessage Won’t Send Pictures, Fix