Your iCloud Storage Is Almost Full?
I started to get these emails from Apple saying “Your iCloud storage is almost full. You have XX MB remaining of XX GB total storage.” You may be also getting the same message or a similar message like “Your iCloud storage is full”.
If you are receiving these messages (meaning you reach your limit), basically you have two options: The first option you have is that you may want to upgrade your iCloud plan. If you decide to do this option, do not worry you can easily downgrade to a smaller storage plan later in the future, if you change your mind. Apple has different plans and pricing for different countries. For instance, in the USA, Apple offers: 50GB: $0.99; 200GB: $2.99; 2TB: $9.99.
The other option you have is that you may want to reduce the amount of iCloud storage you are currently using. In this article, I explain how you can manage your iCloud storage so that you can free up space without needing to upgrade.
One important thing I should mention is that “My Photo Stream” doesn’t count against your storage.
First thing you should do is to go to check how much storage you have. Here is how:
On a iOS device, go to Settings > Your Name > iCloud. This is where you can see how much space you are using. As you can see below, I have used around 50 GB of my 200GB iCloud storage.
If you have a Mac computer go to Apple menu > System Preferences > iCloud, then > Manage.
Photos and Videos Taking Up A lot Of Storage?
As you can see photos and videos take up most of my iCloud storage. You may want to delete photos or videos that you do not want or need anymore. To do that, open the Photos app (iOS or macOS), select the photos and videos you want to get rid of and delete them.
You may also want to save your photos to your computer. If you want to do this, connect your iOS device to your computer with a USB cable. Note that your may need to unlock your device. Then on your Mac, launch the Photos app. You can import all photos or you can select photos to import, then click import. After this complete, you will be asked if you want to delete Items to remove the photos and videos on your iOS device, click remove (because we are trying to free up space).
If you want you can turn off iCloud Photo Library by going to Settings > your name > iCloud > Photos, then turn off iCloud Photo Library. If you turn this off, your photos and videos will not be stored in iCloud. If you do not want to do this, you should then turn on Optimize Storage. What this will do is your photos and videos will be saved in iCloud but they will be optimized to save space (instead of keeping the original full-resolution versions). Go to Settings > your name> iCloud > Photos > Optimize [device – iPhone or iPad] Storage.
Apps taking up a lot space?
You can select which apps to back up. Go to Settings > your name > iCloud turn off what you do not want to back up.
Delete old back ups?
You may want to delete a backup. To do this, go to Settings > your name > iCloud > Storage > Manage Storage and then select a device whose backup you don’t need or want, then tap Delete Backup. If you experience problems, see this article.
How to upgrade or downgrade?
So you just want to upgrade? Go to Settings > your name > iCloud > iCloud Storage > Change Storage Plan. You can easily upgrade or downgrade. On Mac, System Preferences > iCloud > Manage > then select Buy More Storage or Change Storage Plan
Troubleshooting?
You iCloud space looks full even though it is not? You may try resetting iCloud Documents and Data. Here is how:
On your computer, PC or Mac (if you want to do this on your iOS device, see this article):
- Visit iCloud.com and sign in
- Click your name (upper right corner)
- Select iCoud Settings
- Then select Advanced > Reset Documents & Data > Reset Documents and Data, then click Reset.

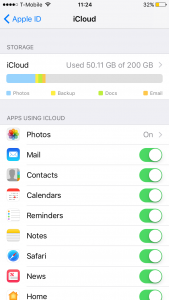
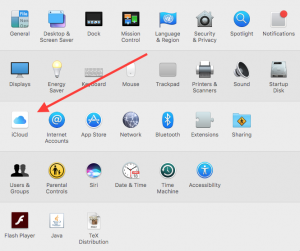
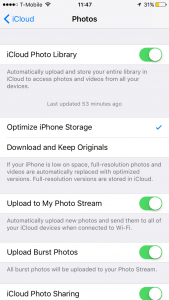
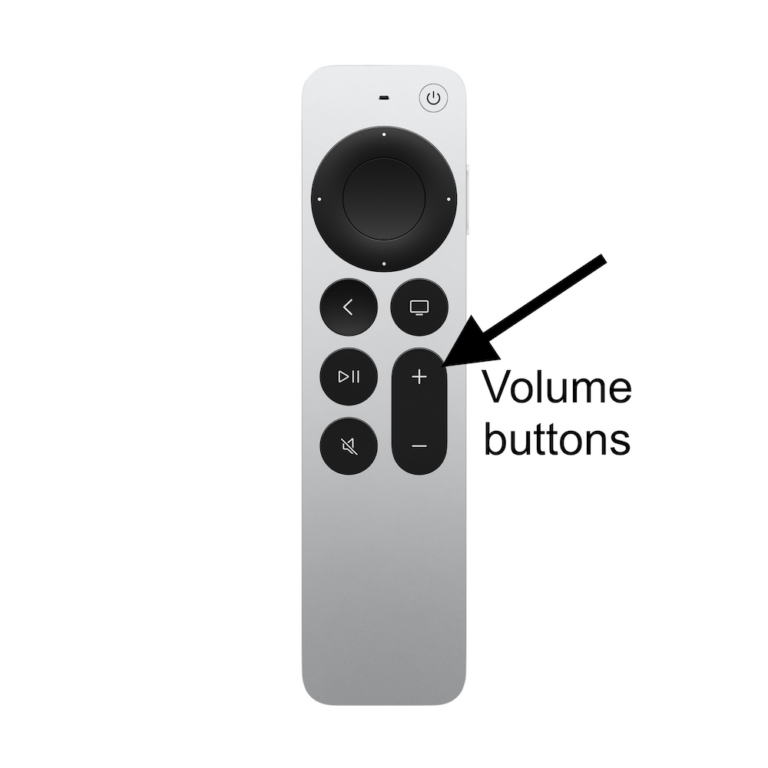
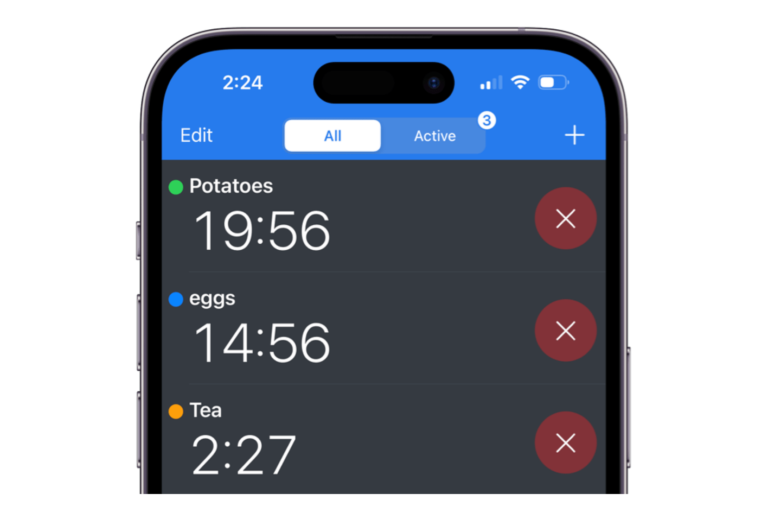
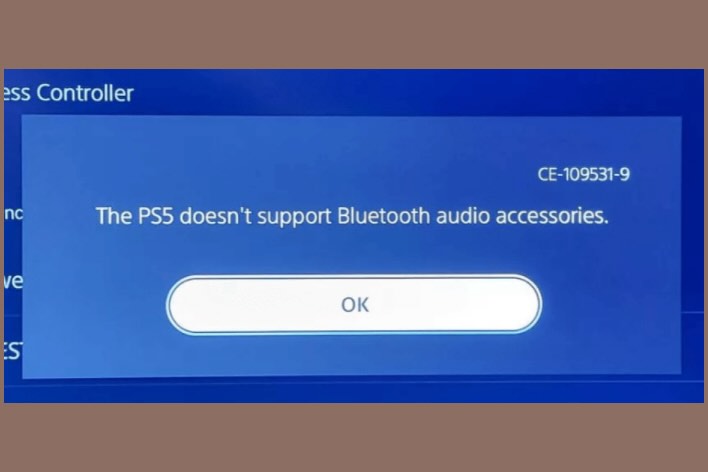
In addition to the message, I get one saying I have “114 unread messages”— how can this be??
I recently purchase more storage, as mine was almost full. I am STILL getting the message that it is almost full??? How to I stop this?