How to See Which Email Address was used in Mail on iPhone
When you view an email in the Mail app on your iPhone (or iPad), there are many reasons you may want to see exactly which address it was sent from; You may also want to know which address it was sent to – assuming you use more than one email address like I do. Finding the email address information for sender and recipient is a little more straightforward to do on a Mac than on your iPhone, however, it is still simple enough on your iPhone – you just have to know how to look for it. In this article, we will go over how to find out which address an email was sent to, and from.
Finding the Address
When you open an email in Mail on your iPhone, at the top of your email is the header; The header contains the information about the recipient and the sender – the ‘To’ and ‘From’ information for that email. The following steps will tell you how to get to the actual email addresses.
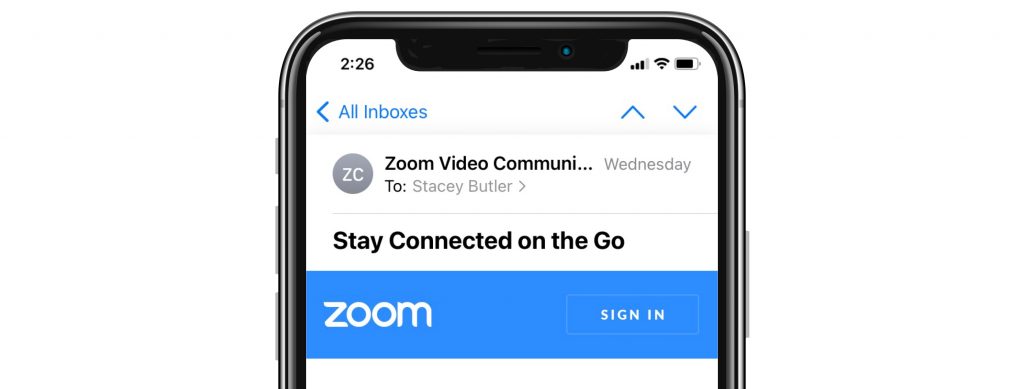
- Tap anywhere in the header, and the header will expand slightly. The To and From information will change to a blue text that can be tapped.
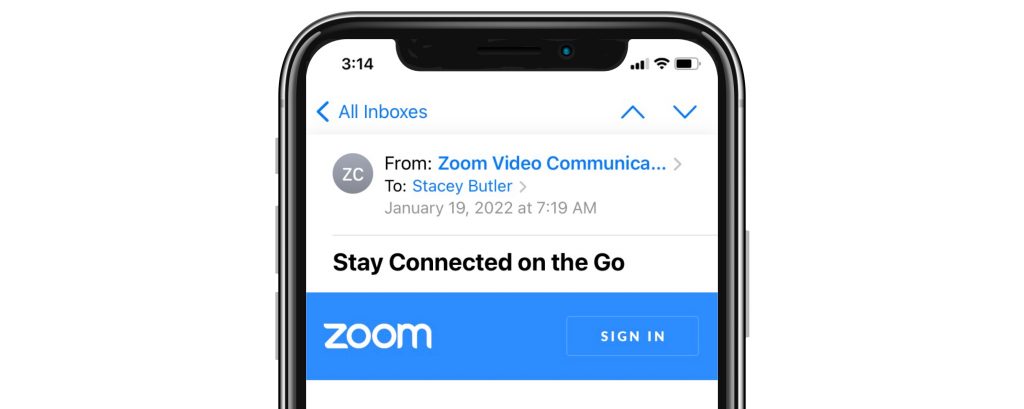
- Tap on either the To or the From info to see the actual address.
- What opens looks like a page in your contacts. Now there are a couple of possibilities:
- If, for example, the sender is not in your contacts, the only real information you will see is the sender’s email address. Done.
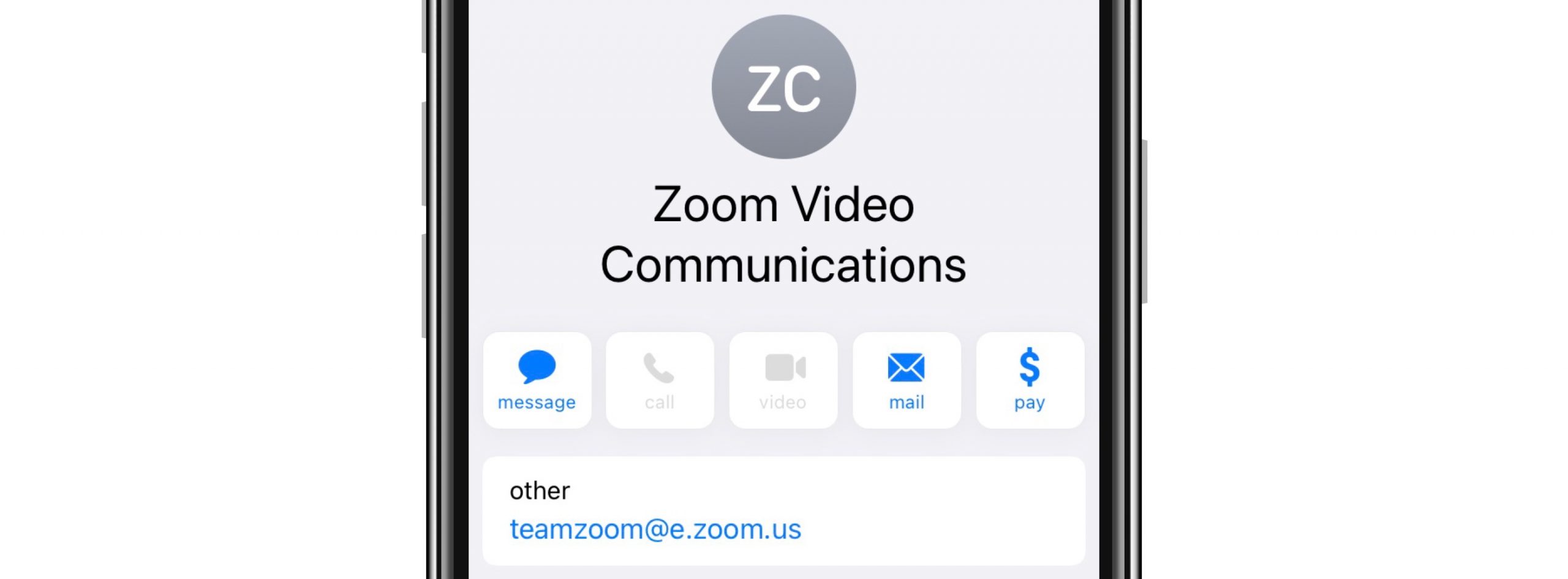
- If, instead, you have tapped on the name of someone in your contacts – either the sender, or your own name as the recipient – a contact page will open with all of the information you have saved about that person (or company). If you have more than one email address saved under that contact, you need to know how to tell which one was used in the email; Look for a little rectangular badge that says RECENT. That’s the one you want.
- If, for example, the sender is not in your contacts, the only real information you will see is the sender’s email address. Done.

Related Articles

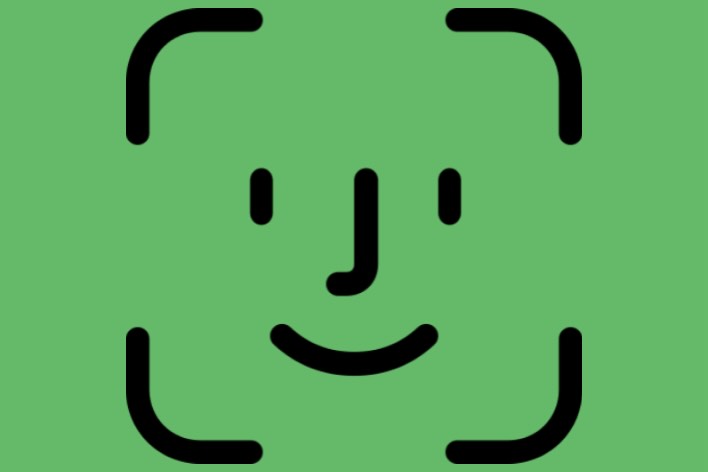

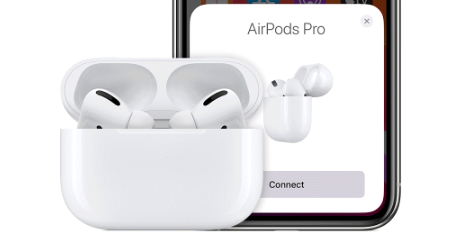
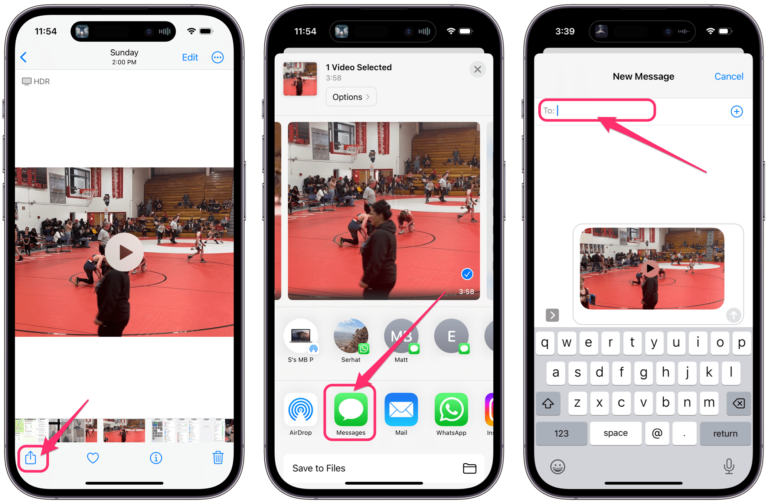

THANKS.
This bothered me so much, finally there’s an answer to this!!
This information is not accurate or the updates have removed this feature on the iPhone.
If you have email addresses listed in your Contacts card, emails sent to those addresses will show only your name in the “To” field in the email header. To see which email was used, follow the instructions in this article. Email addresses not associated with your Contacts card should show either in the email header or in a Contacts card when you tap on the name in the “To” field. If there is only one address listed, there won’t be a “Recent” badge next to it.
There hasn’t been a “recent” tag next to a name in that list since iOS14. Can we get a real answer? please?
OMG. STACY BUTLER. I HAVE BEEN STUMPED BY THIS FOR MOTHS…no…months…but, still…YOU ARE A LIFE SAVER!!! I WAS SSSSOOOOO FRUSTRATED!!! THANK YOU THANK YOU THANK YOU!!!
I don’t get a rectangular RECENT badge when I check for which email of mine an email was sent to!
I’m trying to see which of my emails an email came to as well.