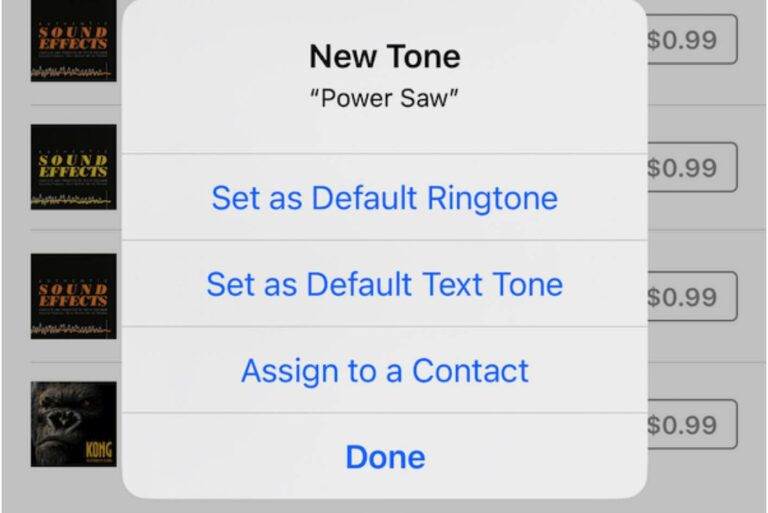How to Change your Safari AutoFill Data
Safari has a built-in auto-fill tool. This lets you fill out forms easily. Your name, passwords, address or credit cards can be filled in for you. However, sometimes you may need to update or edit your data. For example, if you move to a new address, it would be annoying to see your old address continue to pop up when you want to fill out forms. You can add your new address to your settings so that Safari remembers the correct address. Like with your address, you can change your name or credit card details. In this article, I will show you how to view, edit and clear Safari AutoFill settings. This is a handy feature that enables you to fill out online forms quickly and accurately. It is much easier than entering your address or credit details each time you need them in Safari.
Disable AutoFill in Safari
Let’s start with this one. If you find this feature annoying and prefer to enter details yourself, you can turn off AutoFill. Here is how:
Disable AutoFill on iPhone or iPad
You can turn off AutoFill for passwords or contact or credit card information.
- Settings > Safari > AutoFill. You will see two options: Use Contact Info and Credit Cards. Toggle their switches off to disable them. You can turn off one and keep the other one on if you prefer.
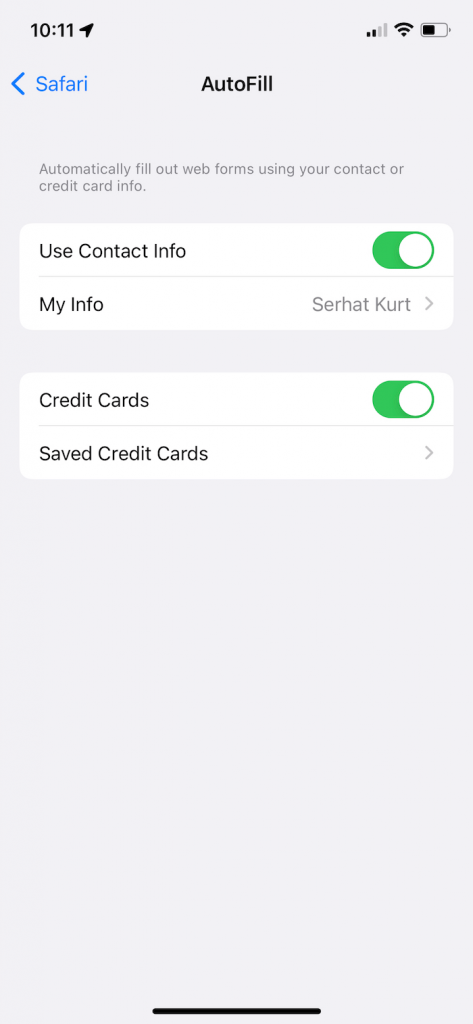
- To turn off AutoFill for passwords, go to Settings > Passwords > [unlock your screen] > AutoFill Passwords, then turn off AutoFill Passwords.
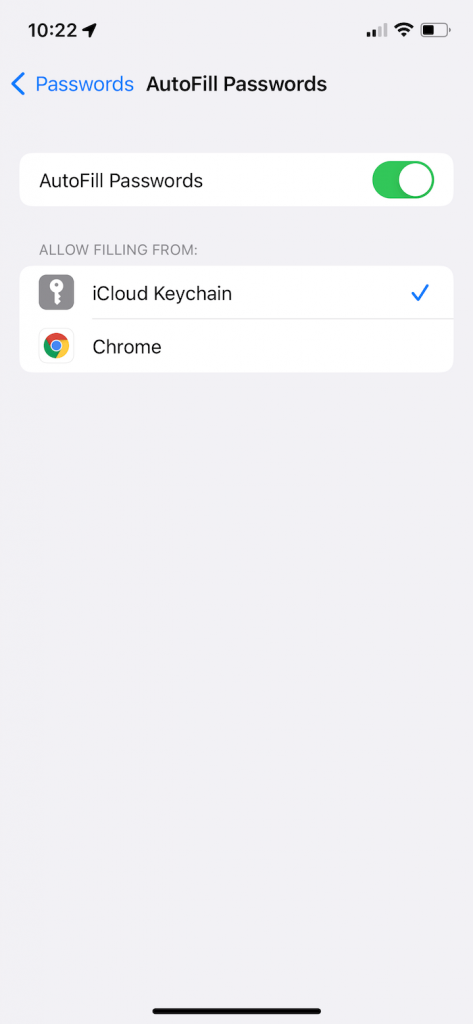
Disable AutoFill on Mac
- On your Mac, open Safari and go to Safari > Preferences > AutoFill. Then uncheck the boxes for Using information from my contacts, User names and passwords, and Credit cards.
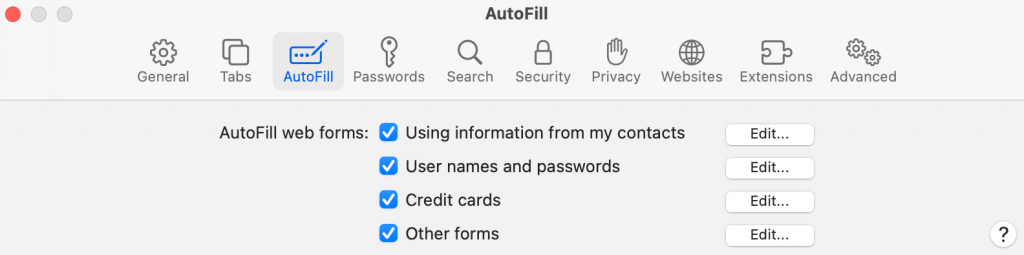
How to change the AutoFill data
If you want to update your data for AutoFill, you can. You can update your name, address, passwords and credit card details.
Update AutoFill data on Mac
- On your Mac, open Safari. Click on Safari > Preferences, then click the AutoFill tab.
- If you want to update your address or your name, click the Edit button next to the Using information from my contacts. Clicking that will open your contact card. If your details need to be updated, click the edit button. Then you can change your address and other details. After editing, click Done.
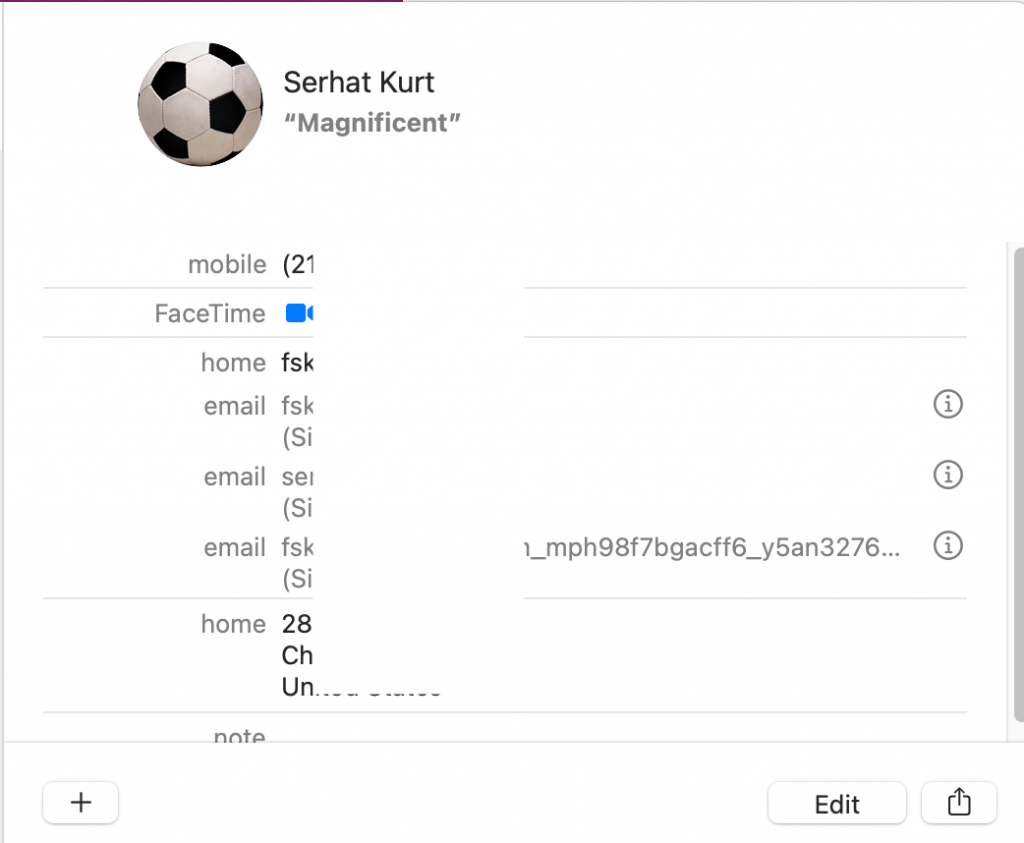
- If you want to remove, edit, or add new credit card details, click the Edit button next to Credit cards. You will be asked to enter your admin password. You can add or remove new card details.
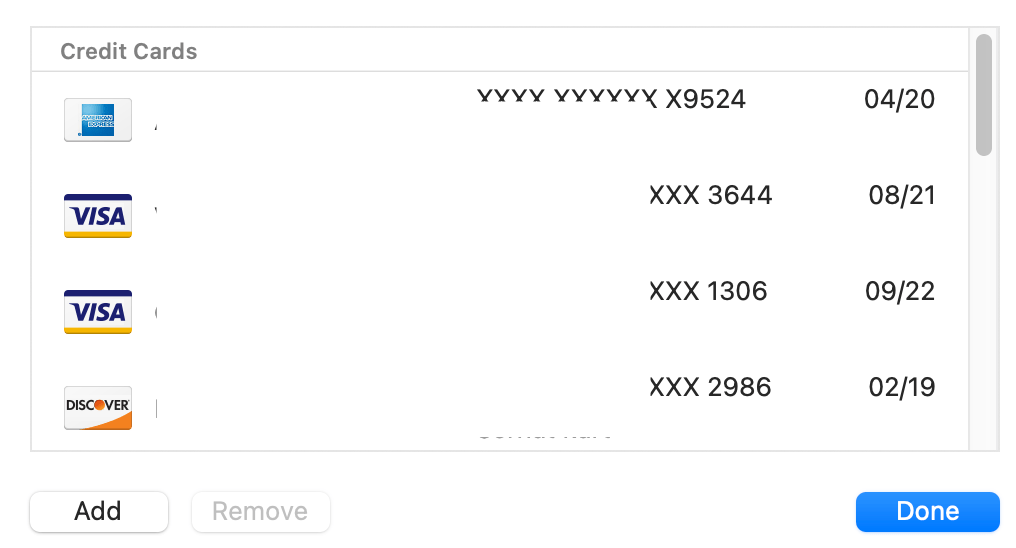
Update AutoFill on iPhone or iPad
- On your iPad or iPhone, go to Settings > Safari > AutoFill.
- Tap My Info to open your contacts. Ensure that the correct contact card is selected. If you need to edit details, then open Contacts, select your contact (My Card) and tap Edit.
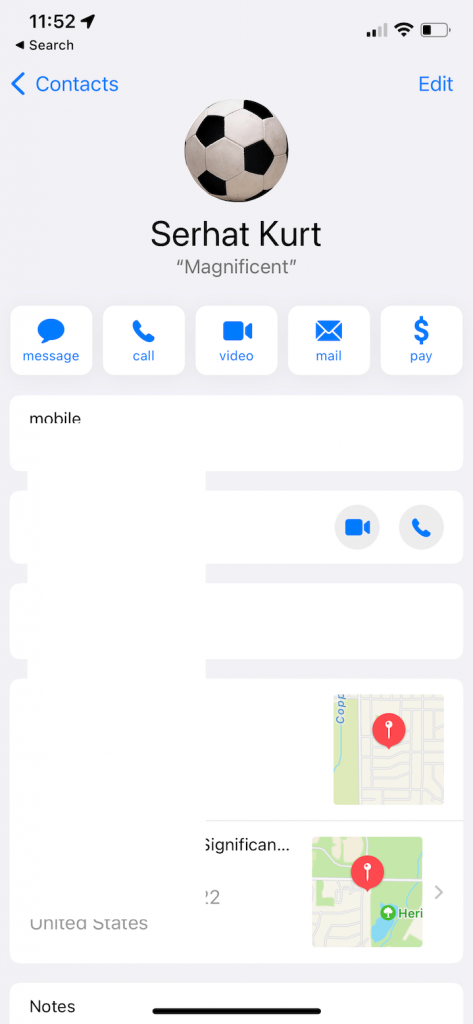
- Tap Saved Credit Cards to edit and add new credit cards. You can delete current cards or add new cards. To delete, tap the Edit link and select the card you want to remove, then tap Delete. If you want to edit an individual card, tap the card, then tap Edit.
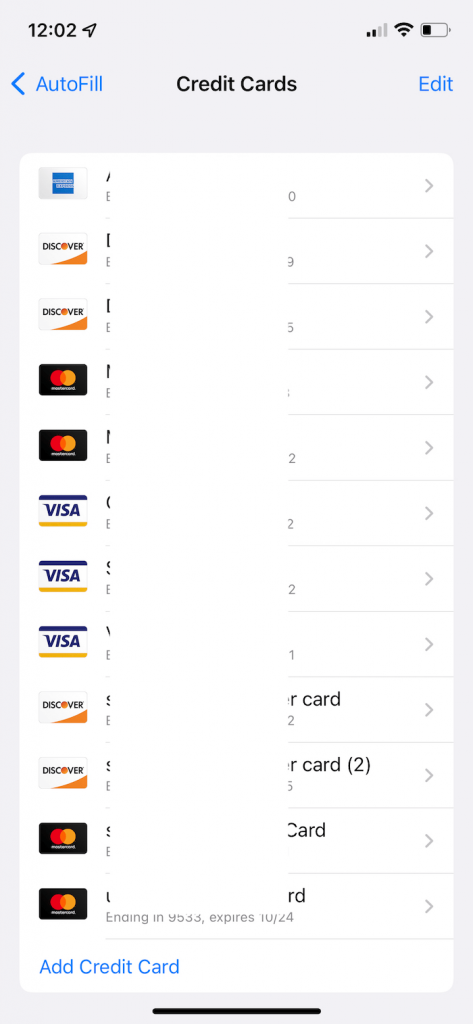
- If you want to update your AutoFill passwords, go to Settings > Passwords > [unlock the screen], then you can remove websites or modify password/site details.
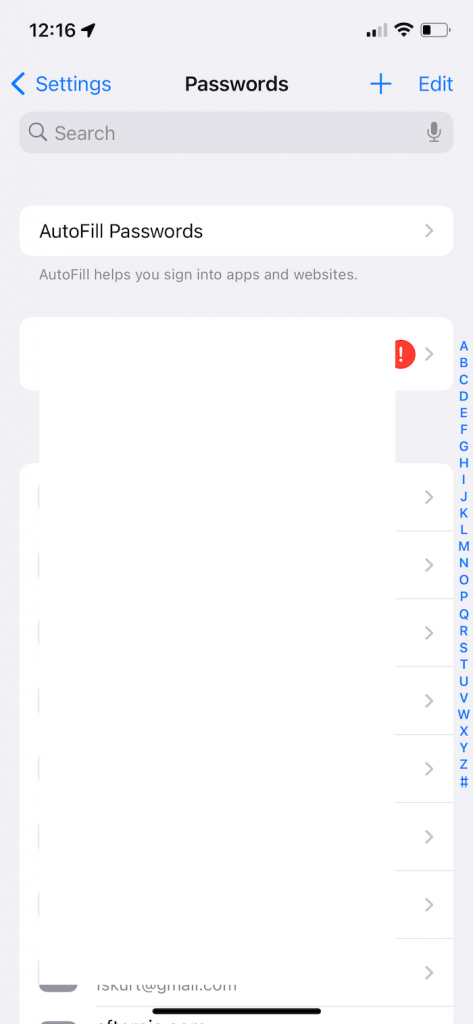
Related articles