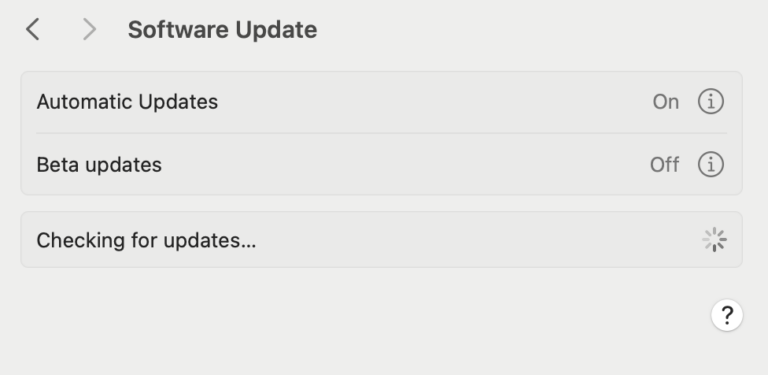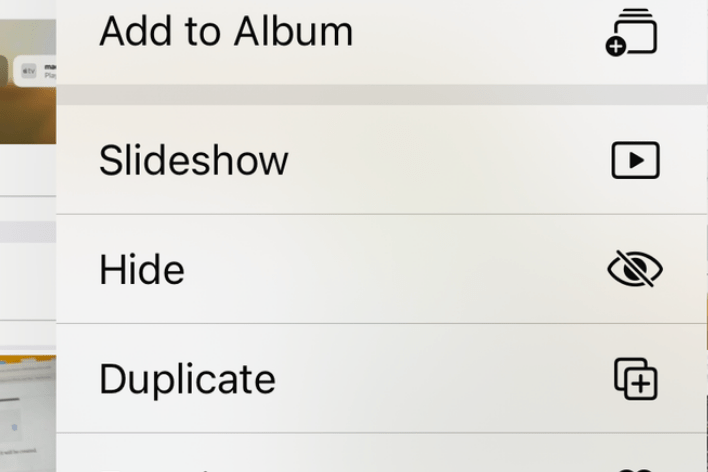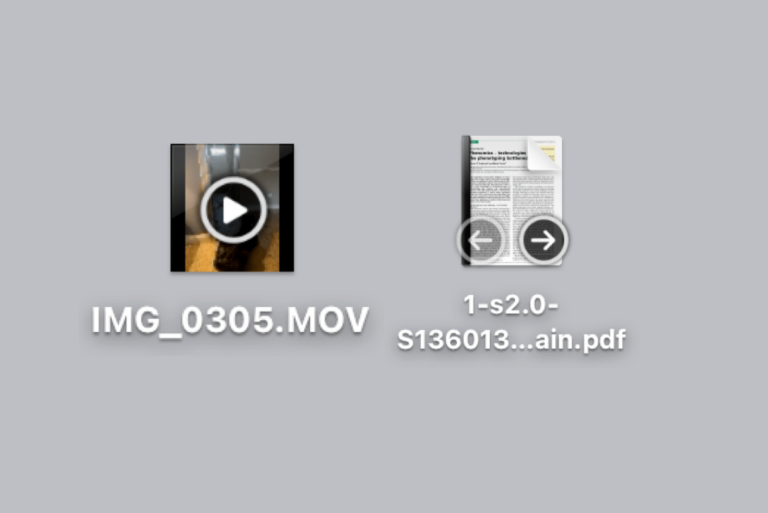A Problem with TrueDepth Camera, Face ID has been Disabled, Fix
Some iPhone and iPad users have said that Face ID is not working because of a TrueDepth camera issue and they get an error message saying “a problem was detected with the TrueDepth camera. Face ID has been disabled.” You may also see this message when you attempt to set up Face ID on your iPhone or iPad (see the screenshot below).
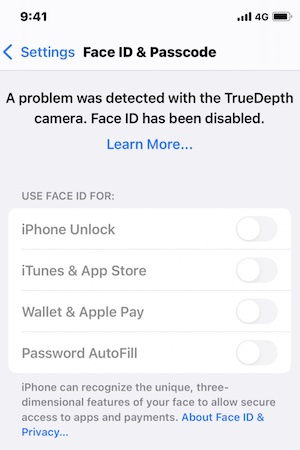
This is an important problem. As the error message indicates the TrueDepth camera is not working as expected due to an unknown problem and this is causing Face ID to stop working as well. You will not be able to use Face ID to unlock your iPhone or iPad, authenticate your purchases, and sign in to apps. There are some tips you can try.
See also: Face ID is Not Available, How to Fix
1. Update
Ensure that your iPhone or iPad is updated to the latest version. You can go to Settings > General > Software Update to update your device.
Updating may fix your issue. An update may fix the problem for you if you are having a software issue. For example, if you follow the news, you would remember that Face ID was initially designed to stop working on iPhone 13 if the display was replaced by a third-party repair service. Because DIY screen replacement for iPhone 13 was restricted by Apple. However, this restriction was later removed with the latest version of iOS 15. So I strongly recommend that you update your device especially if you are having this issue if your device’s screen was replaced.
2. Restart
Restart your iPhone or iPad. This may fix this issue. Follow these steps:
- Press and hold the side button (or top button if it is an iPad) and the volume up or down button together until the “power-off” slider appears. Move the slider to the right. Wait 30 seconds to ensure that your device is turned off. Then press and hold the side button again until the Apple logo appears.
After restarting your device, do you see this Face ID – TrueDepth Camera error message again? If yes, see the next step.
3. Clean your TrueDepth camera
Ensure that your camera is not blocked. Make sure that the camera section is clean and not covered or blocked by a case. Likewise, ensure that the lens and sensor array are not obscured. Here are what you can do:
- If your iPhone or iPad has a case, remove it and then try again. Your case may be covering the TrueDepth camera.
- Using a microfiber cloth, clean your TrueDepth camera which is made up of several components (see the image below). On supported Apple iPhone and iPad models, the TrueDepth camera system replaces the front facing camera so it is located at the top of the iPhone display. The TruDepth camera consists of sensors, cameras, and a dot. Gently clean the front camera section of your device if you see dirt. Ensure that the Face ID sensor is clean.
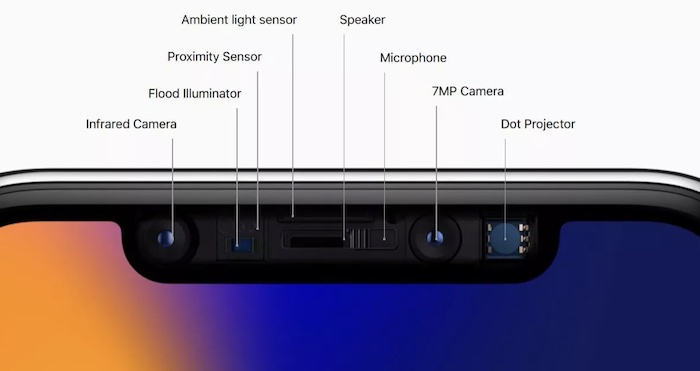
4. Reset Face ID
I think it may be a good idea to reset Face ID. After resetting, you will need to set it up again. Follow these steps:
- On your device go to Settings > Face ID & Passcode and tap Reset Face ID.
- Then go to Settings > Face ID & Passcode and then tap Set Up Face ID and follow the onscreen instructions.
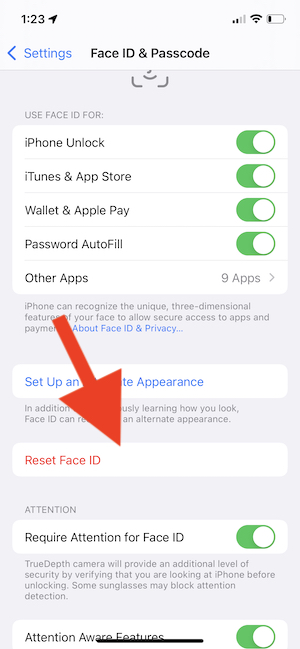
5. Reset All Settings
You can reset all of your settings. This will reset some of your Settings to factory default. Your preferences will be removed such as your Wi-Fi passwords, Bluetooth connections, location settings etc. This will not erase your content. On your iPhone, go to Settings > General > Transfer or Reset iPhone > Reset > Reset All Settings. Then follow the onscreen instructions.
6. Hardware
After trying everything above, are you still having this issue? TrueDepth camera may not work properly (thus Face ID is disabled) due to a hardware problem. If the above steps do not help you, a trained technician can fix it. If your device is still under warranty, you may receive a free repair. I recommend that you set up a Genius Bar appointment. This will let Apple inspect your device.
See also: