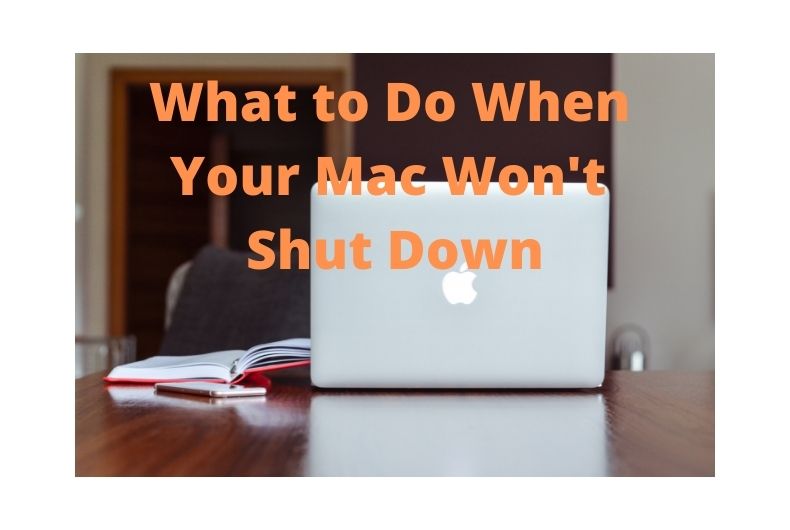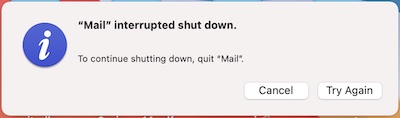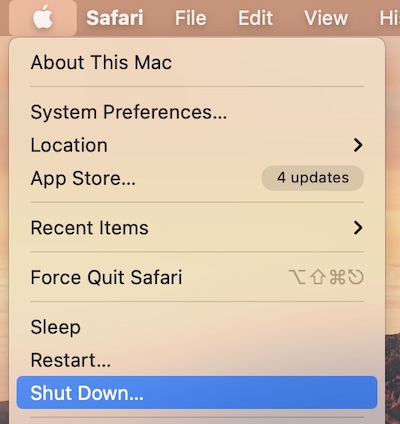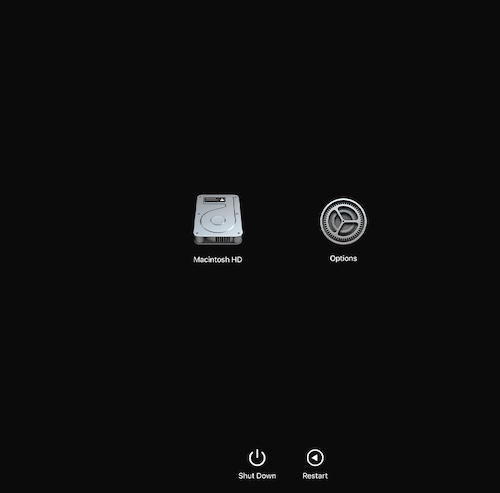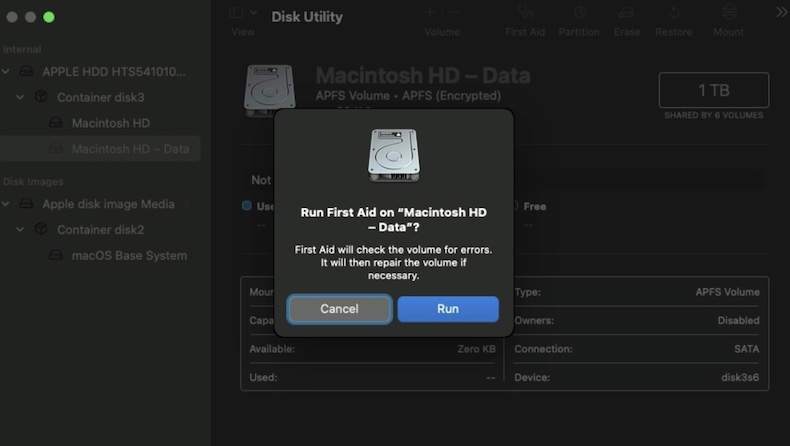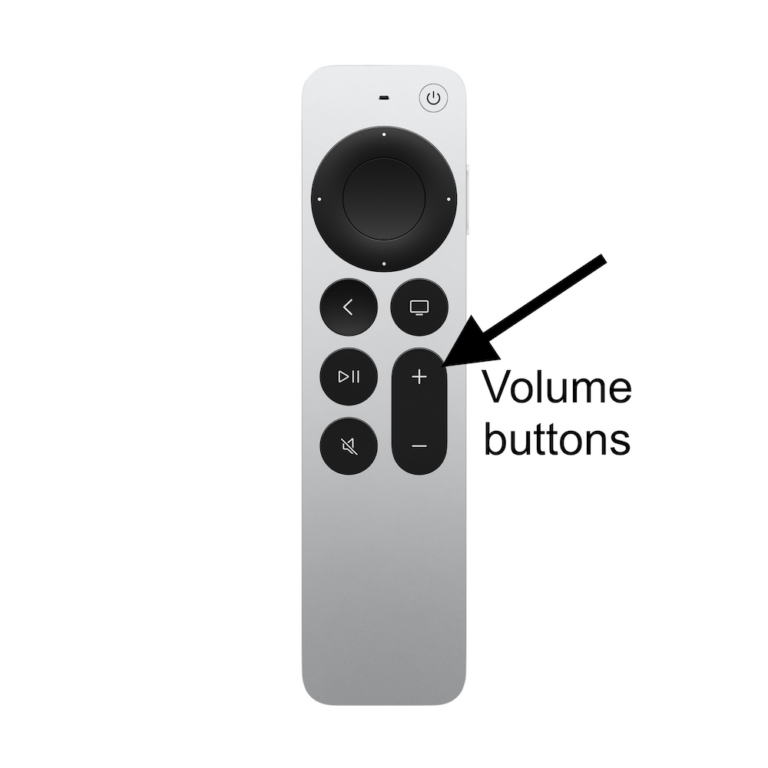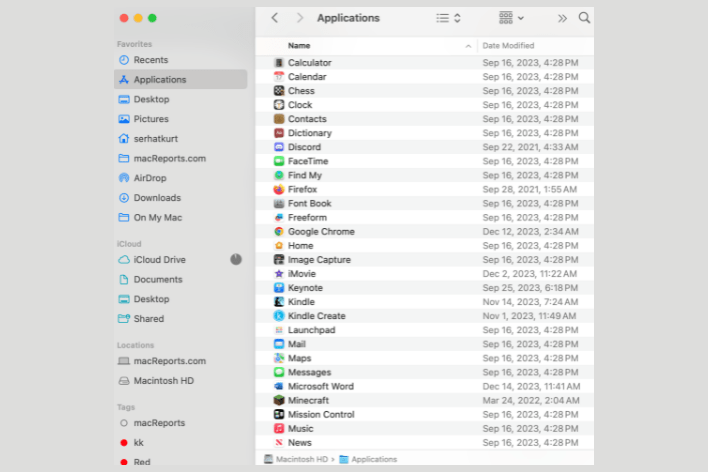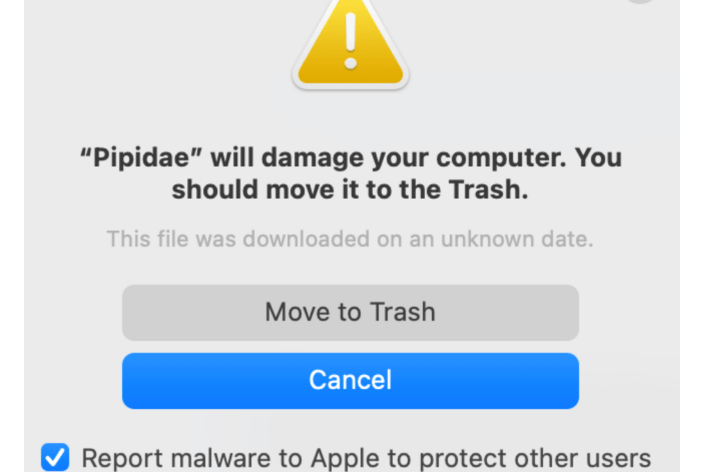Mac Won’t Shut Down, Fix
You should easily be able to shut down or restart your Mac unless you are having issues with your Mac. Our articles often suggest “turn it off and turn it back on again” to troubleshoot a variety of macOS hardware and software problems. This means that this advice won’t work for you if your Mac doesn’t shut down properly.
Sometimes you may experience that your computer just won’t shut down gracefully. Sometimes you may notice that your Mac appears to be still working after shutdown (you may see a black screen with a spinning wheel or you may notice that some internal components still remain powered on). Likewise, your Mac may restart itself instead of shutting down. And lastly, you may get error messages saying “[app name] interrupted shut down”.
This issue may affect Mac notebooks and desktops. In this article, we explain how you can force your Mac to shut down. This article further explains what you can do so that this problem does not occur again.
See also:
- Shut Down vs Sleep on your Mac
- Your Computer was Restarted Because of a Problem: How to Fix Kernel Panic on Mac
How to shut down your Mac
It is usually very easy to safely shut down your Mac. You can try one of these:
- Click the Apple menu (located in the top-left corner of your screen) and Shut Down.
- Press the power button until you see an alert message saying (don’t press and hold it because you will do a force shutdown) “Are you sure you want to shut down your computer now?” Then click Shut Down or Restart. The placement of the power button depends on the Mac model you have. But every Mac has one.
- You can also use these keys to do this: Command + Option + Control + Eject / Power.
How to shut down a Mac that won’t respond
If your Mac is unresponsive, shutting it down may not be so easy. But you can force your Mac to shut down. This force shutdown may be handy if your Mac freezes or hangs and refuses to shut down normally. However, you should avoid the force shutdown unless you have nothing else left to do. Here is what you can do:
- You give your Mac some more time. It is possible that the issue may resolve itself. Wait a few minutes before doing anything. Go to the Apple menu and Shut Down and wait a few minutes.
- Quit all open apps and then try again. You can quit all apps instantly if you want to. Then try to turn off your Mac.
- Try to end the app which is unresponsive and has caused the freeze. As stated above, you may get a message saying “[app name] interrupted shut down”. Quit this app and then try again. If you cannot quit, force quit the app. Press the Option, Command, and Esc (Escape) keys to open the Force Quit menu. Select the unresponsive app. Then click Force Quit.
If you still could not turn off your Mac, then try this:
- Press and hold the power button until your screen goes black. This may take a few seconds. Then wait for your Mac to fully shut down before you turn it on. Doing so will force your Mac to close and that may cause you to lose unsaved work.
How to fix your Mac that won’t shut down
If you keep experiencing this problem often, then you may need to find the problem to prevent it from happening again.
Try these until you have fixed the problem:
You may want to backup your Mac before going further.
Update your Apps
Ensure that all of your apps are up to date. You may have two different types of apps:
- The Mac Store apps, the apps you downloaded from the Mac App Store: Open the App Store app and update them.
- Other apps, the apps you did not download from the Mac App Store: You may need to read the apps’ documentation regarding how you can update them.
Update your Mac
Ensure that your Mac has the latest version of macOS. Go to System Preferences and Software Update to check for updates. And if there is an update, follow the onscreen instructions to update your Mac.
Unplug all external third-party devices
A third-party peripheral (such as camera, USB peripherals etc) may cause this problem. Unplug all third-party peripherals and test.
Do a hardware test
You may have an issue with your Mac’s hardware. Thankfully, you can use the Apple Diagnostics tool to find out which component might be causing this issue. Here is how:
- Shut down your Mac.
- Disconnect everything except keyboard, mouse, display, Internet/Ethernet connection (if applicable), and connection to power.
- Identify your Mac type: Apple silicon, Intel processor (go to Apple menu > About This Mac) then follow the appropriate steps:
- Apple silicon: Turn on your Mac by pressing and holding the power button until you see the startup options window (see the screen image below) and then release the power button. Then Press Command-D to start the test.
- Intel processor: Turn on your Mac and quickly press and hold the D key until you see a progress bar. Then follow the onscreen instructions.
- When your Mac completes the test, check the results. You can use these reference codes to understand it.
- Then you can press Restart or Shut Down.
Reset NVRAM or PRAM on your Mac
You can only do this if you have a Mac computer with an Intel processor. Here is how:
- Shut down your Mac.
- Locate these keys: Option, Command, P, and R.
- Turn on your Mac and immediately press and hold these Option, Command, P, and R keys.
- Keep holding these keys for 20 seconds and then release the keys.
Reset the SMC
You may want to reset the SMC. Follow this reset the SMC article to do that.
Safe Mode
Start your Mac in Safe Mode. Test in Safe Mode and then restart normally. Again, determine the Mac type you have by going to the Apple menu > About This Mac. and follow the appropriate instructions:
Apple silicon
- Turn off your Mac and wait for it shut down.
- Turn on your Mac by pressing the holding the power button until the startup options window appears.
- Select your startup disk (e.g., Macintosh HD)
- Press and hold the shift key and then click “Continue in Safe Mode.”
Intel processor
- Turn off your Mac.
- Turn on your Mac and immediately press and hold the shift key.
- Release the shift key when you see the login screen.
- Login, you may need to login a few times.
Test in Safe Mode and leave Safe Mode by restarting your Mac normally and test again.
Repair disk
Repair the main hard drive with Disk Utility. Here is how:
- Open Disk Utility from macOS Recovery. Again how you do this differs based on the Mac type:
- Apple silicon: Shut down your Mac, press and hold the power button until the startup options screen appears. Click Options and Continue.
- Intel processor: Shut down your Mac and then turn on your Mac and immediately press and hold the Command and R until you see the Apple logo (you may also see a spinning globe image instead of the Apple logo).
- Follow the onscreen instructions and select Disk Utility and click Continue.
- Click View > Show All Devices.
- Select your disk, usually Macintosh HD. First, select the last volume on that disk.
- Click the First Aid button.
- Click Run. Disk Utility is done, now select the next volume above the one you just run First Aid.
- Then click First Aid and Run.
- Keep repeating this by moving up the list, until you complete First Aid on the main disk also.
If your Mac still doesn’t shut down, please contact Apple Support.
See also: