How To Manage Web Site Usernames & Passwords In Safari (iOS and macOS)
This article explains how you can view, add, and edit your web site usernames and passwords in iOS and macOS Safari. Safari has a built-in password manager.
Safari will remember website and app passwords so you do not have to. Safari can also fill out passwords for different websites and apps when you’re asked to log in.
See also: Safari “This Connection Is Not Private” Warning
macOS Safari Passwords
1. Open Safari
2. Click Safari and Preferences
3. Click the passwords tab
4. You will be asked to enter your password, enter our password and hit enter. You can view all of your saved passwords.
You will see a list of websites and passwords. The list is sorted alphabetically by website name. If you see exclamation points next to passwords, that means that those passwords are reused on more than one site or easy to guess. This means you may want to change them.
If you want to turn off AutoFill, simply uncheck the ‘AutoFill usernames and passwords’ box.
You can use the search field to search and find websites, usernames and passwords, if you have a lot of saved passwords.
You can add a new password and username by clicking the add button. Then fill the required fields (website, username, and password) and click the Add Password button.
To reveal a password, simply click a website from the list, and you will see the password. You can also click the Details button to see more info.
To remove a password, first select it by clicking and then click the Remove button. If you remove a password, and if you are using iCloud Keychain, selected password will be removed from iCloud Keychain on all your devices.
To edit a password or website, select the website first by clicking it and then click the Details button. Edit or change the fields (password, username etc) and tap Done.
You can also use AirDop to send or receive passwords. This will let you share your passwords with AirDrop. To do that on Mac, select a website or password and click Details and then click the Share button. If you want to use this feature, however, you must use iCloud Keychain. Also, please ensure that the person that you are sharing your password with has Wi-Fi and Bluetooth turned on.
See also: Safari Says: Not Secure. What Does It Mean?
iOS Safari passwords
On your iPhone or iPad:
1. Tap Settings
2. Tap Passwords & Accounts
3. Tap Website & App Passwords (you will have to enter your passcode or use Face ID or Touch ID)
Here you can view, edit and add passwords. Again the list is listed alphabetically. You can also use the Search field.
Again if you see the exclamation point icons, that means that those same passwords are used across different websites or they are not strong enough.
To view a password, simply tap the password or website to view it.
To remove a password, tap the Edit button (top-right), then select the password you want to remove and then tap Delete. Alternatively, you can swipe left and tap the Delete button.
To add a new password, tap the plus (+) sign and enter the details (website, username, and password) and then tap Done.
If you want to turn off AutoFill, go to Settings > Passwords & Accounts and turn off AutoFill Passwords.
To edit a password, select the password, and then tap Edit. When you are done, tap Done.
To AirDrop a password, tap a password and then tap and hold on the password to reveal the AirDrop option and then tap AirDrop and select the device to send.
Again, if you want to share your passwords with AirDrop, iCloud Keychain must be set up and enabled. Also, ensure that the person you are AirDropping the password has Wi-Fi and Bluetooth enabled.
See also:

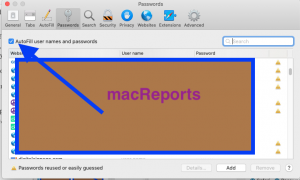
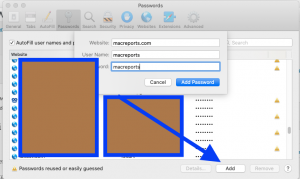
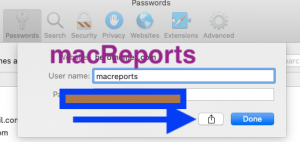
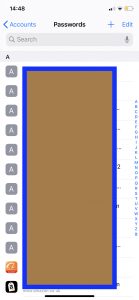
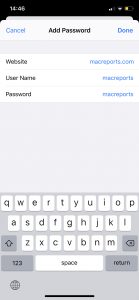
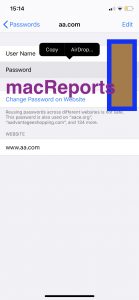
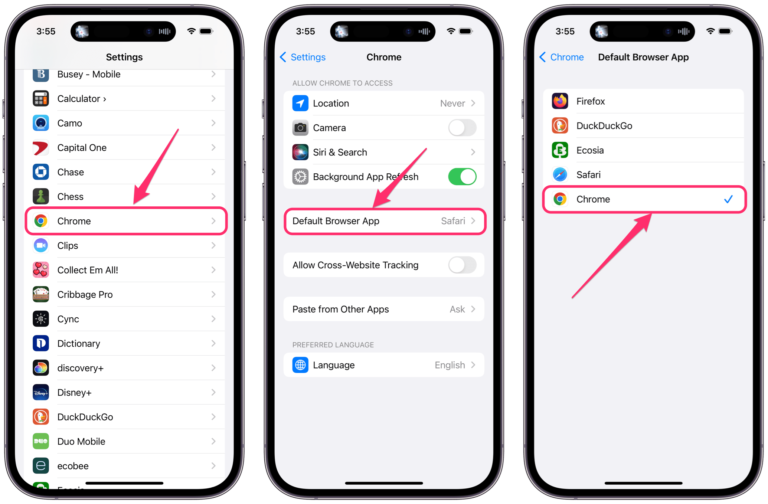
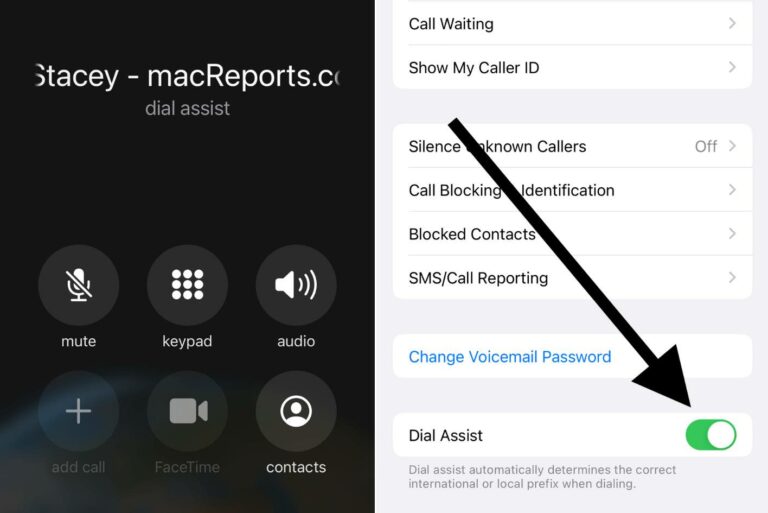
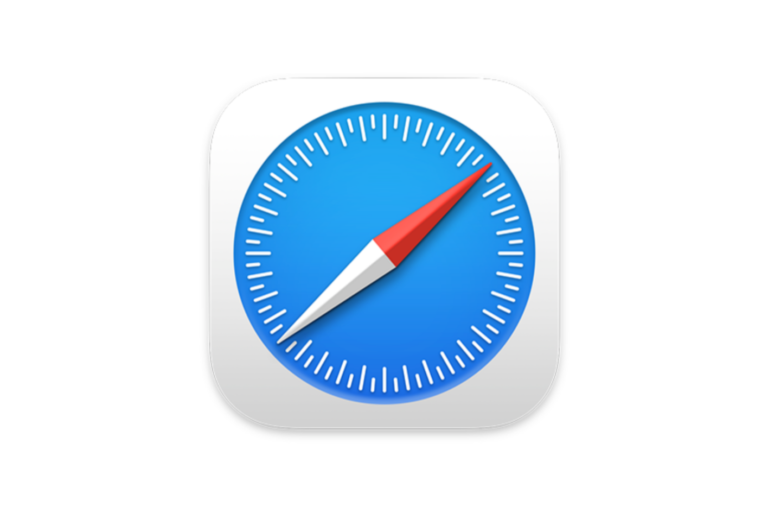
IOS Password used to know what website I was on and suggest password for that site. Now I have to search for the website from the password list . Is that feature gone in he latest update or is there a setting I have to configure?