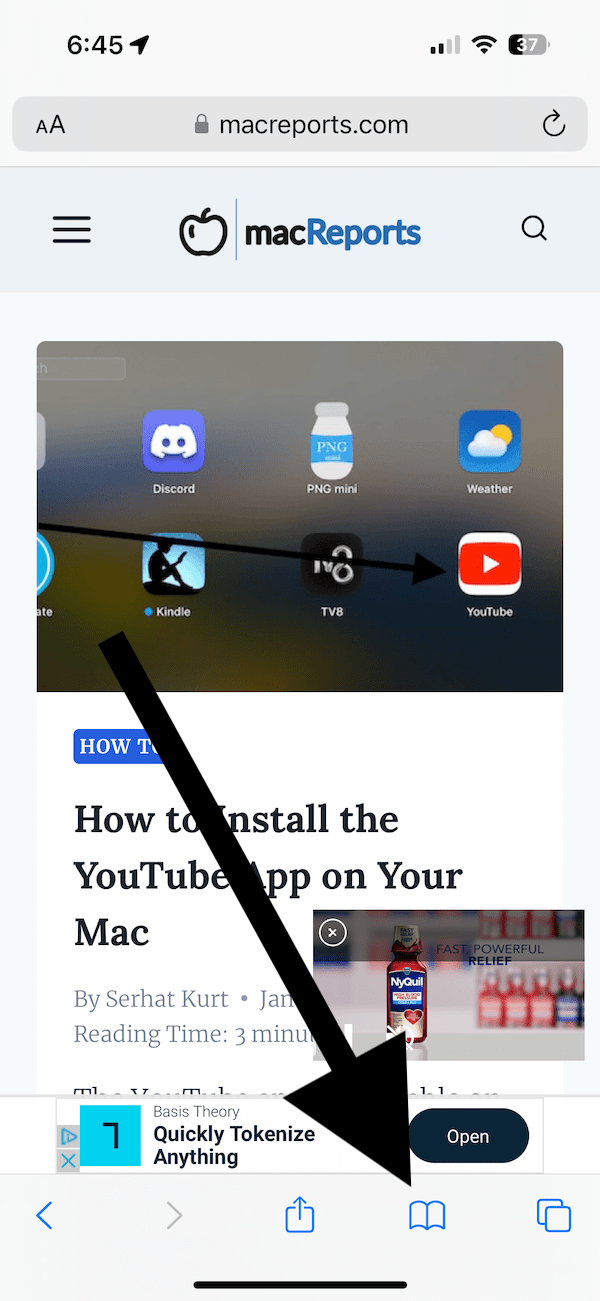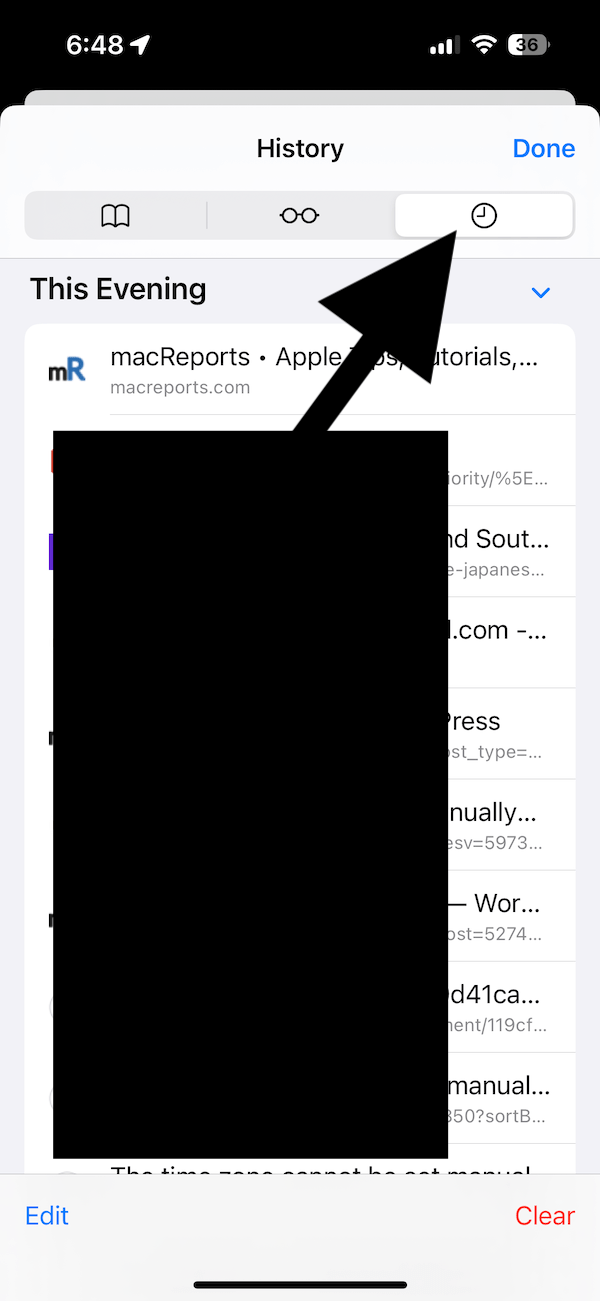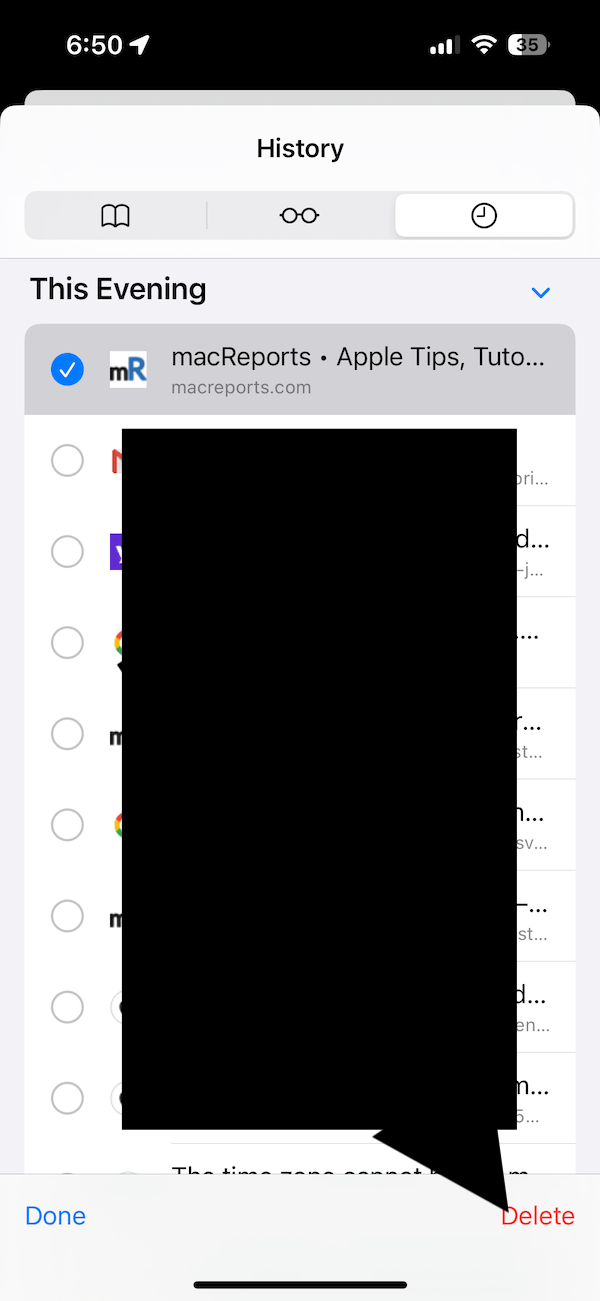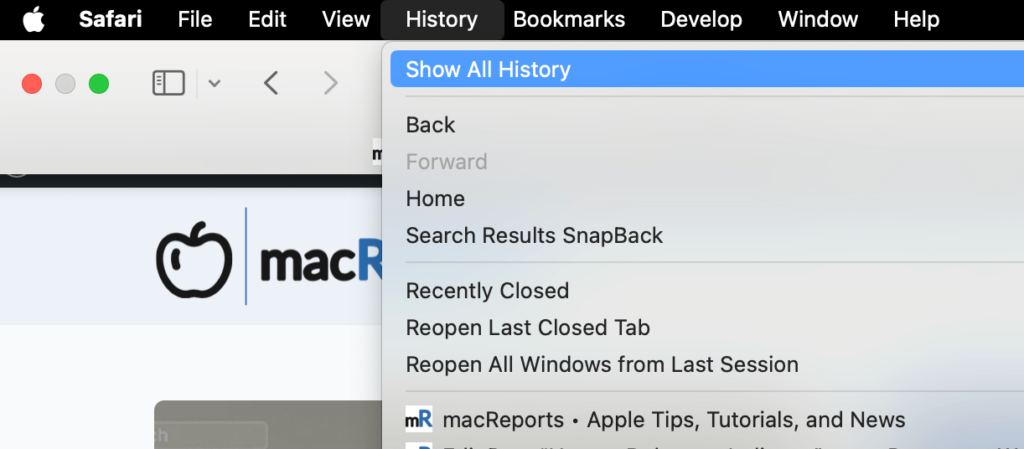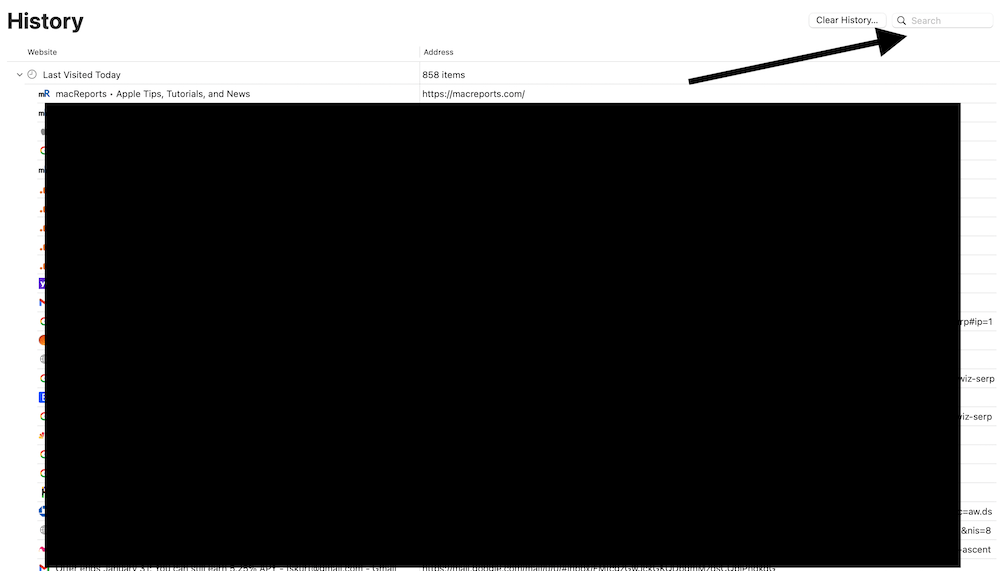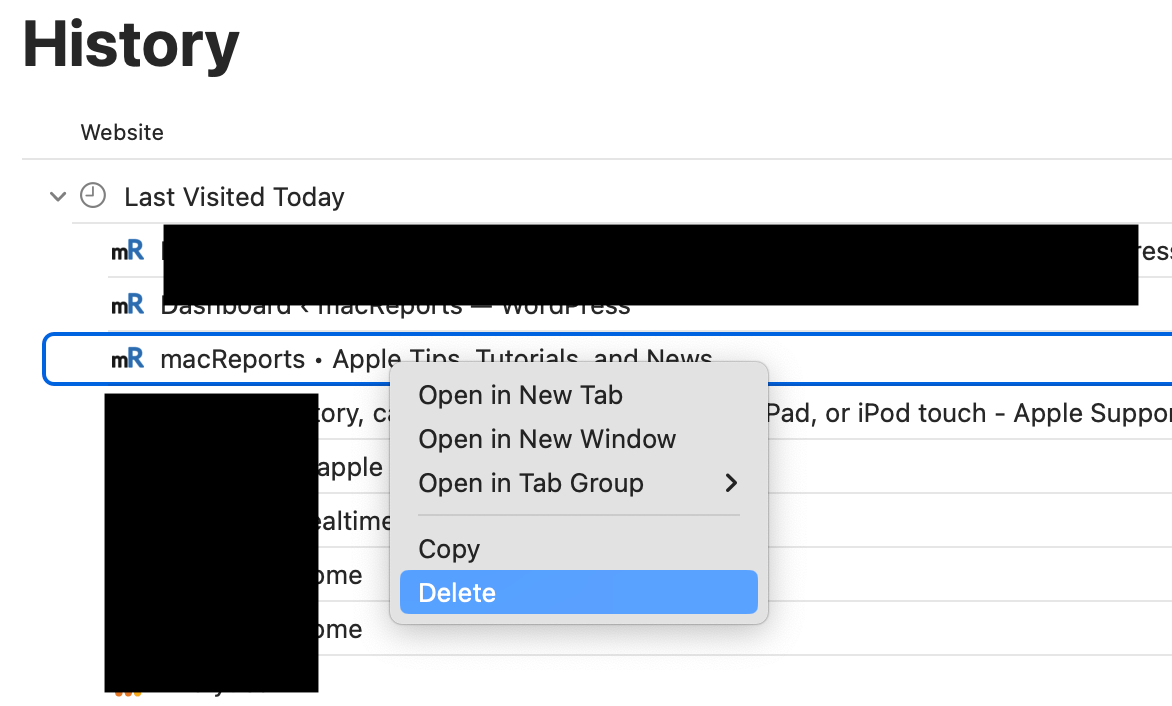How to Delete an Individual Website from Safari’s History instead of All Websites
It is easy to clear the history from Safari on iPhone, iPad or Mac. When you tap the Clear History and Website Data in Settings on your iPhone, all of your history will be gone. However, clearing all of the history, cookies and cache may not be ideal. For example, this creates a lot of login headaches, as you won’t be able to automatically log in to websites, like when you want to check your email. You will have to re-enter your username and password and probably complete other authentication steps, which may be annoying.
What if you just want to remove a few websites from your history? Sometimes, you may not want to see a particular website appear as a suggestion when you enter a URL in Safari. Or you may have accidentally visited a questionable website, and you want to remove that from Safari. The good news is that you can just remove that website while keeping all of your other history.
Safari keeps a record of what URLs you visit to give you a history list, which makes it easy to go back to previously visited pages. If you browse the web in Private Mode, Safari does not record your history. Lastly, when you clear the history, it won’t affect your autofill information.
Remove a website from History in Safari on iPhone or iPad
- Open Safari on your iPhone or iPad.
- Tap the Bookmarks button in the toolbar at the bottom, which looks like an open book.
- Tap the History tab, which looks like a clock.
- From the bottom-left corner, tap Edit. Then, select the websites you want to remove. You probably have a lot of websites. You can scroll down to reveal the search bar, which you can use to find the websites you want to delete.
- Then tap the red Delete button, and the selected websites will be deleted. Tap Done when you are done.
Remove a website from your history on Mac
- Open Safari on your Mac.
- From the top menu bar, click History and Show All History.
- All of your history will show up. Again, scroll up or down to find the website you want to delete. You can also use the search field, which is located at the top-right of your screen.
- Once you find the website, right-click (or Control-click) it and select Delete. You can choose multiple websites by selecting the websites while pressing the Command key.
You should note that if you are using multiple devices with the same Apple ID and if iCloud is enabled for Safari, then deleting a history item on one device means your deletion will sync across your other devices.
What about cookies and cache
Please note that when you delete a website’s history, its cache and cookies won’t be deleted. If you want to delete an individual website’s cookies and cache, follow these steps:
- On iPhone and iPad: Go to Settings > Safari > Advanced > Website Data. You can use the search field to find the website you would like to delete, and once you find it, swipe left and tap Delete.
- On Mac: In Safari, click Safari > Settings > Privacy, then click the Manage Website Data button. Using the search field, find the website and then click Remove.
Related articles