How to Schedule Your Mac to Shutdown and Reboot Automatically
You might be wondering if you should periodically shut down your Mac. Maybe you are already doing this — occasionally thinking, yeah, I haven’t shut down my Mac in a while, so I probably should. There are several reasons for regularly shutting down your Mac, and the easiest way to do that is to schedule your Mac to shut down and reboot automatically.
When you reboot your Mac, you’ll clear out the RAM, which can help your Mac run faster. Also, some updates won’t take effect until you have rebooted, so regularly rebooting your machine can help ensure that those updates and changes will be in effect.
If you are wondering how often you should shut down or restart your Mac, there isn’t really a set answer on this. Most agree, however, that occasionally shutting down and restarting has its benefits. Restarting every day isn’t necessary, but every few days or once a week is a good idea. You shouldn’t need to be concerned about your Mac using a lot of electricity while you are not using it. Macs use little power while they are sleeping.
We created a video version of this article:
Schedule your Mac to turn off/on
The instructions for how to do this are a little different depending on if you have a Mac desktop or a laptop.
Mac notebooks: MacBook Air, MacBook Pro and MacBook
- Go to the Apple menu and click on System Preferences.
- Click on Battery, then click on Schedule from the left-side menu.
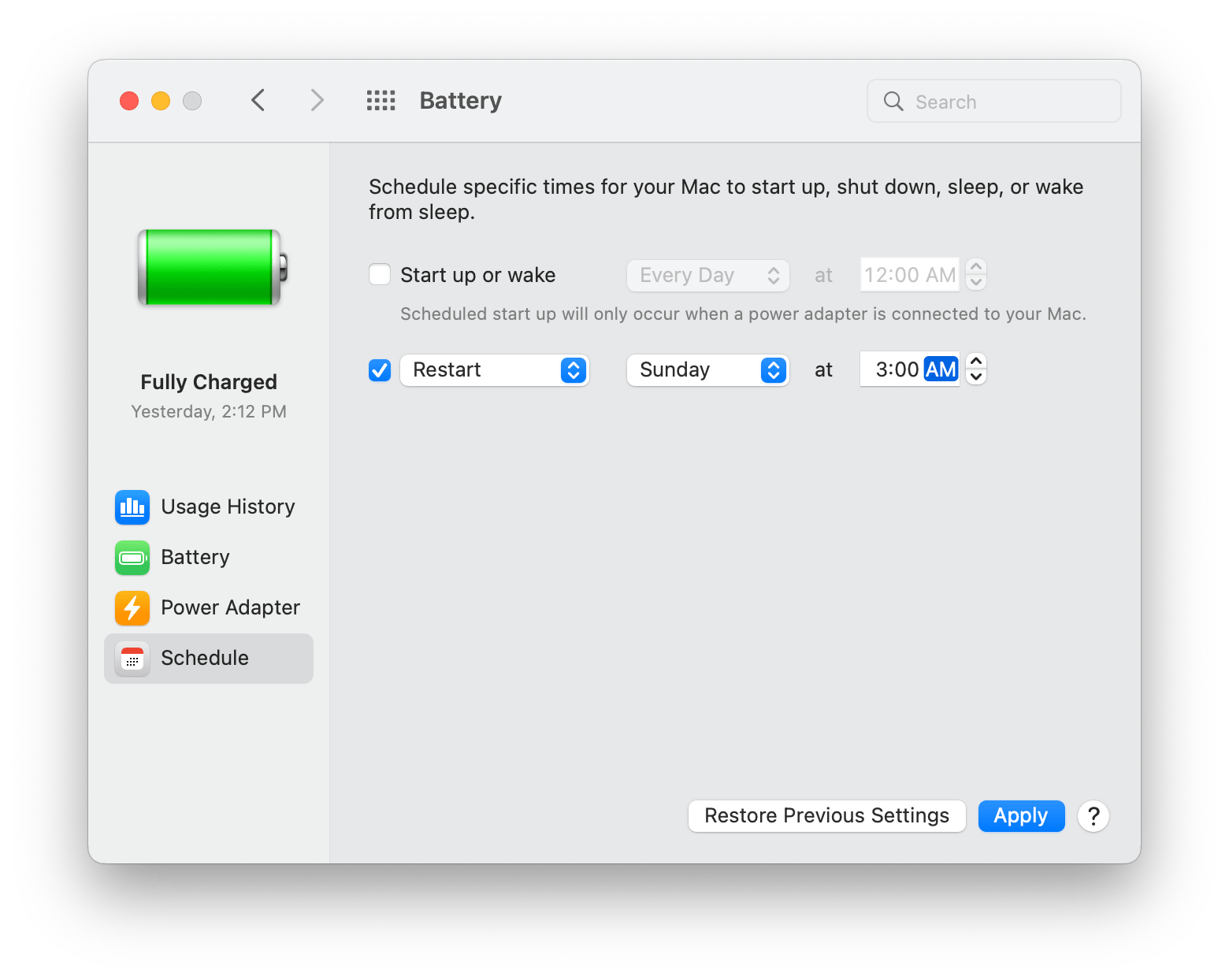
- You will see two checkboxes. To schedule your Mac to shut down regularly, you can either set it to restart, or you can set it to shut down. If you set it to shut down, you can then set it to start up at another time, or you can choose to start up your computer manually.
- Restart – Check the box next to Sleep, then click on the arrows next to Sleep to open a menu. Select Restart. Choose your day(s) to restart, and then choose the time of day. Click on Apply.
- Shutdown – Check the box next to Sleep, then click on the arrows next to Sleep to open a menu. Select Shutdown. Choose your day(s) to shut down, and then choose the time of day. If you want your Mac to start up again automatically, check the box next to Start up or wake and then choose your day(s) and time. Click on Apply.
Important Note: In order for your Mac to shut down, you must be logged in, and your Mac must be awake. Also, if you have any documents open and haven’t saved the changes, your Mac may not shut down.
To make sure your Mac will shut down at the scheduled time, you should enable Power Nap. Under System Preferences > Battery, click on Power Adapter in the left-side menu. Check the box next to “Enable Power Nap while plugged into a power adapter.” Also, if you think you may have your Mac notebook unplugged during the scheduled shutdown time, from System Preferences > Battery, click on Battery in the left-side menu, then check the box next to “Enable Power Nap while on battery power.” Note that scheduled startups will only occur when your Mac is connected to power.
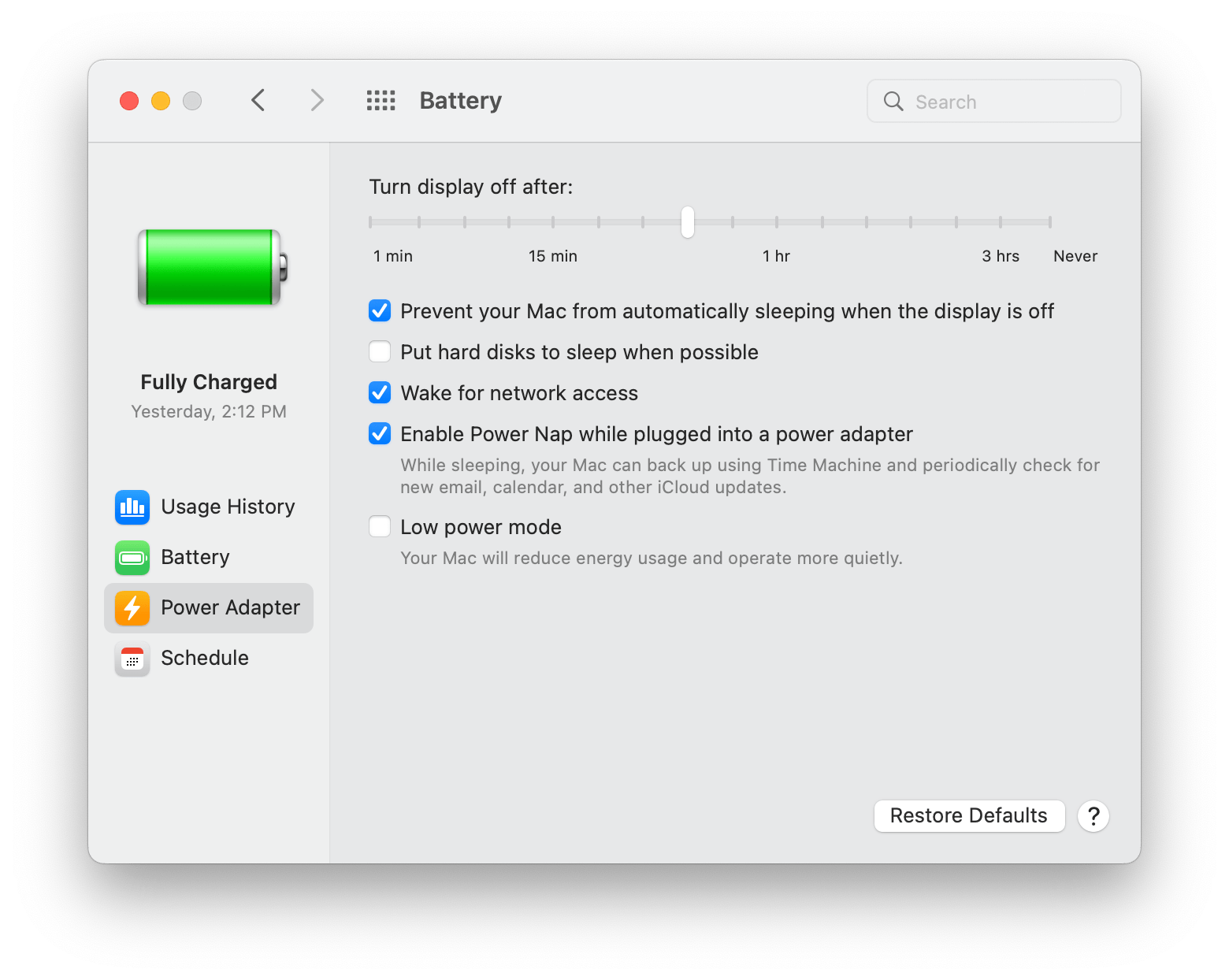
Mac desktops: iMac, Mac mini, Mac Studio, Mac Pro
- Go to the Apple menu and click on System Preferences.
- Click on Energy Saver, then click on Schedule from the left-side menu.
- You will see two checkboxes. To schedule your Mac to shut down regularly, you can either set it to restart or you can set it to shut down. If you set it to shut down, you can then set it to start up at another time, or you can choose to start up your computer manually.
- Restart – Check the box next to Sleep, then click on the arrows next to Sleep to open a menu. Select Restart. Choose your day(s) to restart, and then choose the time of day. Click on Apply.
- Shutdown – Check the box next to Sleep, then click on the arrows next to Sleep to open a menu. Select Shutdown. Choose your day(s) to shut down, and then choose the time of day. If you want your Mac to start up again automatically, check the box next to Start up or wake and then choose your day(s) and time. Click on Apply.
Important Note: In order for your Mac to shut down, you must be logged in and your Mac must be awake. Also, if you have any documents open and haven’t saved the changes, your Mac may not shut down.
To make sure your Mac will shut down at the scheduled time, you should enable Power Nap. Under System Preferences > Energy Saver, click on Power in the left-side menu. Check the box next to “Enable Power Nap.”
Related articles

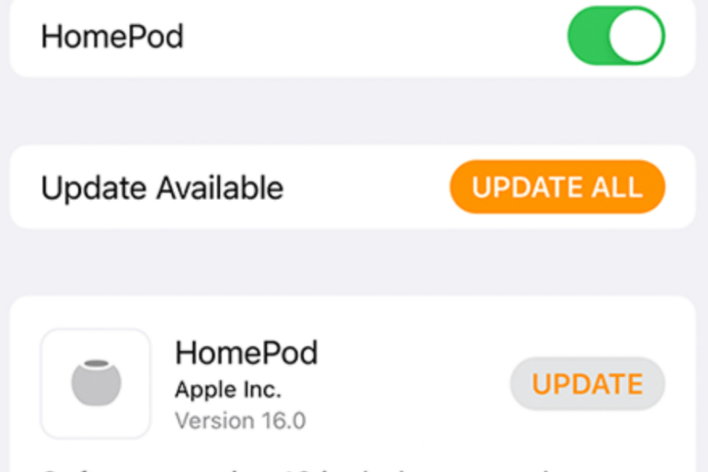
There is no schedule in the Energy Saver in Ventura 13.1.
I have schedule may iMac to shutdown and start automatically for years. As of the last few days this didn’t happen.
Yes, that feature went away with Ventura. Hopefully, they will bring it back. Until then, the way to schedule a shutdown is by using the
pmsetcommand in Terminal.