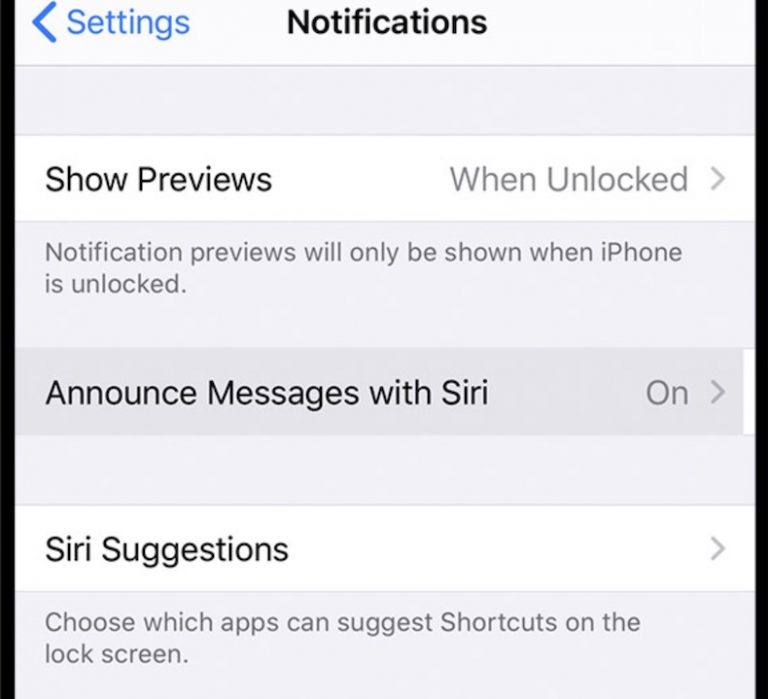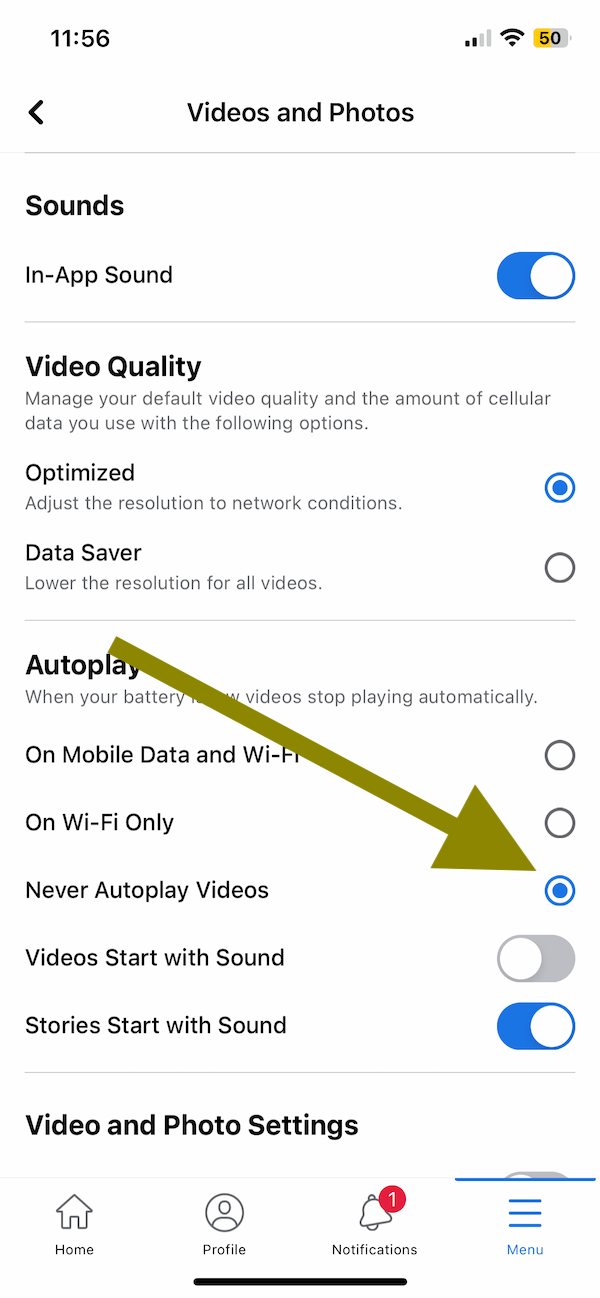How to Uninstall the Chrome Browser on Mac
This article describes how to uninstall the Chrome application from your Mac. If you want to uninstall (then install) Chrome to fix your Chrome problems, you may want to first read these articles:
- Chrome Won’t Open On Mac, Fix
- Google Chrome Showing Blue Horizontal Lines, Fix
- Google Meet Camera Not Working in Chrome on Mac, Fix
Chrome is one of the commonly used internet browsers. You may want to remove it if you never use it. When you uninstall it, it will be removed from your computer. Uninstalling will also free up some hard drive space.
How to Uninstall Chrome in macOS
1. Quit Chrome if it is running. You can do so by going to Chrome > Quit Google Chrome.
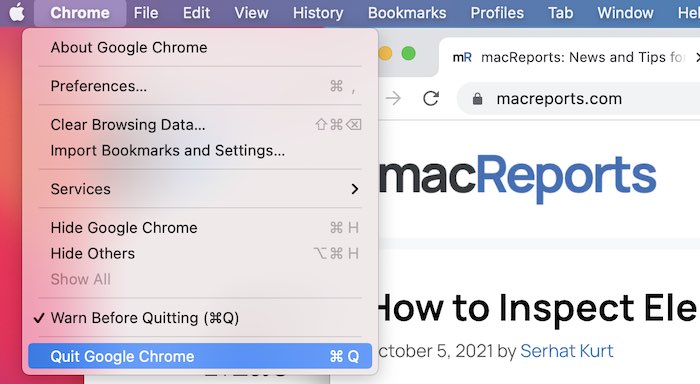
2. On your Mac open the Applications folder (Finder > Applications). Then locate the Chrome app. If the Chrome app is not in your Applications folder, then use the search box in your Mac’s Finder to find it. You can also use Spotlight and then press and hold the Command key and double-click the app.
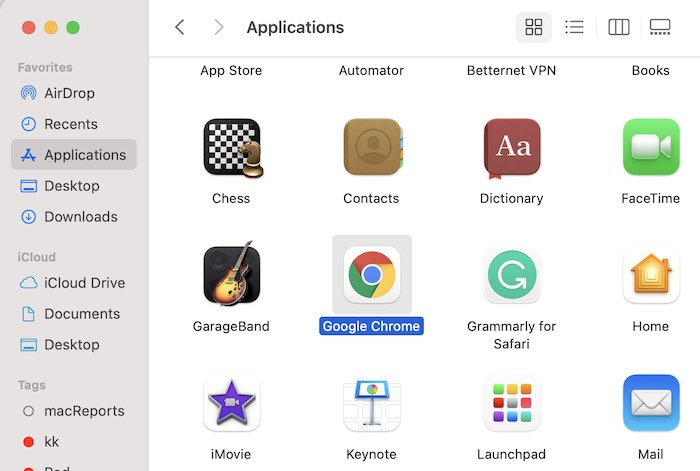
3. Right-click (Control-click) Chrome and select Move to Trash. Or you can drag it to the Trash.
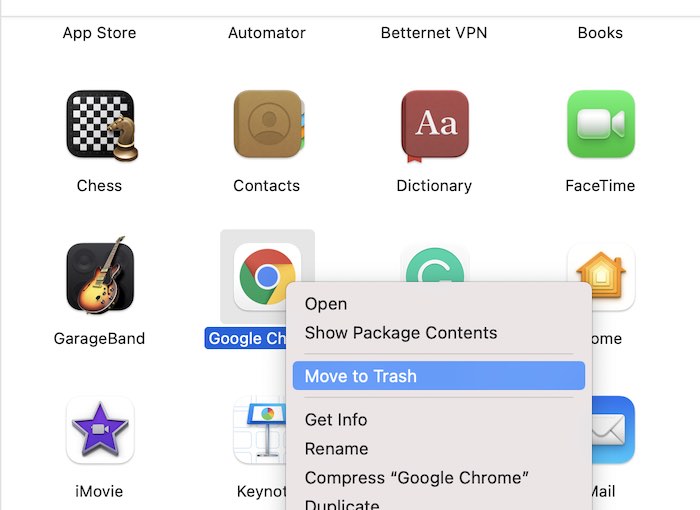
4. Now go to the Finder, and choose Go > Go to Folder and type the following folder’s pathname:
~/Library/Application Support/Google/Chrome
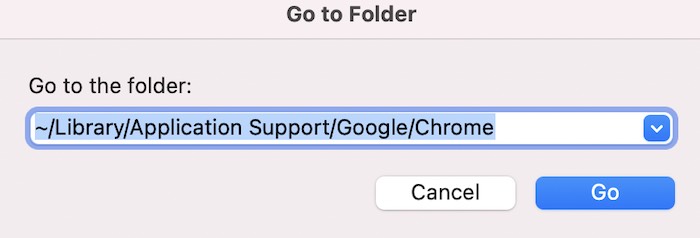
Click Go. This will open your Google Chrome folder that stores your profile information such as your history, bookmarks, etc. Select all by pressing Command-A. Then drag them to the Trash. This will delete your data and settings.
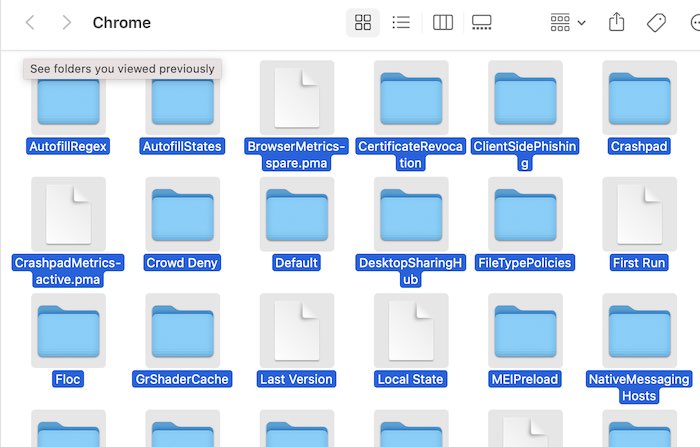
Your uninstall of Chrome is completed.