Google Meet Camera Not Working in Chrome on Mac, Fix
Several Mac users have said that the camera is not working in Google Meet when using the Chrome app on their Mac. Users have further stated that there are several aspects of this problem. They are, as users have said:
- The camera on the Mac works without any problem except using in Google Meet and Chrome. Meaning this camera problem has affected only Google Chrome and Google Meet users.
- This is a recurring problem and it began after a macOS update.
- The camera fails and the ability to present and share, using Google Meet, the screen to other meeting participants stops working. Meaning other users may not see you even though the camera appears to be working with the camera indicator light next to the camera is green.
In this article, we list several troubleshooting tips that you can use to fix your camera issues with Google Meet on your Mac. Please check to see if the camera is working after each step.
See also: Google Chrome Showing Blue Horizontal Lines
Before you do anything, try restarting your Mac. After restarting, check to see if you can use Google Meet in Chrome on your Mac. You can restart your Mac by clicking the Apple menu and selecting the Restart option.
See this article if you are having camera issues after the iOS 14 update on your iPhone.
1. Update
Update your Mac to the latest version of macOS. And ensure that you are using the latest version of Chrome. Here is how:
- Mac: On your Mac, click System Preferences and Software Update. This will check for updates and if there is an update, follow the on-screen instructions to update your Mac.
- Chrome: Chrome updates may occur automatically but you can check to see if you are running the latest version of Chrome. Simply, open Chrome, click the three-dot icon in the upper right corner, then go to Help > About This Chrome. This page will let you know if Chrome is up to date and may initiate an update.
2. Check your settings
Check your macOS settings and ensure that Chrome has permission to use the camera. Here is how you can check.
- Go to Apple menu > System Preferences, then click Security & Privacy.
- Select the Privacy tab and then ensure that Google Chrome is enabled for Camera, Microphone, and Screen Recording by selecting the checkbox next to it.
3. Turn off hardware Acceleration
Some users have said that turning off hardware acceleration in Chrome. Here is how:
- In Chrome, click the more (three-dot) icon.
- Click Settings.
- Click Advanced and System.
- Then turn off the “use hardware acceleration when available” option. When you do that a Relaunch button will appear and click that to restart Chrome.
See also: Chrome Won’t Open On Mac
4. Camera permissions
Ensure that you give permission to use your camera in Chrome. You may want to review your Chrome camera settings to verify everything is correct. Here is how:
- Open Chrome.
- Click the three-dot (more) icon at the top right.
- Click Settings.
- Click Privacy and security (left sidebar).
- Click Site Settings.
- Click Camera.
This will open Chrome camera settings. Ensure that the correct camera is selected. Ensure that the “Blocked” is not selected. Ensure that meet.google.com is not blocked.
5. Reset the SMC
If you are still having this problem, you may want to reset the SMC.
See also: No Video, FaceTime Has Not Received Any Video From Connected Camera, Fix

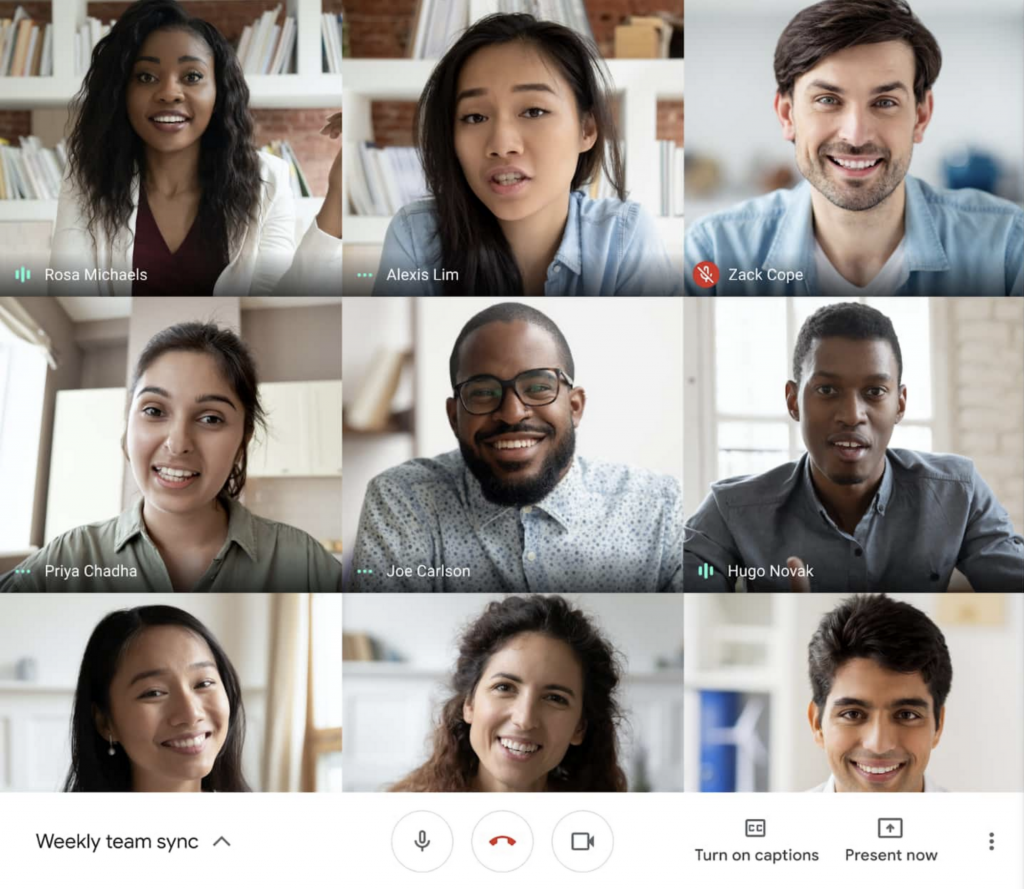
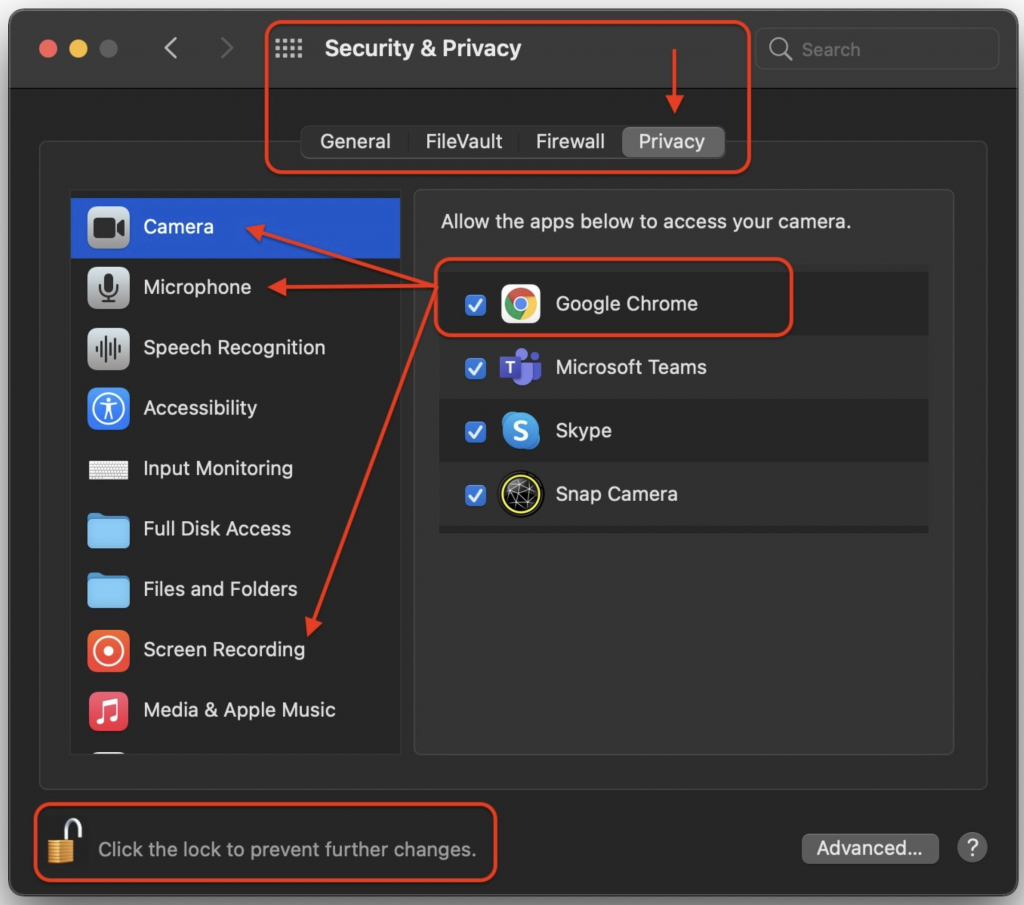
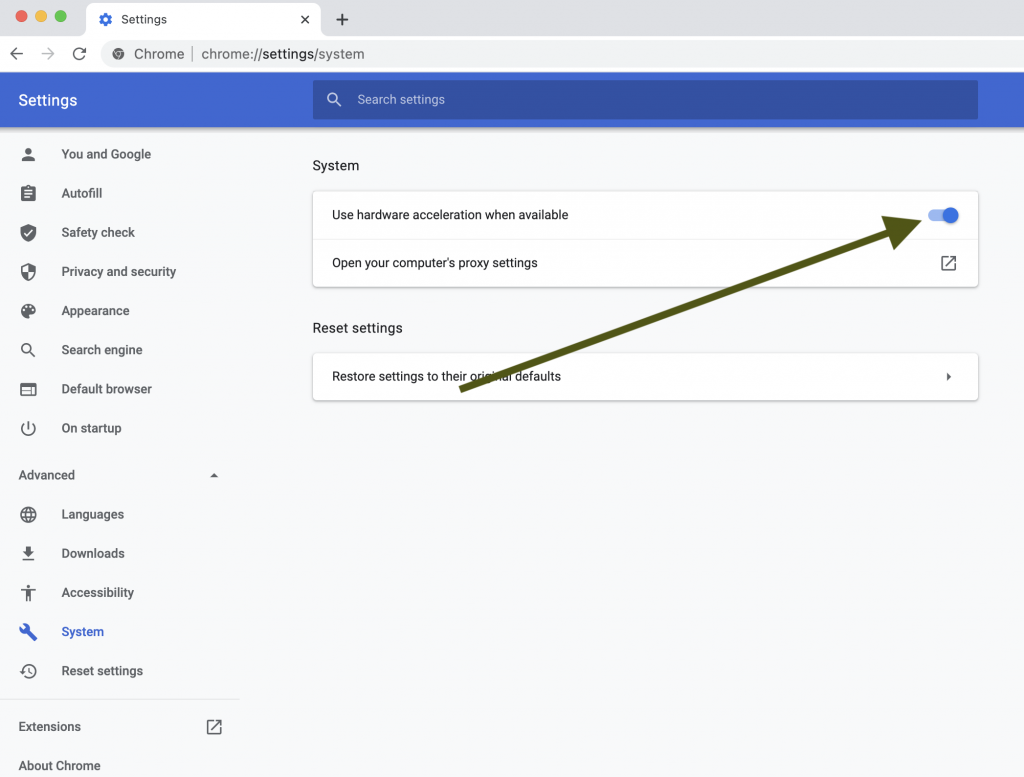
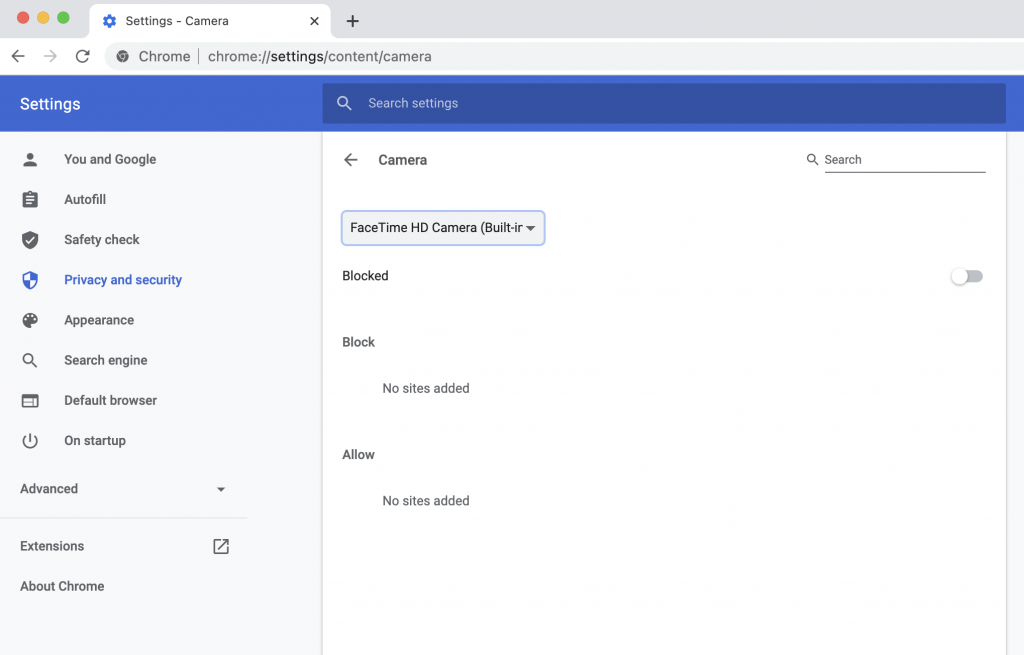
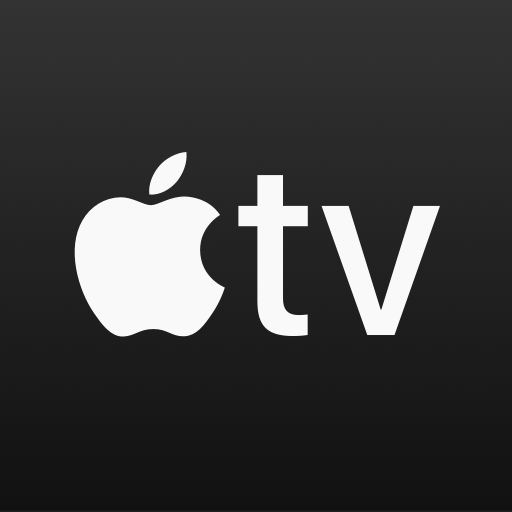
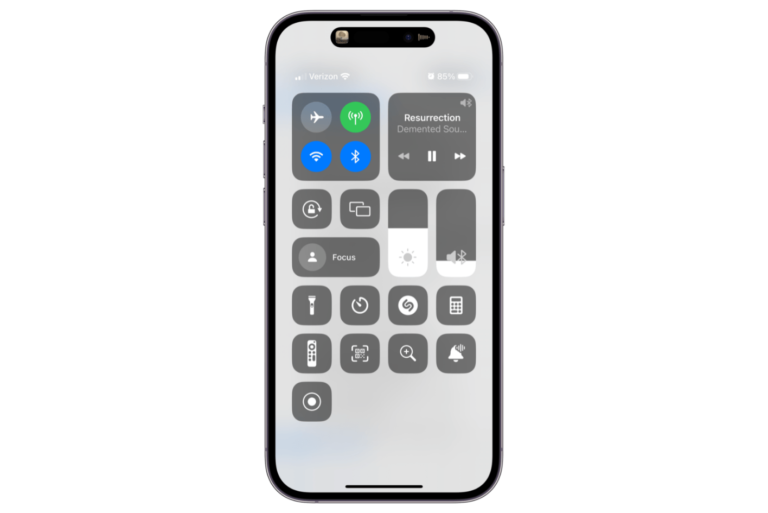
Number 3 is worked for me
I just upgraded to Mac OS Ventura 13.3.1 and immediately upon opening received the message saying “”MacDraft Pro” is damaged and can’t be opened. You should move it to the trash.” Naturally, none of my files will open and I receive the same message. How do I or you fix this? thank you. [email protected]
We wrote about this before please check it out: https://macreports.com/will-damage-your-computer-you-should-move-it-to-the-trash-fix/
In my case the problem turned out to be trivial – Google Chrome was configured to use another camera which once had been connected. Confusingly, it was still turning on the Mac’s built-in camera.
Got a workaround (for me at least), if not an answer:
1. Go to the meeting (Chrome/Meet) using the duff camera (don’t join yet)
2. Copy meeting link
3. Launch a different browser (tested with Firefox and Safari)
4. Paste in the meeting link
5. On the join page just select the duff camera
6. Hey presto hopefully
It seems to kind of unblock the camera for Chrome. You don’t even need to actually join on either browser.
The effect doesn’t last — the camera will fail again if you turn it off and back on (in Chrome/Meet), or swap to another and back (in Chrome/Meet).
But… If you just keep the join meeting page open in the other browser (Firefox/Safari) you can refresh it there as often as you need and the camera in Chrome/Meet will start working again. And just to stress the point, you don’t have to actually join in the other browser.
#bugbugbugbugbugbugbugubgubgubgubugbgbguugubgbug
Well done! Recommendation 3 worked for me on a MacBook Air.
I’m having exactly the same issue. The camera was working in Vivaldi, but just today that stopped as well, so would this mean that the problem not to do with MacOS but perhaps tied in to a Chromium issue?
Hi. In google meet our camera has stopped working for everyone else but they can hear us. We can see ourselves and everyone else fine. I’ve been in touch with Apple who say no issues with the iMac but it a 2007 running OS X EL Capitan. There are no software updates required and we have checked the camera is elsewhere and it is fine on FaceTime both both parties so not a hardware issue. We have checked the camera is allowed in google setting and removed hardware acceleration. Any ideas?