Google Chrome Showing Blue Horizontal Lines, Fix
Several Mac users have reported a Google Chrome display problem. The problem is that blue horizontal lines appear while browsing the Web in Chrome on the Mac. It appears the issue is not a website issue because Safari does not show these lines. It further seems that only some websites are affected by this problem.
This problem may occur because of a rendering issue with the GPU hardware acceleration. Please follow the steps below to fix this problem:
See also: Chrome Won’t Open On Mac
1. Disable hardware acceleration
Following the steps below will guide you through disabling hardware acceleration in Google Chrome.
By default, the CPU is responsible for all the processes running on your Mac. In Chrome, the hardware acceleration feature uses your computer’s graphics processing unit (GPU) to process page-rendering and loading tasks to enhance its performance.
1. Open Chrome on your Mac.
2. Click the More 3 dots icon which is located in the top-right corner.
3. Click Settings.
4. From the left pane, click Advanced.
5. Click System.
6. Now turn the “Use hardware acceleration when available” toggle switch off. Then click the Relaunch button. This will reopen the Chrome app, then test your issue.
See also: How To Change Your Default Browser in macOS
If you are having a similar issue in other Apps or Browsers (Adobe, Firefox, Microsoft Edge, Teams, etc), Try disabling hardware acceleration in their Settings if they allow.
2. Enable Metal
Follow the steps below:
- Open Chrome on your Mac.
- In the URL field, type chrome://flags/ and hit enter.
- This will open Google Chrome experiments.
- In the search fields, type metal.
- Then enable this experimental feature.
- You will have to restart Chrome as changes will take effect after restart Chrome. Quit Chrome and then open it.
- Test to see if you have fixed your problem. If not, you can now change this setting to its original.
3. Update everything
If disabling “hardware acceleration” does not fix your problem, then make sure that you are using the latest version of macOS and Chrome. Here is how you can check
If you are using macOS Mojave or later, click System Preferences and then Software Update. If there is an update available, follow the onscreen instructions. If you are using macOS High Sierra or earlier, open the App Store app on your Mac and then click the Updates tab.
Update Chrome:
- Open Chrome on your Mac.
- Click the three dots (more) icon.
- Click Help.
- About Google Chrome.
- Opening this page will check for updates. Simply follow the onscreen instructions.
4. Reset PRAM or NVRAM
Are you still having this problem? Then reset PRAM or NVRAM. Please follow the steps below:
- Turn off your Mac (Apple menu > Shut Down).
- Locate these four keys (do not press them yet): Option, Command, P, and R.
- Turn on your Mac and immediately press and hold these four keys.
- Keep holding the keys for 20 seconds. Then release the keys.
If resetting NVRAM or PRAM does not fix your problem, you may want to reset the SMC (System Management Controller).
See also: ColorSync Not Working on Mac

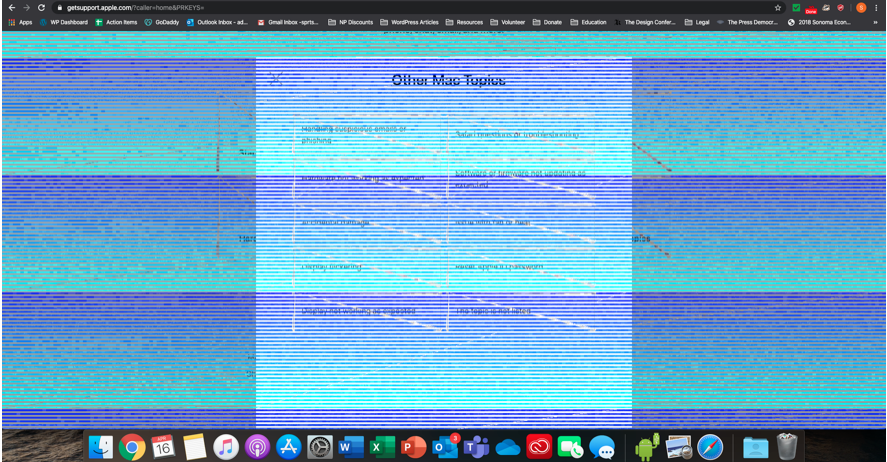
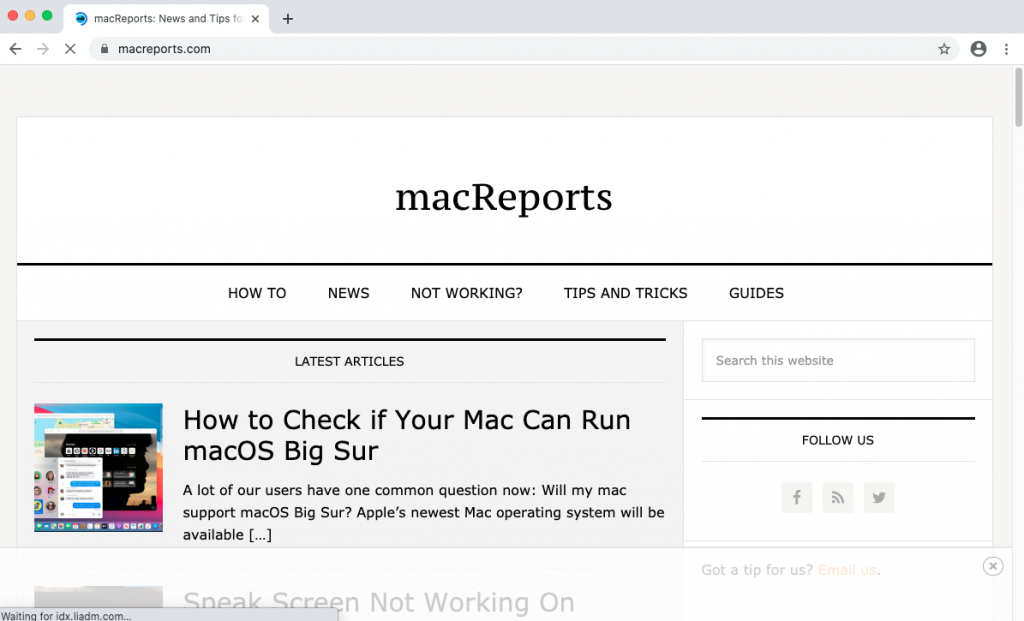
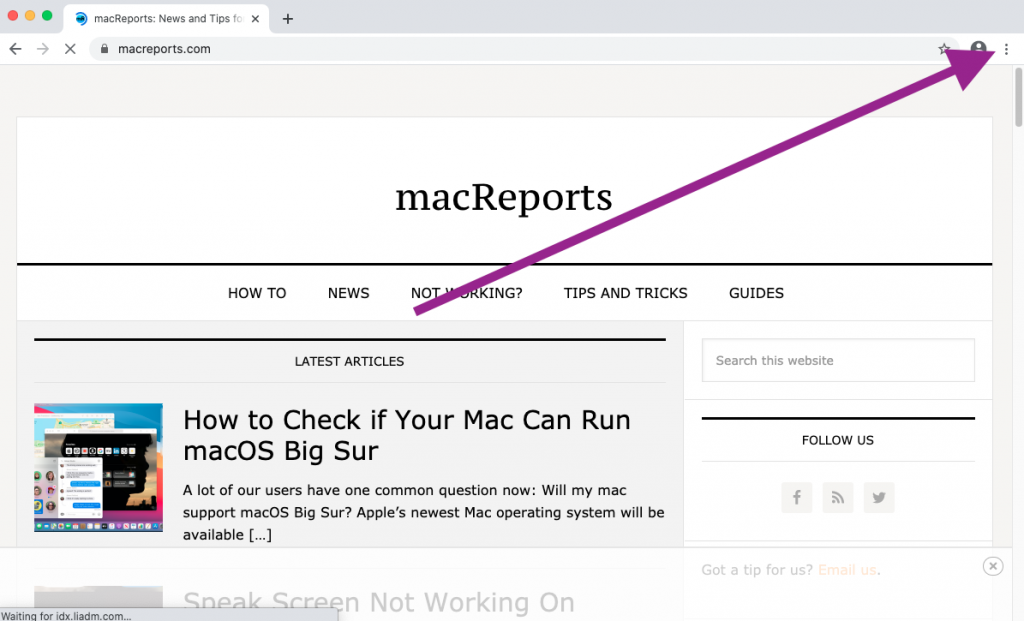
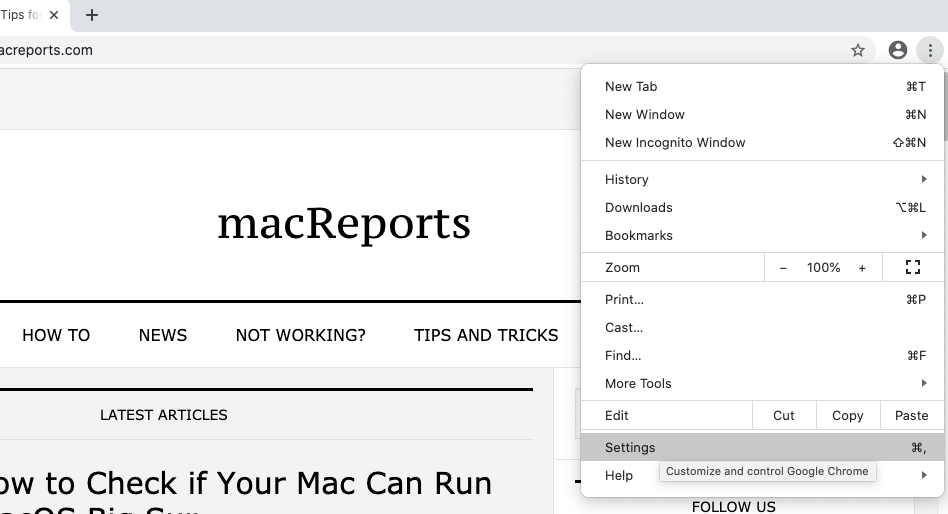
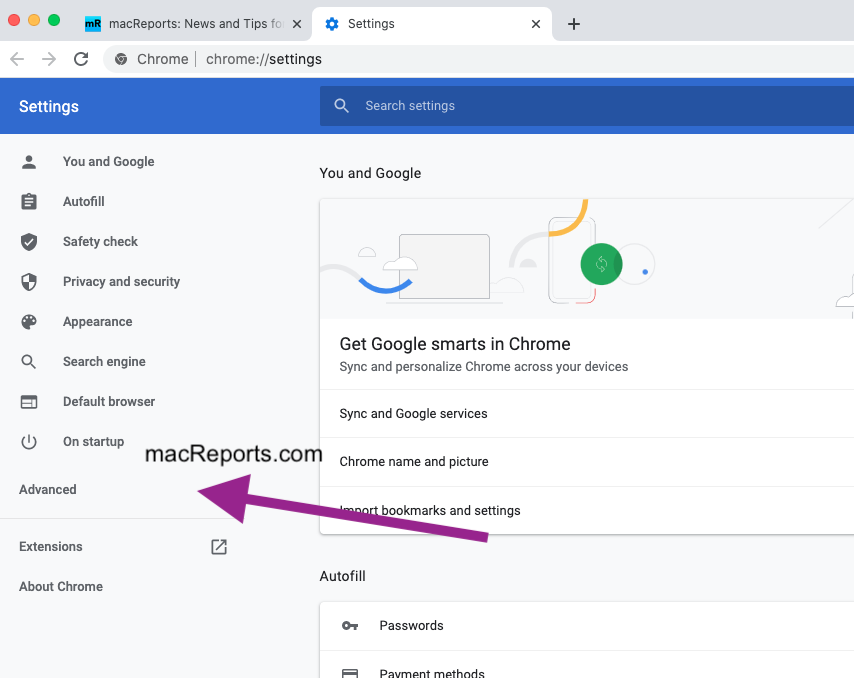
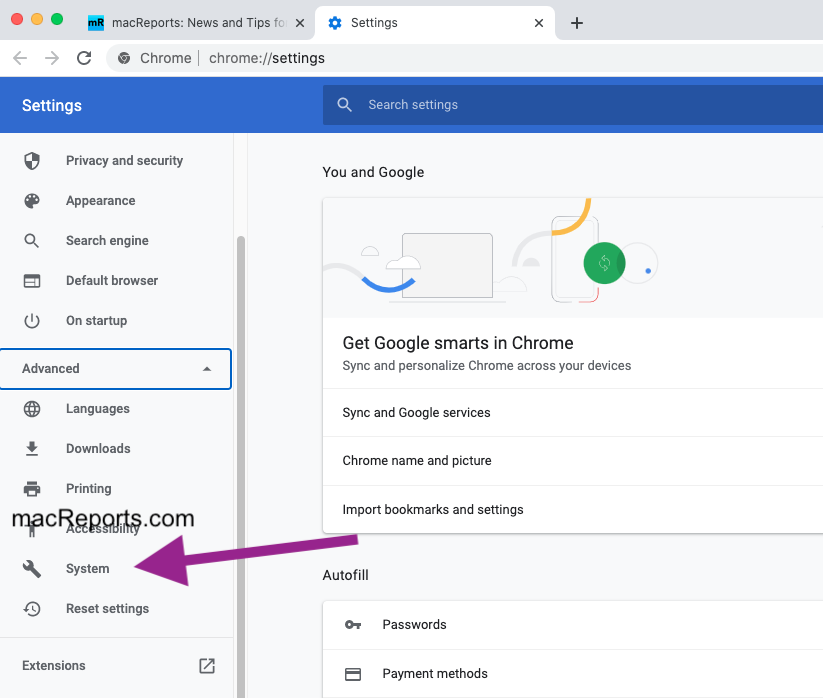
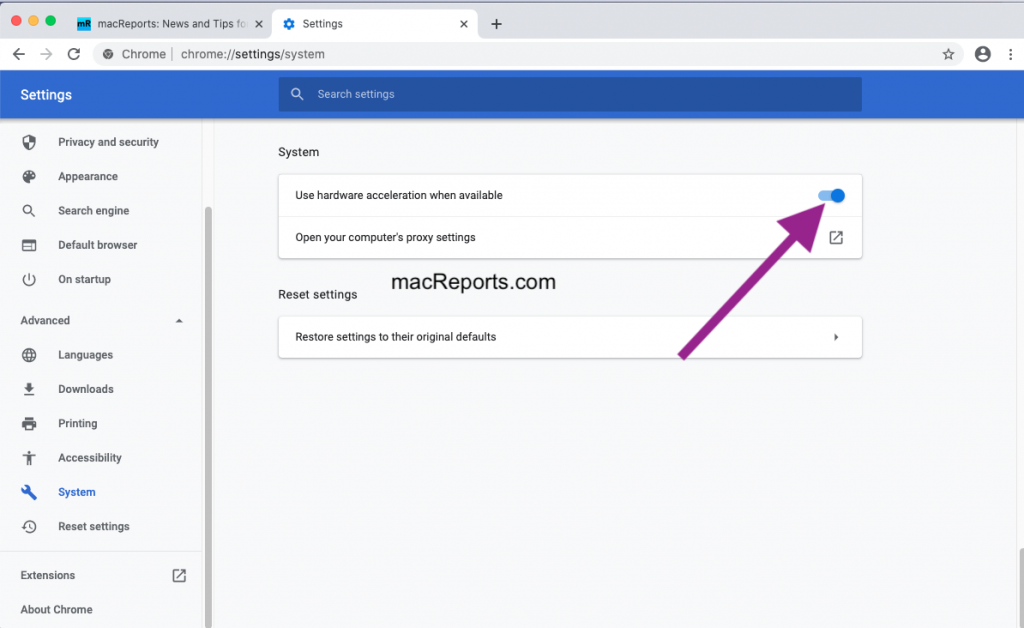
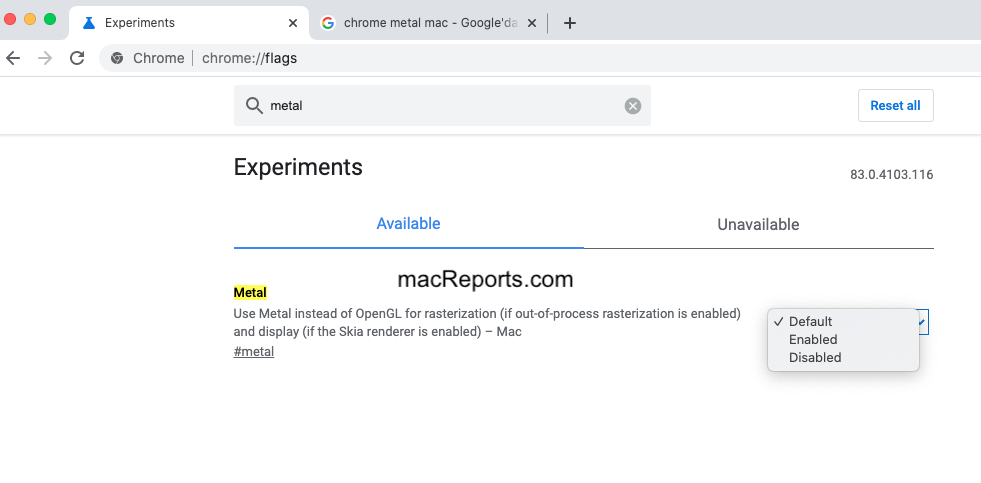
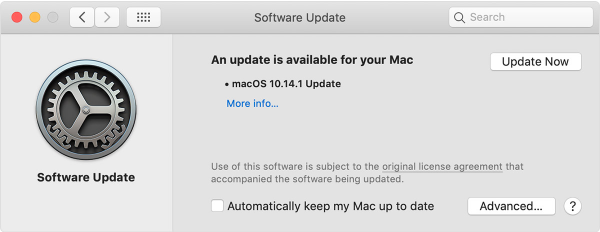
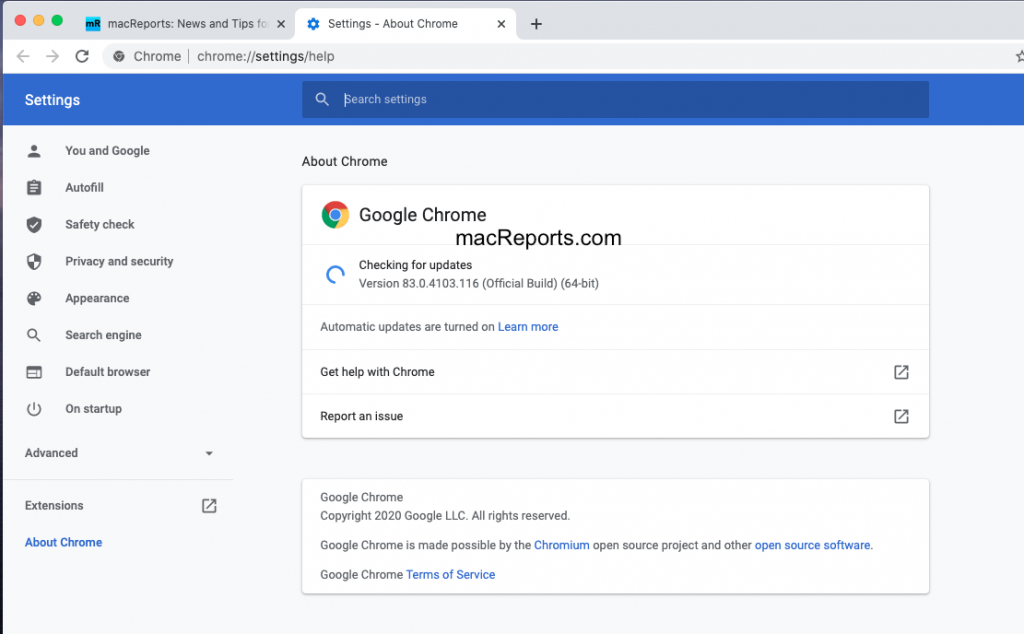

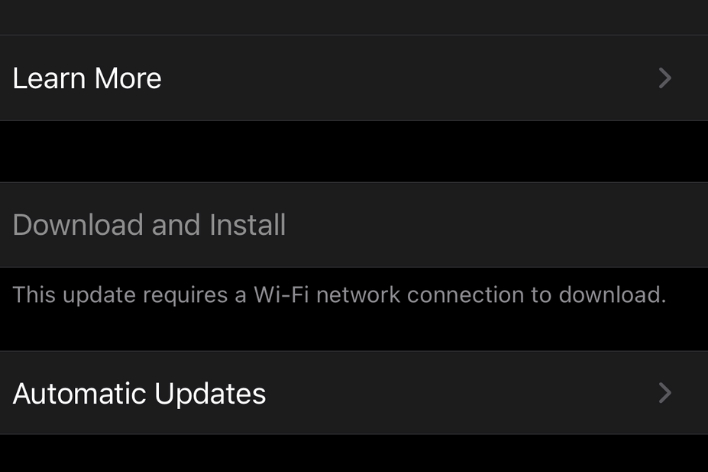
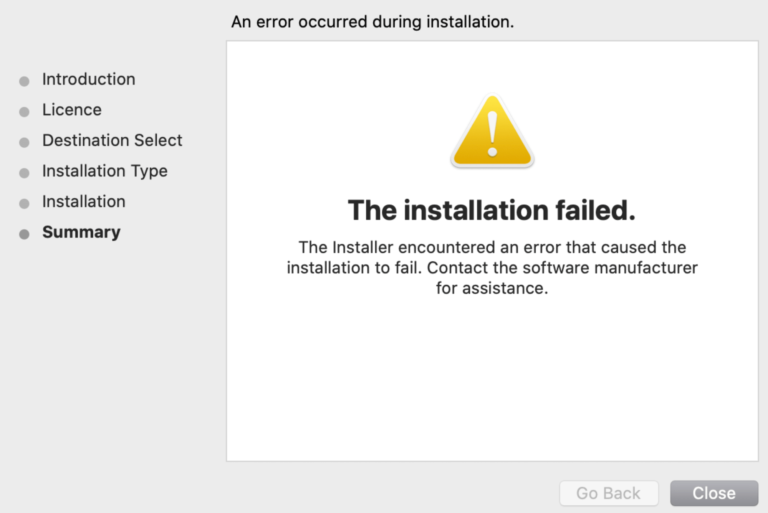
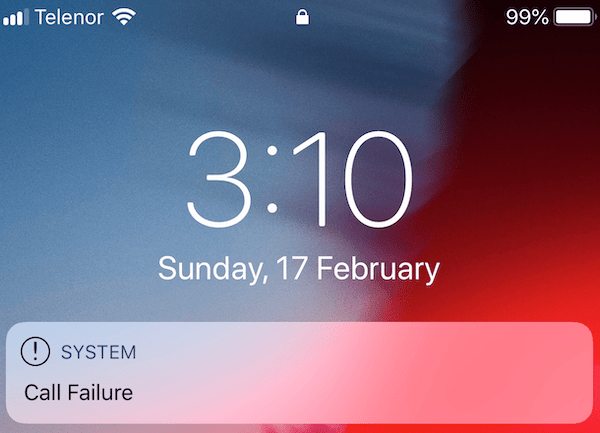
Thanks! 1 solved my issue on 10.15.4
Thank you! Solved the issue on my 2019 16″ model, macOS 11.2.2
Just wanted to leave a comment to say that I resolved this on my MacBook Pro (2019 16″ model, macOS 11.2.2, running Chrome 89.0.4389.72) by disabling the “GPU rasterization” flag via chrome://flags/#enable-gpu-rasterization.
Thanks Brad, this solved it for me on MacOS running Chrome 90.0.4430.212
Except mine were green, not blue.
Thanks! This solved the issue on my:
Google Chrome 90.0.4430.212 (Official Build) (x86_64)
OS macOS Version 10.15.7 (Build 19H1217)