iOS Mail: No Sender & No Subject Bug, Fix
Several iOS users have reported that the Mail app on iPhone or iPad displays mysterious “ghost” messages with “no sender”, “no subject” and “this message has no content”. Some users have stated that they started to experience this issue after updating to the latest version of iOS. And it has been reported that these mail messages could not be deleted.
Are you receiving some emails with no senders or no subject text? This article explains how you can troubleshoot this problem. Please try each step until your issue is resolved:
See also:
1. Simply restart your iPhone or iPad. If your device is running iOS 12 or later, you can turn off your device by going to Settings > General > Shut Down. And then restart your device.
2. If there is an update, update your iOS device. You can update your device wirelessly by going to Settings > General > Software Update.
3. Restart the Mail app. Here is how:
- Force close the app. If you have an iPhone X or later or iPad with iOS 12 or later, swipe up from the bottom of the screen and stop when you see the most recently used apps (app switcher), and If you have a device with a home button (iPhone 8 or earlier), double press the home button to reveal the most recently used apps. and then find the Mail app icon and then swipe up on Mail app.
- Reopen the Mail app.
4. Turn off an on the email account. Here is how:
- On your iPad or iPhone, tap Settings
- Tap Passwords & Accounts
- Tap the email account
- Slide Mail to off
- Now exit Settings
- Open Mail
- Then tap Settings > Passwords & Accounts > and enable Mail.
5. Force restart your iOS device. Different iOS devices require different procedures. Here is how:
- iPhone 8 or later and iPad with Face ID models: Press Volume Up and press Volume Down and then press and hold the power button until you see the Apple logo.
- iPhone 7 models: Press and hold the Top and Volume Down buttons together until the device restarts.
- iPad with Home buttons and iPhone 6s and earlier models: Press and hold the side and home buttons together until you see the Apple logo.
6. Make sure that the date and time on your iPhone or iPad are set correctly. You can check this easily:
- On your iPad or iPhone, tap Settings > General > Date & Time.
- Do you see the correct time and date? If not, correct it.
- You may also want to turn on the option to set it automatically by turning Set Automatically on.
7. Remove your account and add again. Here is how:
- On your iPad or iPhone, tap Settings and Passwords & Accounts.
- Tap the email account that you are having this no subject no content no sender problem
- Tap Delete Account.
- Now we will re-add the account by going to Settings > Passwords & Accounts.
- Tap Add Account and then select your email account provider (iCloud, Google, Aol etc)
- Add email and password and follow the onscreen instructions.
8. Reset all settings. This will reset all custom settings (sounds, displays, network etc) to default. Here is how:
- On your iPhone or iPad, tap Settings
- Tap General, and Reset
- Tap Reset All Settings
- You may have to enter your passcode. It may take a few minutes.
See also: Gmail Error: about:invalid#zClosurez

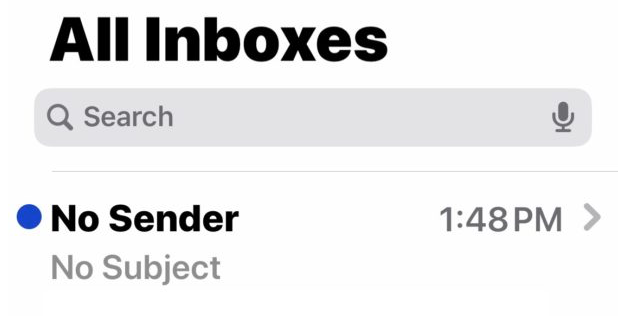
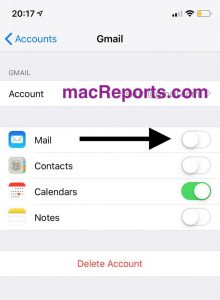
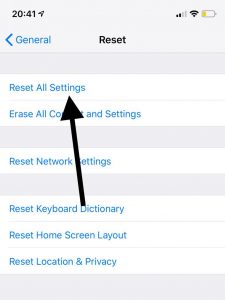
2nd problem within 3 weeks with iOS Mail app. First the ALL MAILBOXES folder was empty so had deleted all accounts and app, and soft reset and reboot, and reinstall and re-adding accounts. That seems fixed but now this issue “No Sender” No Subject” on email of multiple accounts I have, I don’t like to have to keep deleting and reinstalling accounts and app and doing reset for these errors. I’m playing now with the idea of using Outlook app. Not perfect either but I’m using Outlook anywhere else including Android anyways so what gives,..
Omg help me
I deleted my account and when I tried to add back my gmail account I can’t
Helppp
Fix the problem. We shouldn’t have to keep deleting and adding our email accounts over and over again
Agreed
I agree wholeheartedly. I’m sick of this