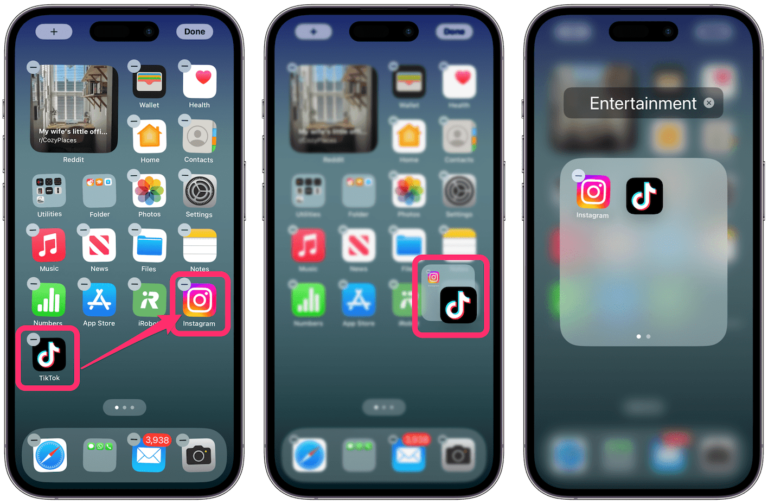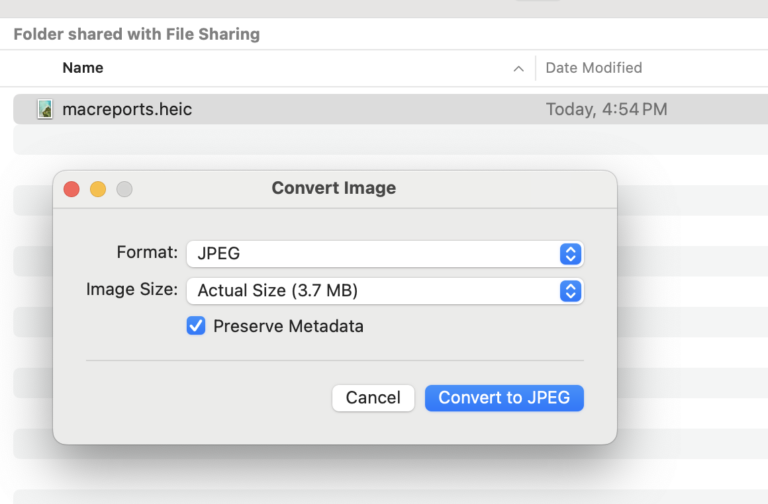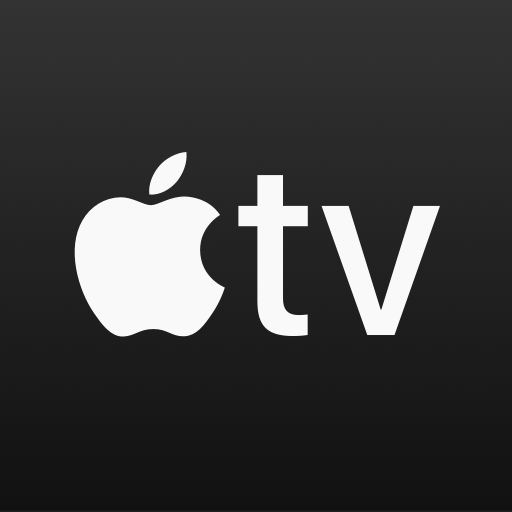How to Delete Photos from iPhone but Not from iCloud
Many people run out of storage on their iPhones before they are ready to get a new phone. For most of those people, it is their photos that are taking up too much storage space. Using iCloud can help you save some space on your iPhone, but you may still need to store your photos on iCloud only and take them off of your phone.
In this article, we’ll tell you how you can safely save your photos to iCloud while removing them from your device. To save your photos to iCloud, you should be signed in with your Apple ID and using iCloud on your iPhone.
How to remove photos from iPhone, keep in iCloud
If you use iCloud and sync Photos between your iPhone and iCloud, you may have seen the following message when deleting a photo from your iPhone: “This photo will be deleted from iCloud Photos on all your devices.”
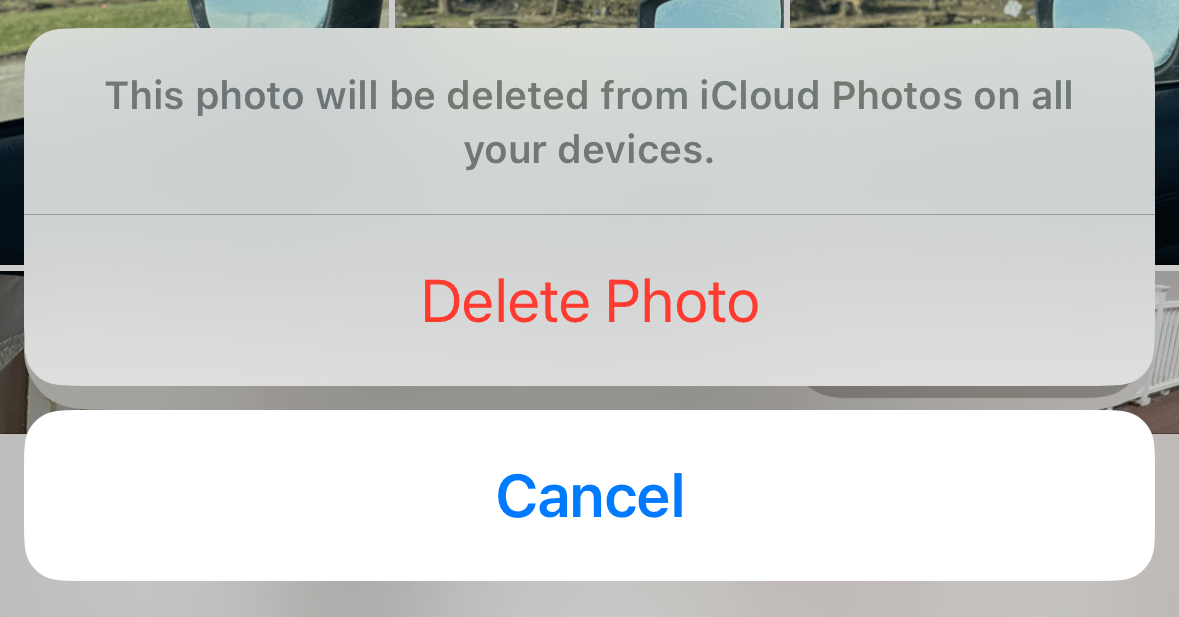
So you know if you delete things from your iPhone, they will be deleted from iCloud as well — unless you make sure they won’t be.
First, we’ll explain a little about how iCloud and your iPhone sync photos.
iPhone and iCloud Photos sync
- By default, your iPhone will sync Photos with iCloud. This means that the photos on your iPhone are the same as those in iCloud, whether they were taken on your iPhone or not.
- There is a feature called Optimize iPhone Storage that helps save space on your iPhone. If this feature is enabled, when your iPhone is low on storage space, your full-resolution photos and videos will stay in iCloud, and smaller versions will remain on your iPhone.
- To turn on Optimize iPhone Storage, open the Settings app and tap on Photos. Select Optimize iPhone Storage.
iCloud storage
One of the nice things about iCloud is that you can switch to a bigger storage plan if you need it (whereas your iPhone storage is fixed). To learn about getting more iCloud storage, see:
How to stop syncing Photos between iPhone and iCloud
In order to remove something from your iPhone but not from iCloud, you will need to disable syncing between the two. Fortunately, you can disable just Photos syncing and still let the rest of your stuff sync. That way, you can still have iCloud backups, etc.
Here is what you can expect after you disable Photos syncing between iPhone and iCloud:
- All of your older photos (taken before you stopped syncing) will stay in iCloud even if you delete them from your iPhone.
- Any new photos or videos you take will only be on your iPhone.
Turn off iCloud Photos syncing on iPhone
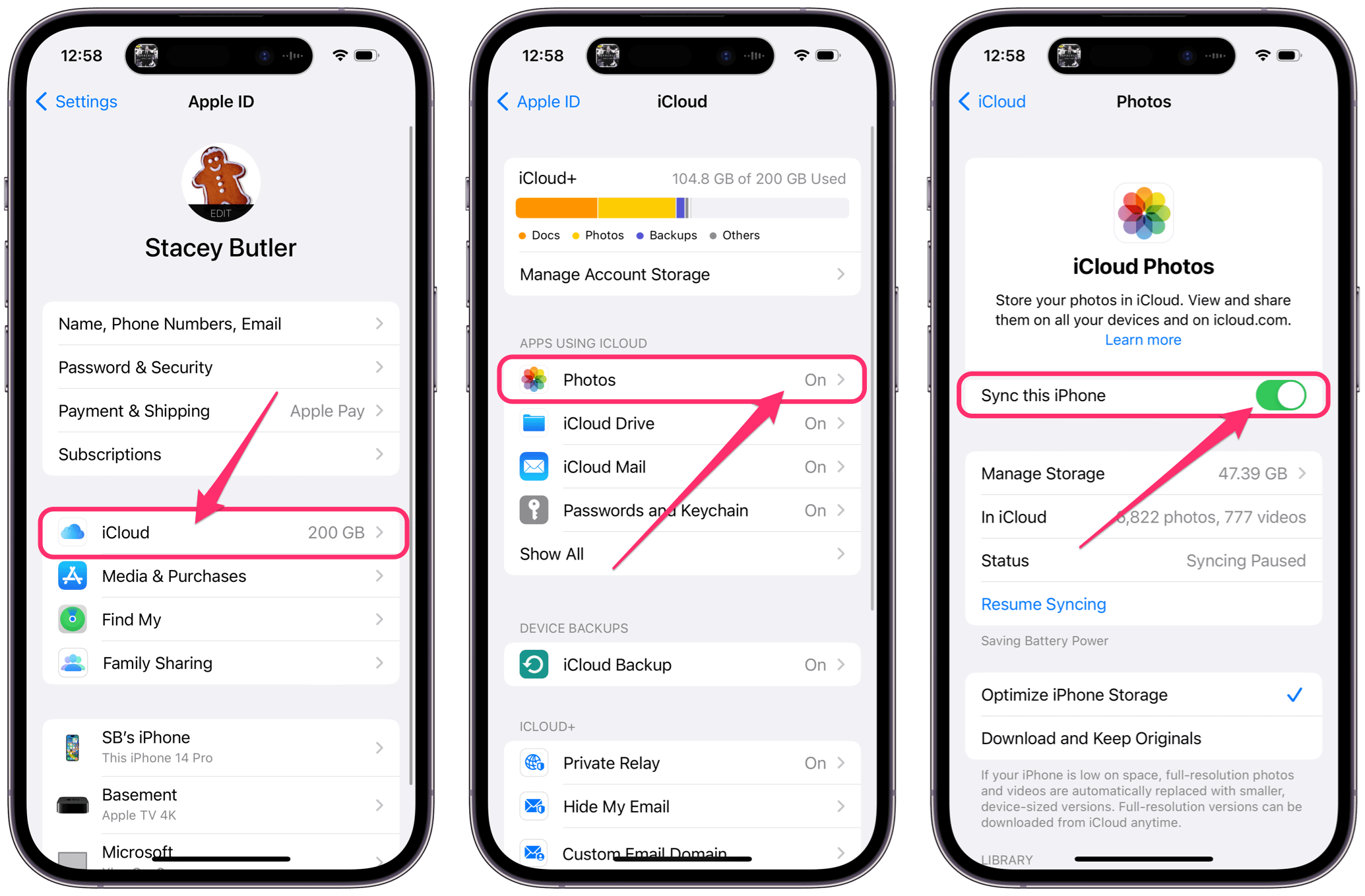
- Open the Settings app and tap on your Apple ID at the top.
- Tap on iCloud.
- Under Apps Using iCloud, tap on Photos.
- Toggle the switch next to Sync this iPhone.
- Now photos you delete on your iPhone will stay in iCloud. Any new photos you take will only be stored on your iPhone, so if you delete them, they will be gone.
Other considerations
Save your new iPhone photos after you stop syncing with iCloud
- You can do full backups of your iPhone to your Mac or PC using Finder or iTunes. It is a good idea to do this from time to time, especially if you are not syncing everything to iCloud.
- If you stop syncing your Photos, you can manually transfer them to your Mac or PC. For Mac:
- Connect your iPhone to your Mac using the appropriate USB cable.
- Open the Photos app on your Mac.
- Unlock your iPhone and, if necessary, click/tap Trust on both devices.
- At the top of the Photos window on your Mac, you should see options to Import Selected or Import All. Click Import All if you want to save all your iPhone photos to your Mac.
- If your Mac syncs Photos with iCloud, your newer iPhone photos will be saved in iCloud too.
Alternatives to stopping Photos sync with iCloud
- If your iPhone is getting low on storage space, you can try freeing up some space by going to Settings > General > iPhone Storage. You will see recommendations for freeing up space, such as Offload Unused Apps. You can also tap on the apps listed to remove an app or delete some content from that app. See Exclamation Point on Photos; How to Fix Low Disk Space on iPhone for more tips on freeing up space on your iPhone.
Related articles