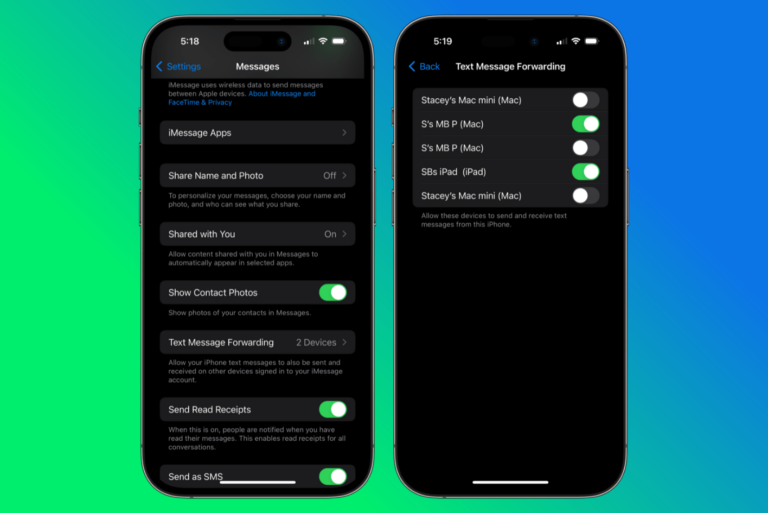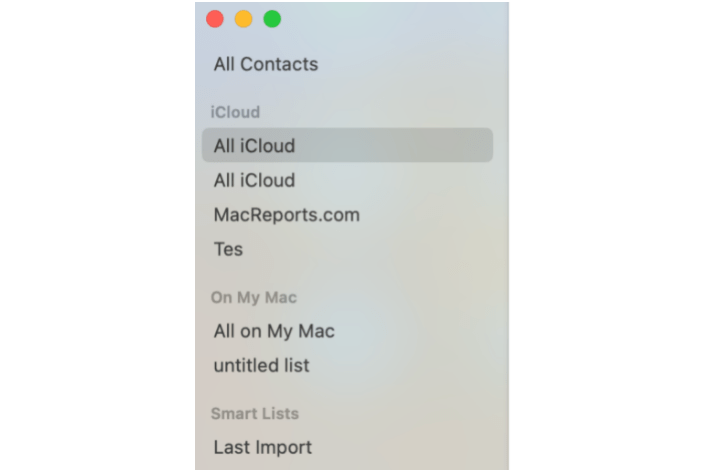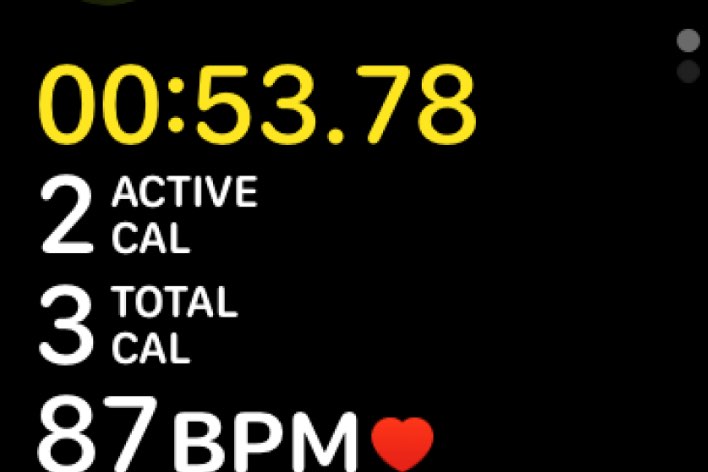iPhone / iPad: Apps Not Responding, Fix
If an app on your iPhone or iPad is not working as expected, one of the troubleshooting tips below may help you fix the issue.
Common ‘iOS app is not working‘ issues:
- an app won’t open
- an app won’t respond
- an app is crashing
In general, iOS works smoothly, however sometimes, you may face issues like app crashing etc. You may think that some or all of the apps installed on your iOS device feel sluggish or slow, if you experience this, these troubleshooting methods may help that as well. There can be many reasons for these issues, such as:
- lack of memory
- bugs in your application
- Incompatibility
- bandwidth limitation
Read this post, If you cannot access the App Store (e.g, blank screen). If you cannot download and install some certain apps, then check your restriction settings.
The unresponsive app can be (a) a built-in app (e.g. Phone, Mail, News, Safari, Videos, Photos etc); developed by Apple or (b) an app you downloaded from the App Store, developed by third party developers.
Unresponsive apps on your iPad or iPhone?
1.Restart your device
Simply restarting (turn off and turn on) may fix this. Because restarting gives a fresh start. Press and hold the on/off (sleep/wake) button until you see the red slider. Then slide the slider. Wait until your device is completely off. This may take a few seconds. Then press and hold the on/off button until you see the Apple logo.
2.Restart the app
Completely close the app and relaunch by double pressing the home button and swiping up the app. Then open the app again.
3.iOS updates
There may be system updates. These updates may fix this. To check and install iOS updates, go to Settings > General > Software Update. You can also update using iTunes.
4.App updates
The problematic app may have updates. Keeping your apps up to date is a good idea. Because these updates often fix bugs that may be causing your problem. Updating your app may help you. Open the App Store. Tap Updates and then Update All. If you want you can also turn on Automatic App Updates by going to Settings > iTunes & App Stores and toggle on Updates.
5.Uninstall and reinstall the app
To delete your app, tap and hold the app until it jiggles and then tap the delete (X) icon to remove the app. Then press the home button to stop the jiggling. Now go to the App Store then tap Updates and Purchased and then find the app you just removed and then tap the Download icon to reinstall this app.
6.Close All Aps
If you app is crashing, or become unresponsive, it may be due to low internal memory problems (not storage). Close all your apps (see step # 2). This will free up RAM that may help you. Also you may want to force restart your device by pressing and holding the home and on/off buttons together until you see the Apple logo.
If nothing helps, you may want to contact the app’s developer for further assistance, if this is a third party app. Because app developers are responsible for supporting their applications. Here is how you can contact:
- Open the App Store on your iOS device
- Search for the app by entering its name in the search field
- Locate your app
- Tap Reviews then App Support. So you can contact the developer.