iPhone Won’t Send Pictures to Android, Fix
Several users have said that they are unable to send pictures to an Android device. Users have further said that they can send text messages but pictures do not go through.
iPhone and iPad users can use the Messages app to send messages. You can send texts and photos using SMS / MMS. When you send a message to an Android user, you will see a green message bubble indicating that your message is sent using MMS/SMS instead of iMessage. (see this if iMessage is not working)
Some users have said that they receive an error message saying “Cannot Send Message” or “Message Failed to Send”. And sometimes, your device may say “Not Delivered” when they attempt to send photo messages. And lastly, some users have reported that the “add photo/media” button in Messages is not responsive.
When your message is failed to send, you will see a text saying “Message Send Failure”.
There are two main players: iPhones running iOS and smartphones (including Samsung, HTC, LG, Huawei, Xiaomi, etc) running Android.
A lot of issues can cause this factor. And we understand that you want to fix this problem. In this article, we explain how you can troubleshoot this problem.
Please try the steps below. Please ensure to check the Messages app after each step to see if photo sending to Android contacts starts working.
See also: iOS 14 Text Notification Not Working, Fix
1. First
Before trying the steps below, make sure of the following:
- Ensure that your line is active. As you can guess, if your iPhone (or iPad) does not have an active cellular service plan that is in good standing, you will not be able to send text messages. If your device is saying “No Service” or “Searching”, you can’t connect to a cellular network or cellular data. If you are having these issues, contact your carrier.
- If you are using a “Pay as you go” MMS plan or something similar, please ensure that you have enough credit to send MMS messages.
- Ensure that Airplane Mode is disabled. Likewise, try this, turn on Airplane Mode, wait for one minute and then turn off Airplane Mode to see if this can fix this problem.
- Ensure that there are no outages in your area. To check, again contact your carrier.
- Ensure that you’ve installed the latest iOS or iPadOS software updates. You can check for updates by going to Settings > General > Software Update. If there is an update, follow the onscreen instructions to update your device.
- Make sure that the person you are trying to contact is not blocked. You can check this by going to Settings > Messages > Blocked Contacts.
- On your iPhone, go to go to Settings, then tap Cellular or Mobile Data and turn off Cellular Data. Wait 1 minute and then turn on Cellular Data back on. See this if you need help with Cellular Data.
- Ensure that your recipient device has enough space to receive photos.
2. MMS Messaging
Be certain MMS Messaging is enabled on iPhone. MMS stands for Multimedia Messaging Service. If this is turned off, you will not be prevented from sending or receiving pictures. On your iPhone, tap Settings > Messages and scroll down find the SMS/MMS section and ensure that MMS Messaging is enabled.
If you see an error message saying “MMS Messaging needs to be enabled to send this message.” If you see this error message even when MMS Messaging is turned on, see the following troubleshooting tips.
3. Restart
Simply restart your iPhone to see if this can help. Here is how:
- iPhone X, 11 or 12 and later: Press and hold the volume up (or down) and the side buttons together until you see the power off slider. Drag the slider. Wait for your device to turn off. Then press and hold the power button (side button) until the Apple logo appears.
- Other iPhone models: Press and hold the power button (side or top button) until the power off slider appears. Drag the power off slider all the way to the right. Wait until the device completely shuts off. Then again press and hold the power button until you see the Apple logo.
4. Force restart
If restarting does not resolve your problem, try force restarting your iPhone. Here is how:
- iPhone 8 or later: Press and release the volume up button, and press and release the volume down button then press and hold the side button until you see the Apple logo.
- iPhone 7 models: Press and hold the top (or side) button and the volume down button together until the Apple logo appears.
- Other iPhone models: Press and hold the Home and the side (or top) buttons together until you see the Apple logo.
5. Carrier updates
On your device, check for carrier updates. If there is an update, update your carrier setting update. Here is how:
- Tap Settings > General > About.
- If there is an update, a popup will appear saying “New settings are available. Would you like to update them now”. Simply tap Update.
If this update fails, see Cellular Update Failed Error.
6. Reset Network Settings
Reset network settings on your device. Please note that doing this will reset your network settings such as saved Wi-Fi networks and passwords, cellular settings, etc. This will also reset the MMS settings so that they are correct. Follow the steps below:
Go to Settings > General > Reset > Reset Network Settings and follow the onscreen instruction. If asked, enter your password.
After trying everything above, If you can’t send photos, contact your carrier.
See also: iMessage Read Receipts, How To Enable Or Disable On iPhone, iPad, and Mac

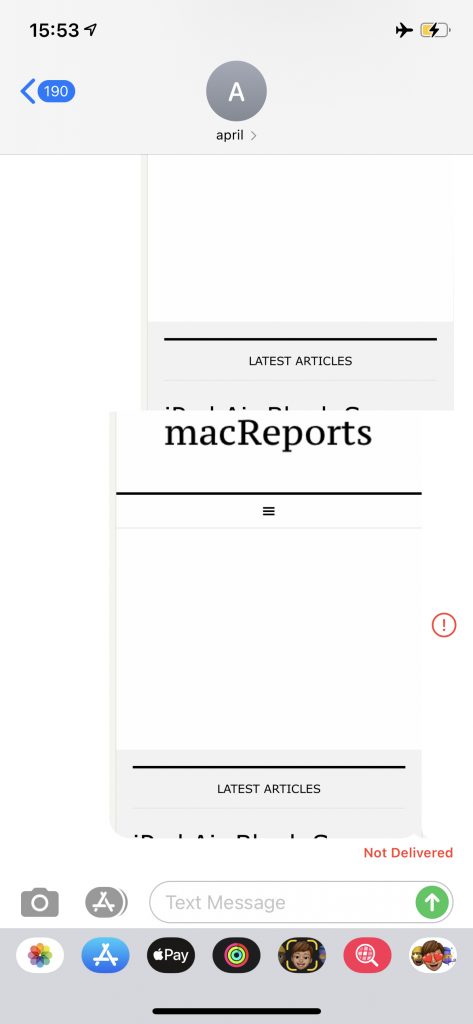
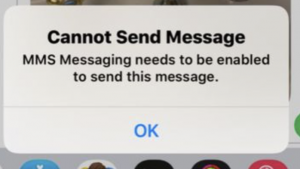
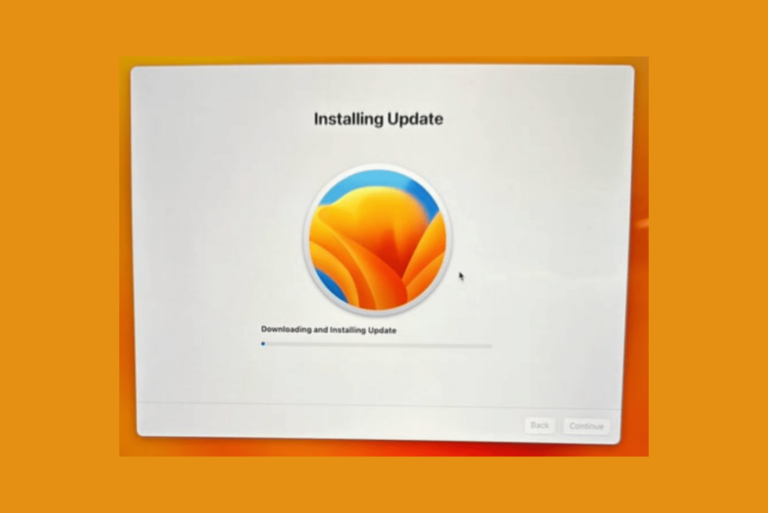
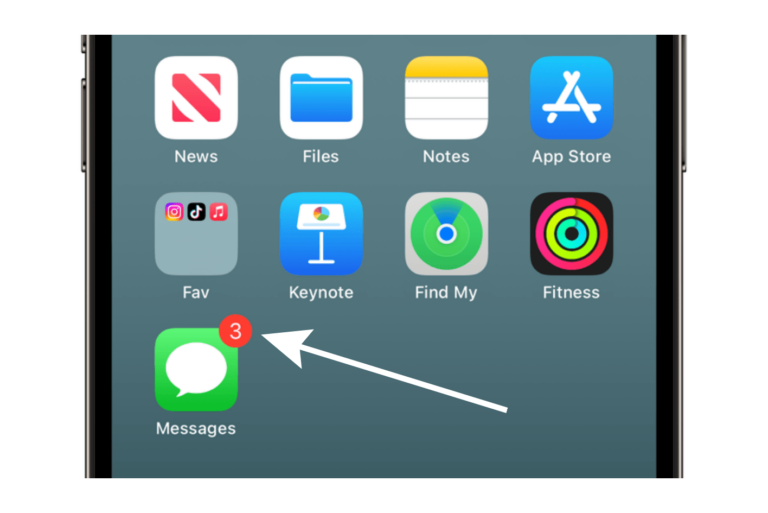
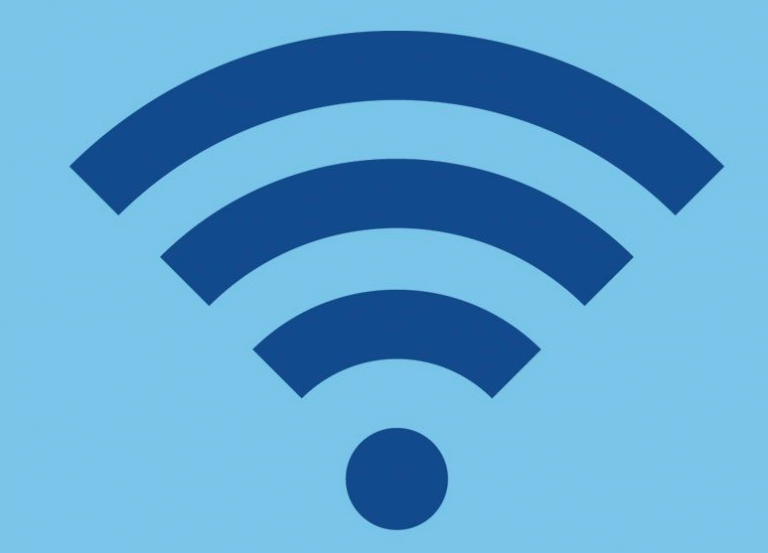
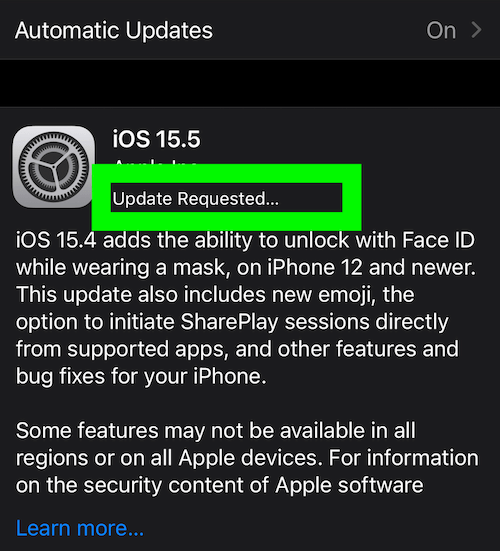
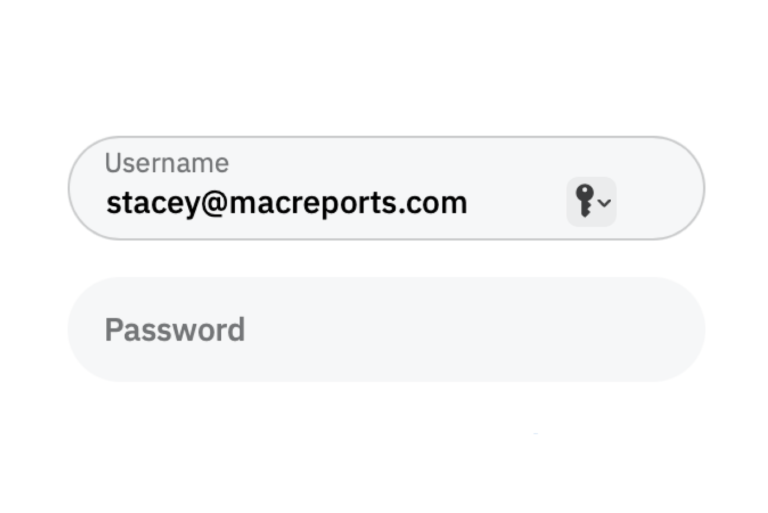
I had the same issue with my iPhone. I fixed it by going to Settings > Photos and turning off “Auto Import.”
I had the same issue with my iPhone. I fixed it by going to Settings > Photos and turning off “Auto Import.”
I’ve been struggling to find something on google search about this fix. For months to couldn’t find anything that fixed this issue until I came across yours. I confirmed everything you mention and got to the “airplane mode” portion. I turned on it on and waited a minute like you said before turning it back off. Attempted my test to an android device. IT WORKED!!! Tested out by send a pic then a 40 sec video. It all went through. THANK YOU!!!!
FYI – newer iPhones have a different force restart process: quickly push volume up, then volume down, then hold the lock button.
Great post. Helped me. Resetting my phone worked for me!
The latest 14.7 version of the OS fixed this problem for me.
There is one caveat: you can’t copy/paste images into the message input, such as via the the companion Messages application on a MacBook or desktop. The image must exist in a file somewhere in the filesystem and you have to drag it from there.