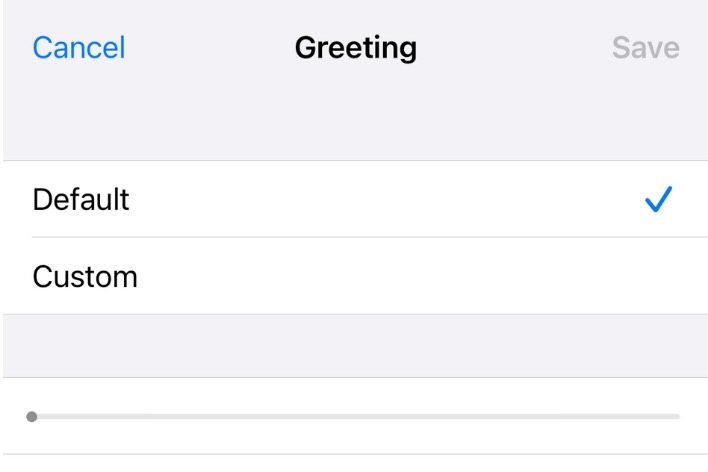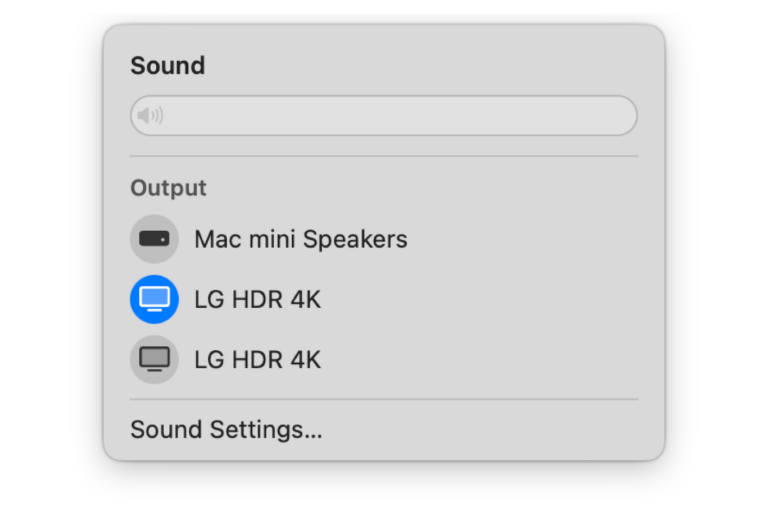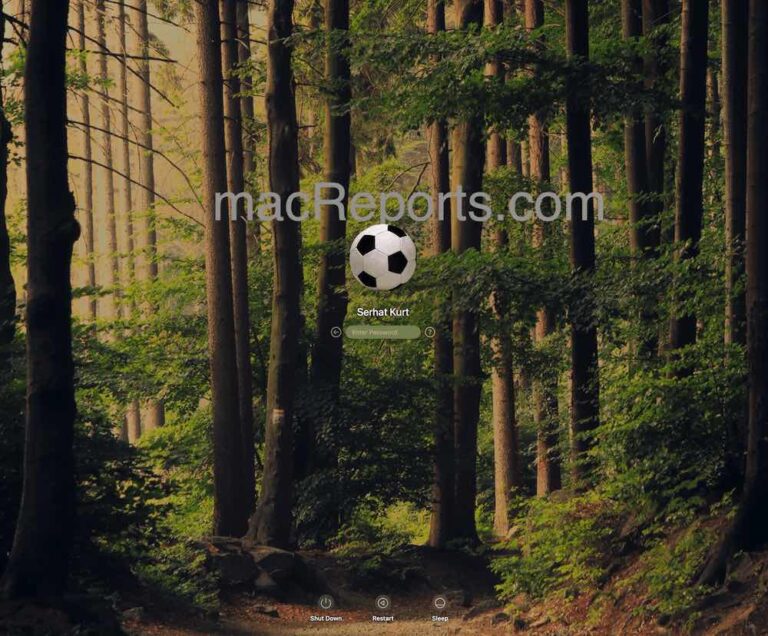Your iPhone is Not Configured to Allow Calls Using your Mac
You can receive and make calls on your Mac using your iPhone’s Cellular Calls feature. These calls can be made and answered within the FaceTime app on your Mac. However, it is important to point out that these are regular phone calls, not FaceTime calls. You can make FaceTime calls without needing an iPhone from your Mac.
If you did not properly set up the iPhone Cellular Calls feature, you may get an error message saying, “iPhone Calls Not Available. Your iPhone is not configured to allow calls using your Mac” when you attempt to make a cellular phone call using FaceTime.
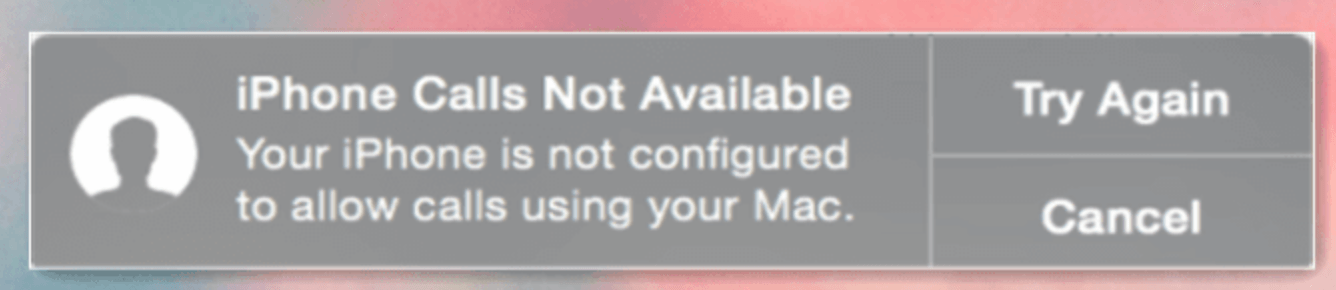
If you run into this error message on your Mac, this indicates that your settings are either wrong or missing. We will cover some steps to fix it.
iPhone Cellular Calls
The iPhone Cellular Calls feature enables you to make calls from devices with no cellular connection. This is an extension of the Continuity feature. If you have an iPhone with an active cellular plan, you may be able to make and receive phone calls on your Mac or iPad. If your setup meets the minimum requirements, see the next section, and you configure everything correctly, you will be able to relay calls to and from that iPhone from your Mac or iPad.
This enables you to answer or send your calls to voicemail while using your Mac or iPad without reaching for your iPhone. You can make new calls using the FaceTime app since there is no Phone app on the Mac.
What you need to make calls on Mac
You would need the following to make calls on your Mac using your iPhone:
- Your iPhone is running iOS 8.1 or later.
- The cellular plan on your iPhone is active.
- Your Mac is running OS X Yosemite or later.
- Your iPhone and Mac need to be close to each other.
iPhone Calls Not Available error on Mac
Check the following to troubleshoot the issue:
- Ensure that you are using the same Apple ID on both your Mac and your iPhone. If you have multiple Apple IDs (some people do), you can check if your Apple IDs match on all devices. On your iPhone, go to Settings > [your name] and on your Mac, click System Settings (System Preferences), and from the sidebar, select your name. We previously explained where to find your Apple ID on different devices; you can check this out for further details.
- Again using the same Apple ID, ensure that you are signed into FaceTime on your Mac and iPhone. On your Mac, open FaceTime and then from the top menu bar, click FaceTime and Settings (or Preferences). On your iPhone, go to Settings > FaceTime.
- On your Mac and iPhone, make sure that Wi-Fi is enabled and that both of them are connected to the same Wi-Fi network.
- Ensure that your iPhone allows the call. On your iPhone, go to Settings > Phone > Calls on Other Devices and ensure that Allow Calls on Other Devices is enabled and then check that it is turned on for your Mac.
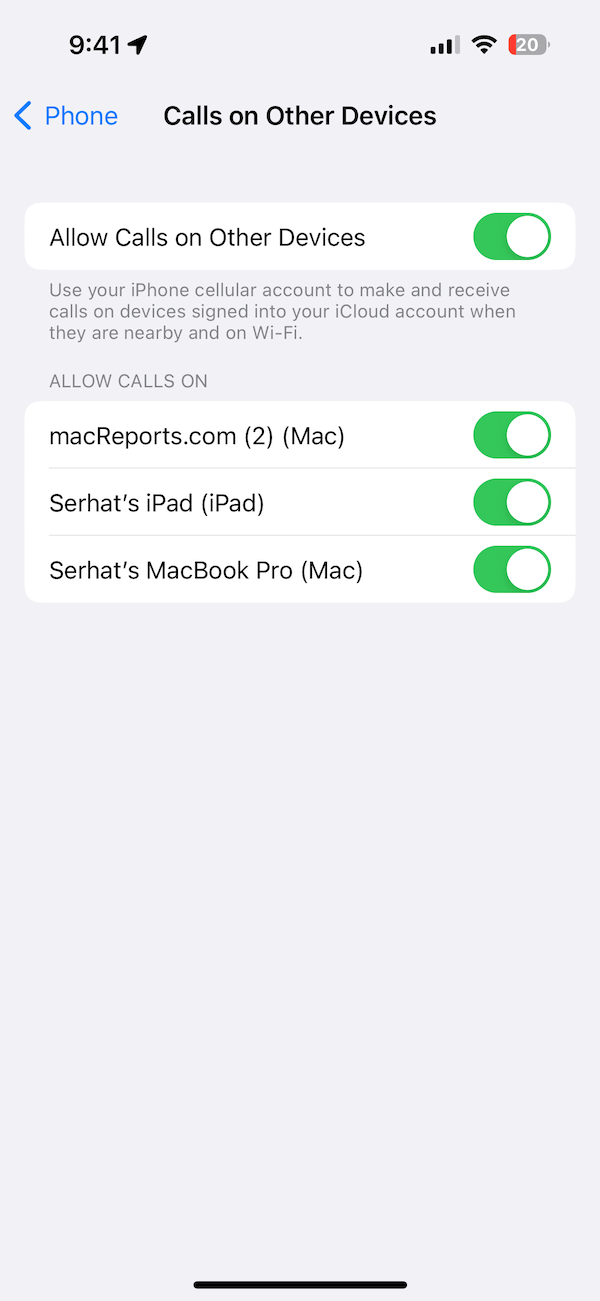
- Ensure that your Mac is set to make and receive calls. Open FaceTime and click FaceTime > Settings (or Preferences) and then check that the Calls from iPhone box is selected.
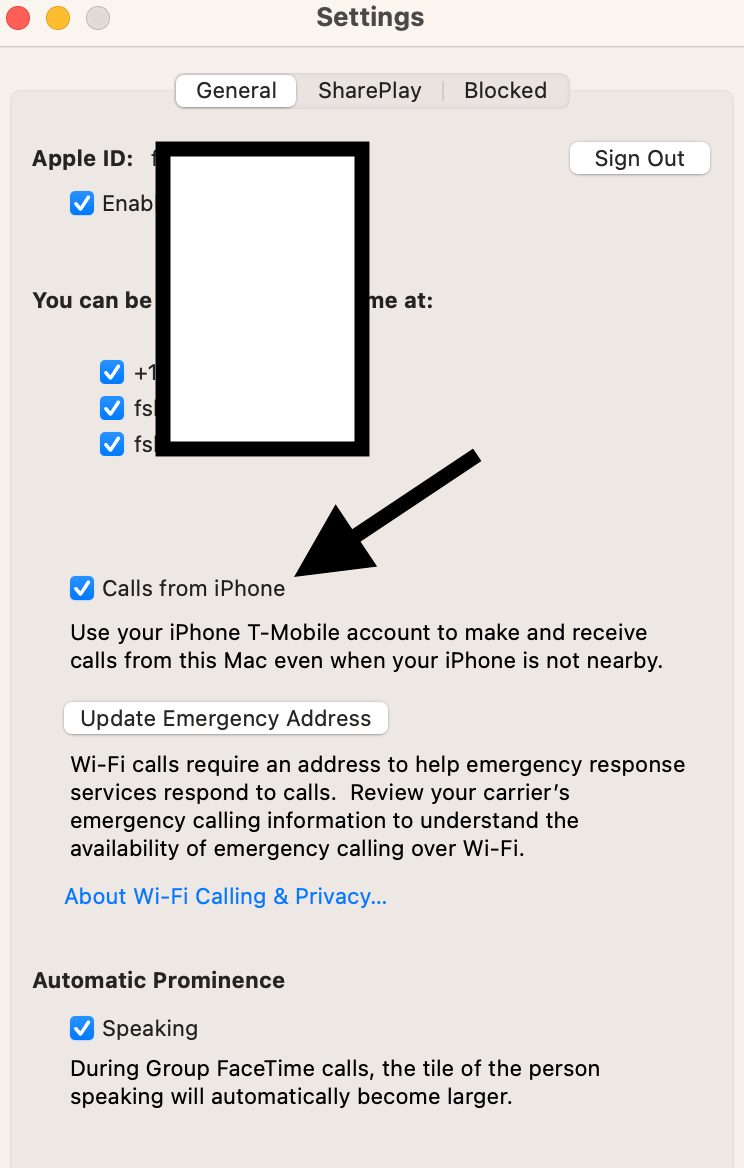
Related articles