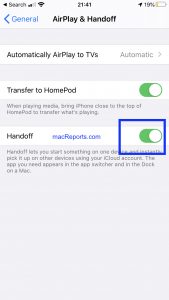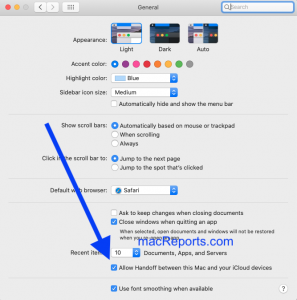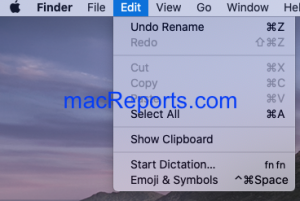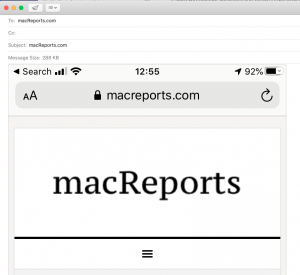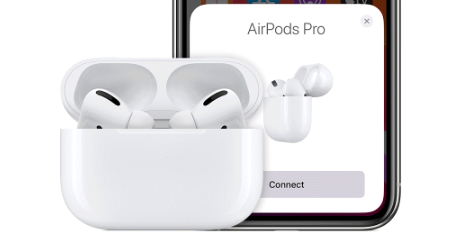How to Copy, Paste Between your Apple Devices Using Universal Clipboard
If you have multiple Apple devices (e.g. an iPhone and a Mac), then you can easily cut or copy content (text, images, videos or photos) on one Apple device (e.g. your iPhone) and paste it on another Apple device (e.g., your Mac). For example, you can copy a photo on your Mac and then paste it into an email on your iPhone. This is done via an iOS and macOS feature called Universal Clipboard which is a Continuity feature. You can also transfer content using this method between the same type of devices such as two Macs.
Copy and paste are among the most commonly used computer activities. This tip will save you a lot of time if you are using two Apple devices at the same time. I use this feature frequently as I often share images between my Apple devices. I used to use AirDrop but I think that AirDrop is not working as smoothly as this.
See also: How To Transfer Photos & Videos From iPhone & iPad To Computer (Mac or Windows)
Requirements:
- You can use Universal Clipboard with your Mac (most models introduced in 2012 or later), iPhone (iPhone 5 or later), iPad (4th generation or later), iPad Pro (all models), iPad mini (iPad mini 2 or later) or iPod touch (6th generation or later).
- Each Mac requires macOS High Sierra or later.
- iOS devices require iOS 10 or later.
- Ensure that Bluetooth and Wi-Fi are enabled on all devices.
- On all Apple devices, sign in to iCloud with the same Apple ID.
- iOS: Settings > and tap Sign in to your [device].
- macOS: Click Apple menu > System Preferences > Sign in.
- Make sure that the devices are near each other.
- Make sure that Handoff is enabled on all devices:
See also: Mac Bluetooth Not Working?
How to copy and paste: The basics
Now you can copy and paste. We included some basic info:
How to copy and paste on your Mac:
First, select the text or image:
- You can click and drag, if text.
- Click once if it is a file or image.
Then copy and paste. There are multiple ways:
- You can use the shortcut: On the keyboard, press Command+C to copy, then Command+V to paste.
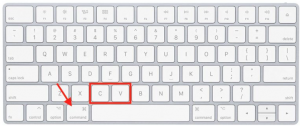
- Or you can choose Edit > Copy (found in an application’s menu bar at the top of the screen) to copy and then Edit > Paste to paste.
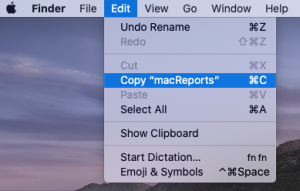
- You can right-click (control-click) the object, you will see the Copy and Paste in the contextual pop-up menu.
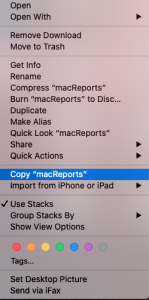
Another important point is that you can view the Clipboard history on your Mac. You can find the Clipboard option through the Finder menu. The Finder’s Edit menu also includes a Show Clipboard option which you can see your copy history.
How to copy and paste on your iPhone, iPad or iPod touch:
- Find the text, image, photo or other objects you want to copy.
- Tap and hold. And select Copy.
- And again tap and hold where you want to paste.
- And select Paste.
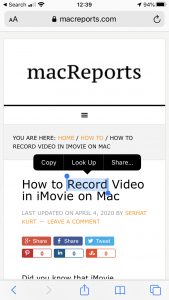
Now, we have covered the basics, let’s copy and paste between your Apple devices.
Copy and paste with Universal Clipboard
This will work automatically as long as your devices meet the system requirements described above. You will just need to copy and paste as you regularly would. Here is I will show you how I copy a photo on my iPhone then paste it on my Mac. The steps are pretty much the same for other types of content.
- Open the Photos app.
- Find a photo to transfer. I select a screenshot of macreports.
- Select Copy photo.
- Now, this photo is automatically added to the clipboard of my Mac.
- Let’s assume I want to use this photo as an email attachment.
- Open the Mail app.
- Now I can paste it on my Mac. You can use any paste types that I described above. I right-click and select Paste. It will say “Pasting from [your device]” and then done, it will be pasted.
You can copy text, images, videos and other objects using this method. Simply copy on one device and paste in on another. It is that simple.
Using this method, you can copy and paste entire files between your Macs.
See also: How To Type Symbols On Your Mac