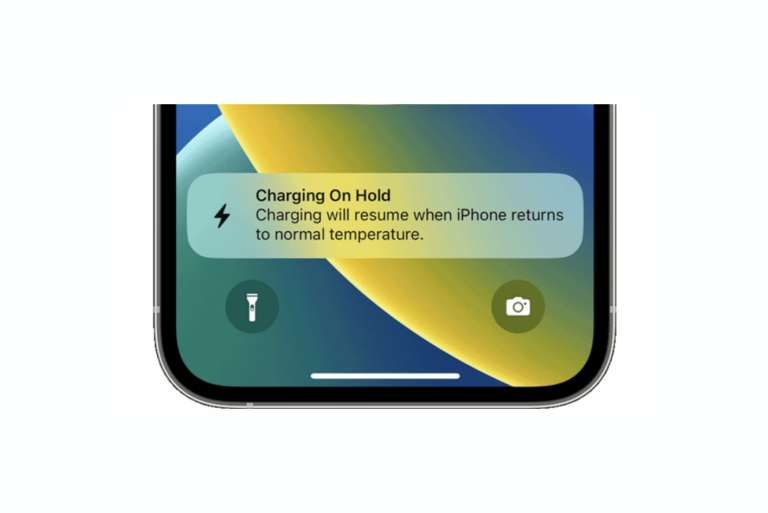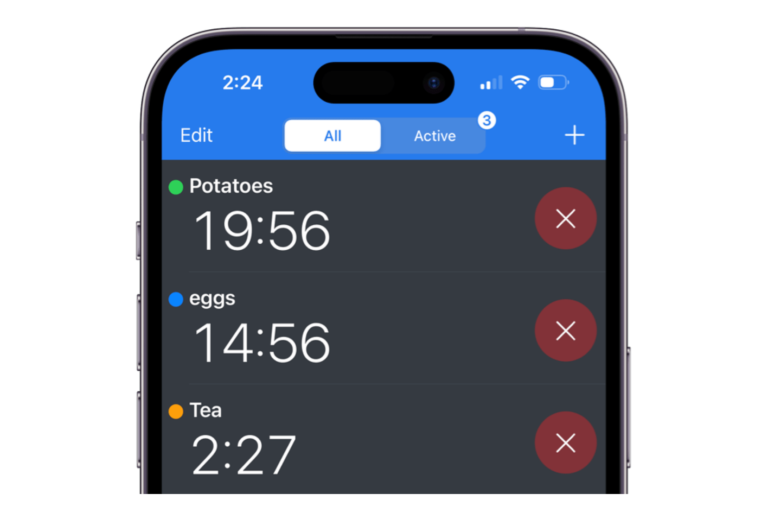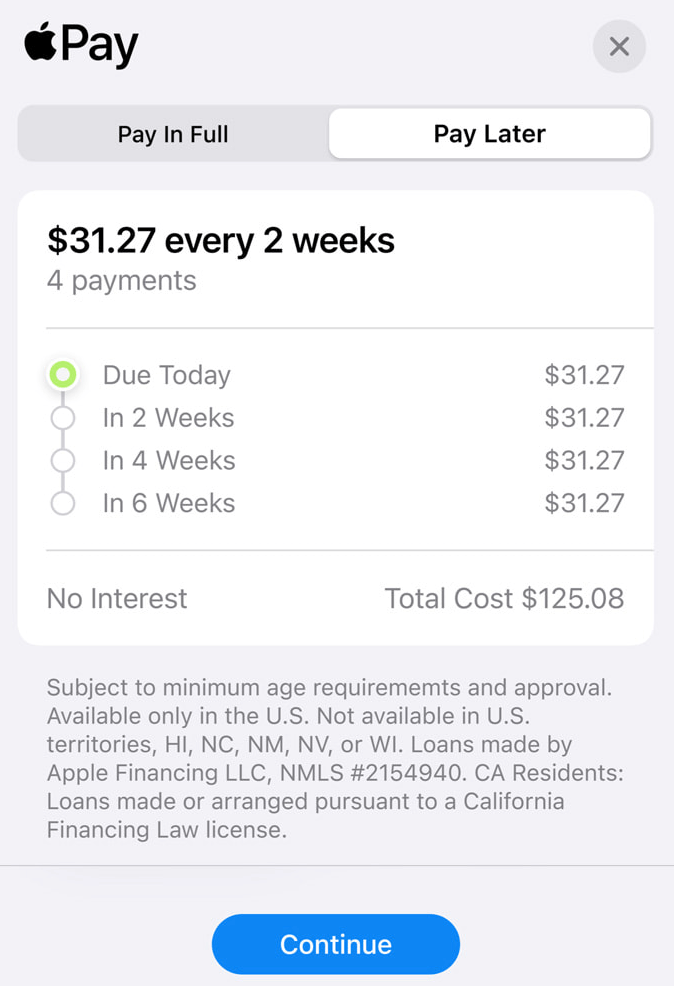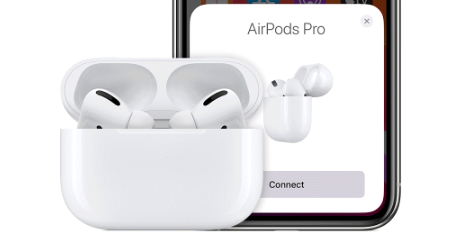How to Use Your iPhone as a Magnifying Glass to Read Small Print
For many, one of the annoying parts of getting older is difficulty reading small print or reading anything up close (presbyopia). You don’t need to be that old to have difficulty seeing up close; it usually begins in the mid-40s. Even if you have given in and gotten reading glasses, you may not always have them with you. Fortunately, your iPhone has a useful little feature called Magnifier that can help you out the next time you find yourself trying to read a menu at a restaurant without your readers.
Video version of this article:
How to turn on the Magnifier
First of all, let’s make sure you have a Magnifier button in Control Center.
Add Magnifier to Control Center
Check to see if you have Magnifier in Control Center:
- Swipe down from the upper-right corner of your iPhone screen to open Control Center.
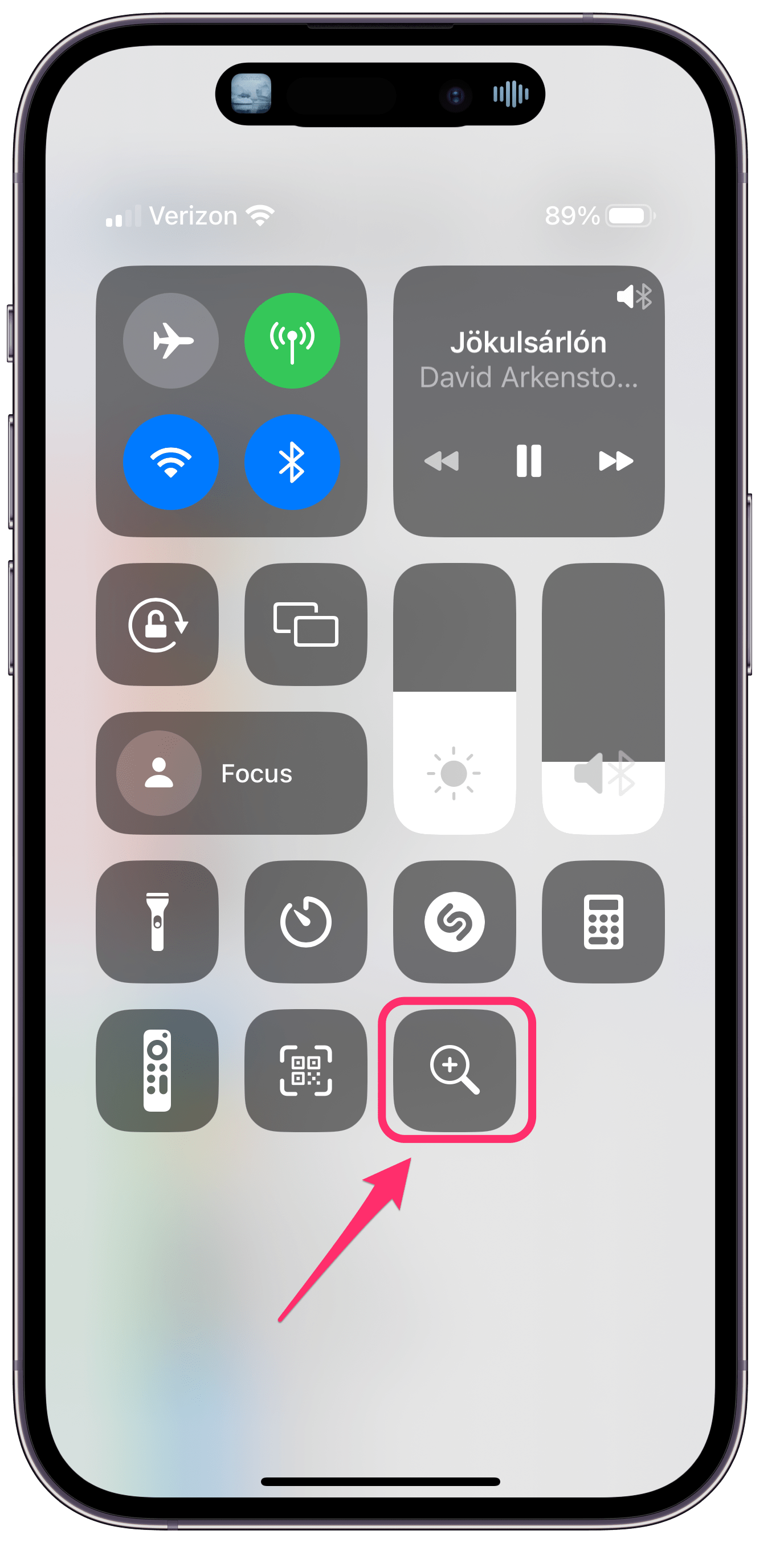
- If you see a button with a magnifying glass, you’re good. If not, tap or swipe up on an empty part of the screen to close Control Center, then go on to step 3.
- To add the Magnifier button to Control Center, open Settings.
- Tap on Control Center.
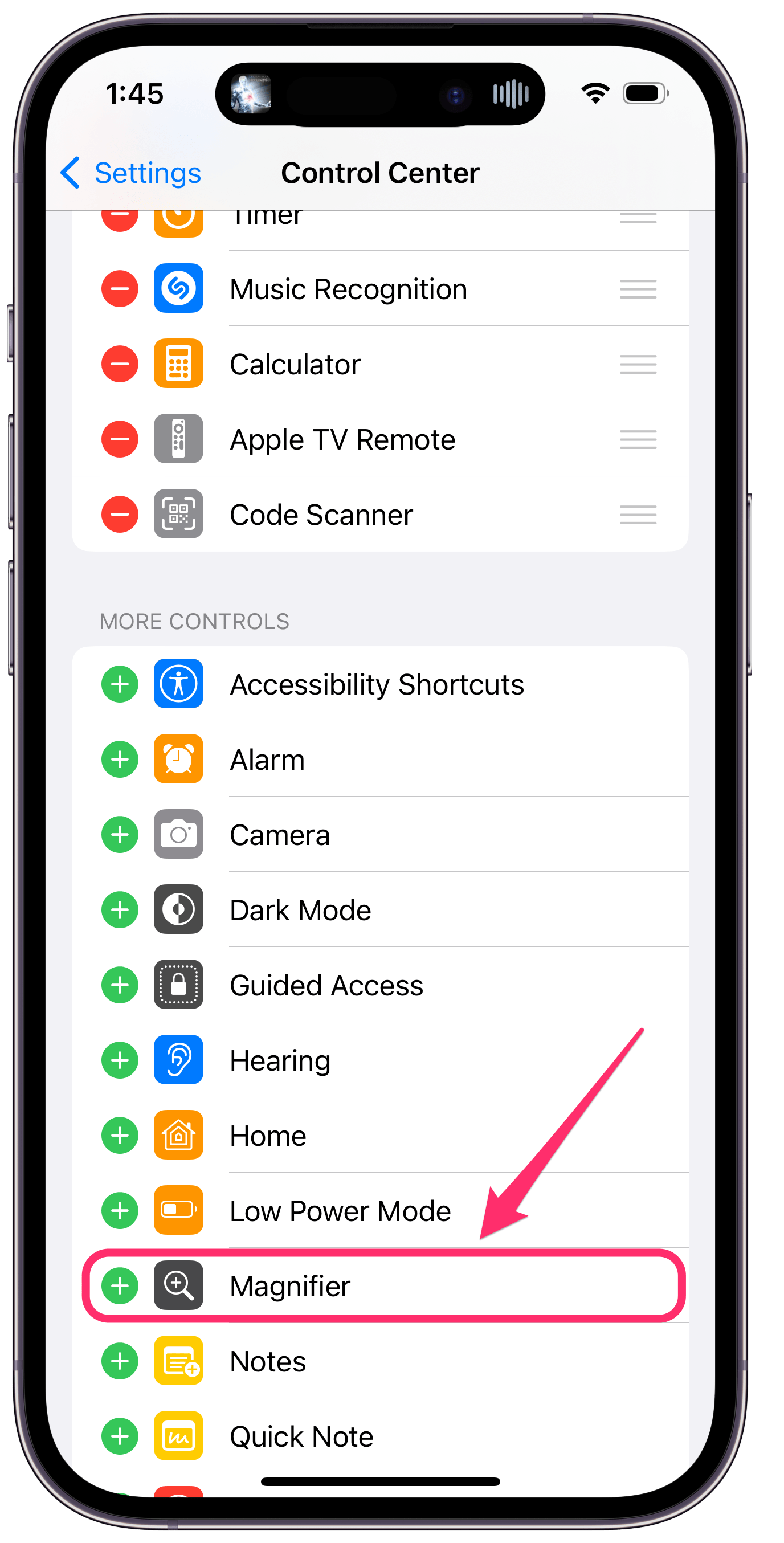
- Scroll down to find Magnifier under the More Controls section. Tap on the green plus sign next to Magnifier. You will see Magnifier now under the Included Controls section.
How to use the magnifier to read small print
- Open Control Center by swiping down from the upper-left corner of your iPhone screen.
- Tap on the Magnifier button, then position the paper (or menu, etc.) in view of your iPhone’s rear camera.
- There are several adjustments you can make to help you read the text on your iPhone’s screen:
- Zoom Control: Use the slider to adjust the zoom. You can also pinch to zoom. This may be the only adjustment you will need to make.
- Camera Lens: Tap on the camera button to change to the Front facing camera or use Close-up if you need to see something really small.
- Brightness: Tap the brightness button to make the screen dimmer or brighter.
- Flashlight: Tap on the flashlight button to better illuminate what you are trying to see.
- Shutter: Tapping on the shutter button (two concentric circles) will take a photo, which you can then zoom in on or adjust the brightness. This can be useful for those with shaky hands.
- Color: Tap on the button with three circles to change the color.
- Detection: Tapping on the button with the corners of a square opens Detection. This is used for detecting people, doors and images.
- Settings: If you tap the gear button and then choose Settings, you can customize the buttons available to you while using the Magnifier app.
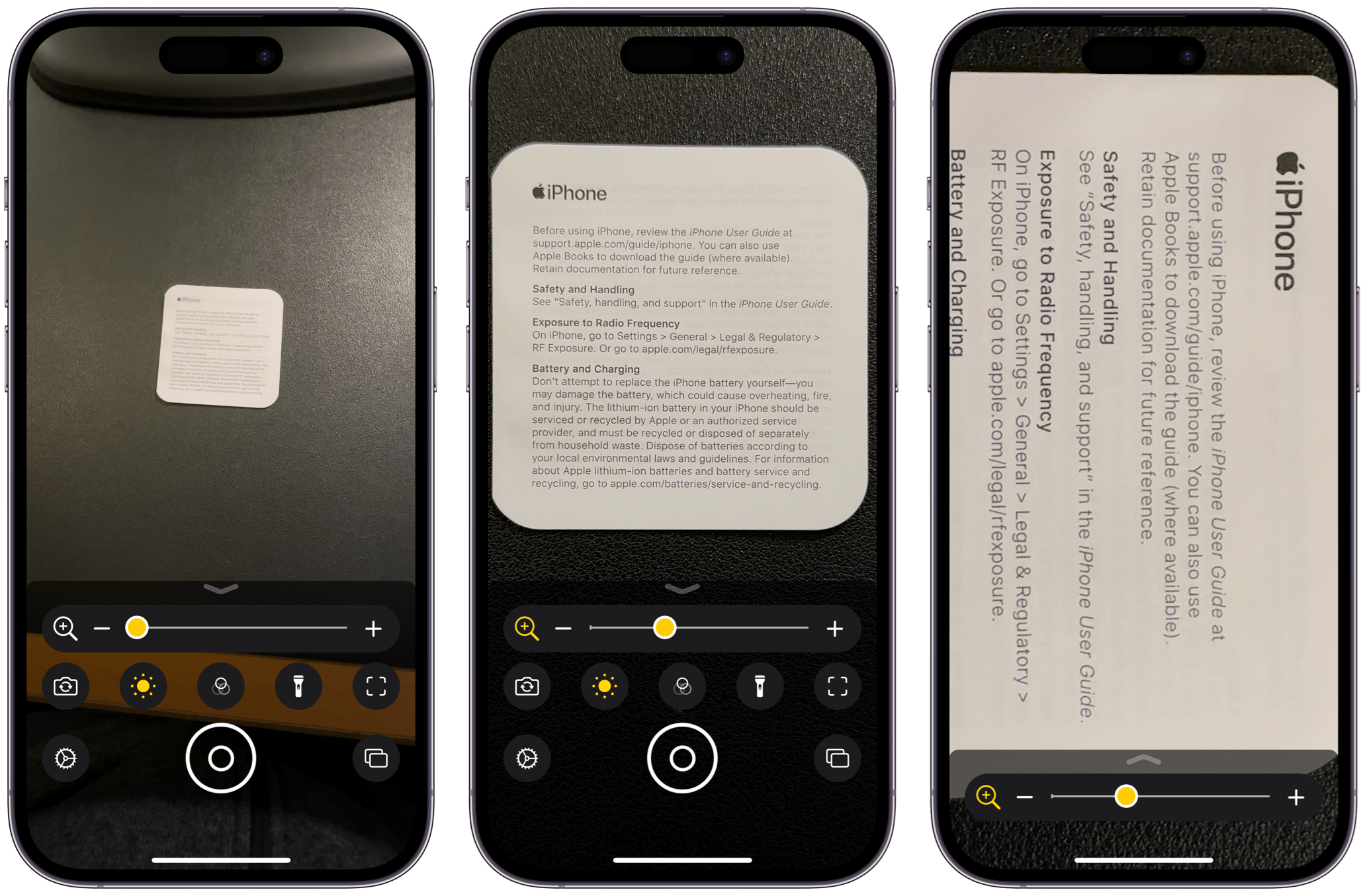
Tip: You can turn your iPhone to landscape orientation and then push the Magnifier controls to the side for more viewing area.
Related articles