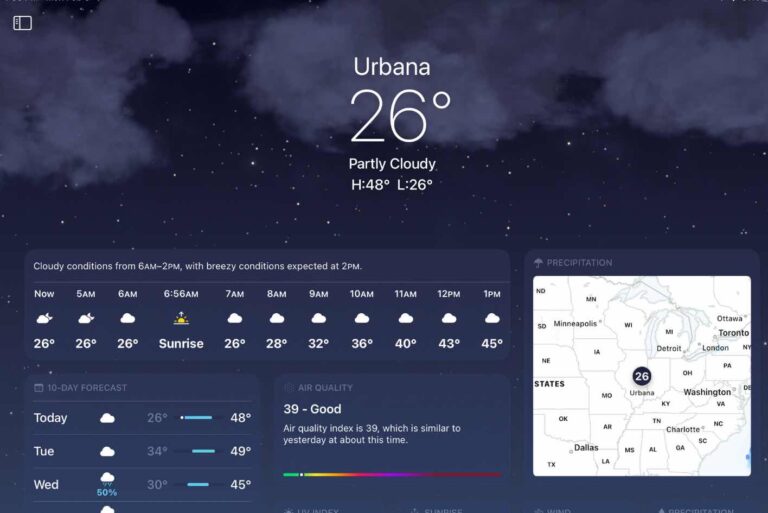‘Your iPhone has been Hacked, Immediate Action Needed’ Message, How to Fix
Scaring and tricking users into thinking that their devices are somehow compromised is a long-running scam. Apple users have been suffering from this scam, too, even though it is a known fact that security flaws in Apple devices are very rare. A common scam targeted toward iPhone or iPad users is the “your iPhone has been hacked” scam. Sometimes you may get a popup message or be redirected to a screen saying your iPhone is hacked, compromised or accessed, and your actions are being watched without your authorization. The message is designed to scare you. The message also urges you to take immediate action, as you can see below:
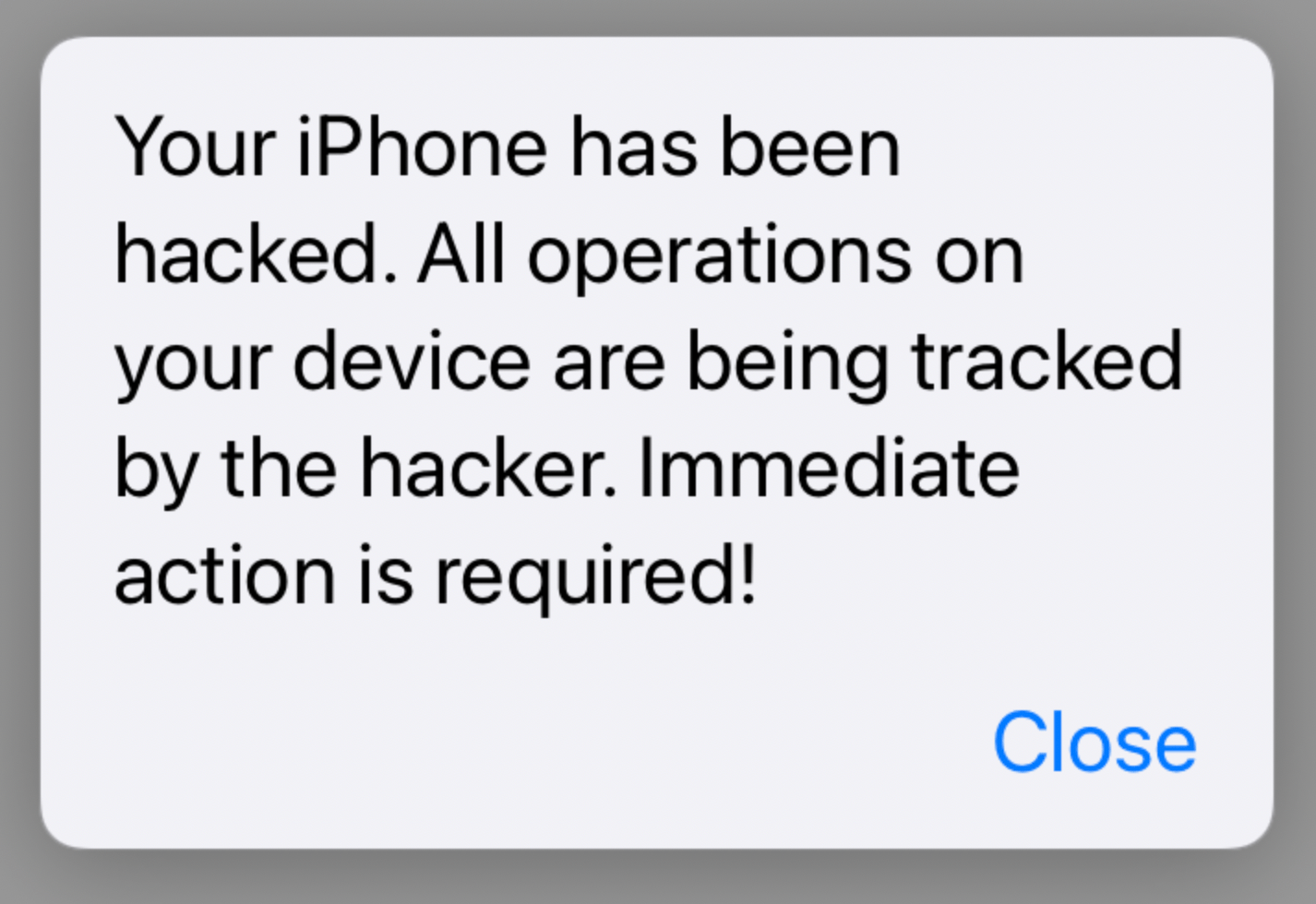
This article explains what you should do if you ever see this message on your iPhone or iPad.
iPhone hacked messages
If you see a message while browsing the Internet in Safari, you can ignore it. I previously wrote about similar scams that you may experience on your iPhone, iPad or Mac. I recommend you check out those articles also:
iOS and iPadOS devices cannot be infected with viruses, malware, spyware or anything similar. This is, of course, true if your device is not jailbroken. I should note that this does not mean that you can’t be the victim of scams. It’s almost always true that these messages are deceitful tactics to trick people into downloading apps. It’s highly likely that you haven’t done anything bad that you should worry about. If you see this message in Safari, here is what you should do:
Do not interact with the notice
- Do not tap anywhere. Usually, these popups have fake buttons. For example, it may say, “Close,” but that may be a button for something else instead of closing it. You may be redirected to another page or the App Store if you tap. If you are redirected to the App Store, do not download and install the app. Simply ignore it. Do not try to exit the popup by tapping the OK or Close buttons on the message.
- Close the tab or the Safari window. If Safari is unresponsive, force-close the app:
- If this is an iPhone X and later, swipe up to reveal the most recently used apps, and if you have a Home button, double press the Home button to open the most recently used apps, find Safari and then swipe up on Safari to close.
- Now open Safari again. If the popups come back, again, close Safari. Then go to Settings > Safari and tap Clear History & Website Data. Then open Safari. You won’t see the popup again.
Turn on Safari security settings:
- Go to Settings > Safari and turn on Block Pop-ups. This option is listed under the General section.
- Also, go to Settings > Safari and find the Privacy & Security section and turn on Fraudulent Website Warning and Prevent Cross-Site Tracking.
How to avoid iPhone and iPad hacking
Although these messages are scams, iPhone hacking can happen if you are not careful. iPhone hacking is extremely rare. But your sensitive information can be stolen in various ways. If you want to avoid that, I recommend you follow these ten rules:
- Always keep your iPhone and iPad up to date. Turn on Automatic Updates by going to Settings > General > Software Update > Automatic Updates.
- Always use strong passwords for all the accounts you have. This includes your Apple ID account, your email accounts, your social media accounts, etc. Apple explains what you can do if your Apple ID is compromised.
- Do not share your passwords or Apple IDs.
- Do not jailbreak your iPhone. If you do not know what jailbreaking is, then you are safe. Jailbreaking involves removing software limitations imposed by Apple to allow the installation of unauthorized software.
- Do not download shady apps. Although Apple tries to keep the apps in the App Store closely monitored, the system is not bulletproof.
- Be very careful about phishing attempts. Apple explains how you can recognize phishing scams.
- Turn on Find My, if you have not already, by going to Settings > [your name] > Find My.
- Turn on two-factor authentication. Tap Settings > [your name] > Password & Security and then tap Turn On Two-Factor Authentication.
- Adjust your Auto-Lock timeout. Less is better. Go to Settings > Display & Brightness > Auto-Lock. The least amount of time is 30 seconds, and I recommend this to be set to 30 seconds so that when unattended, your phone cannot be accessed.
- Check your password recommendations, if any, by going to Settings > Passwords > Security Recommendations.
Related articles