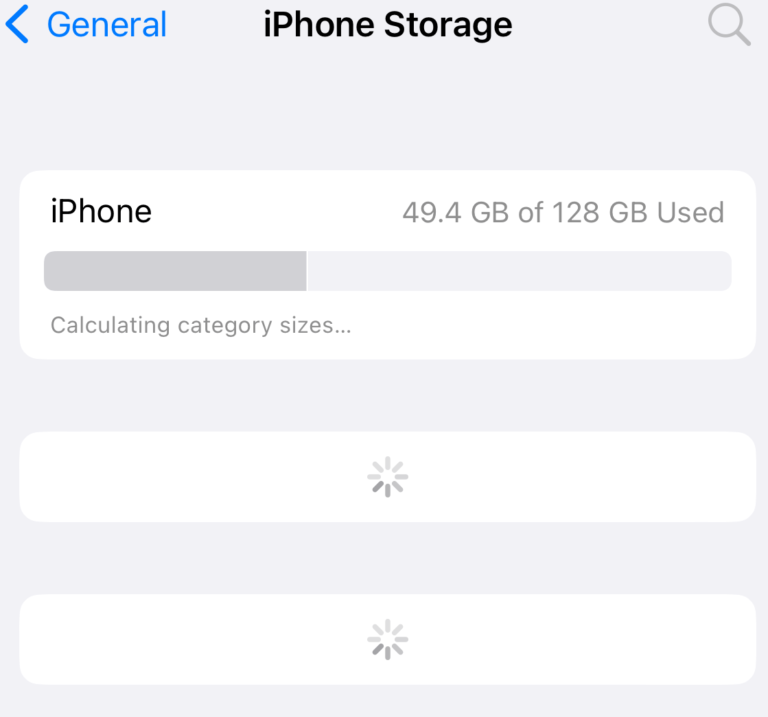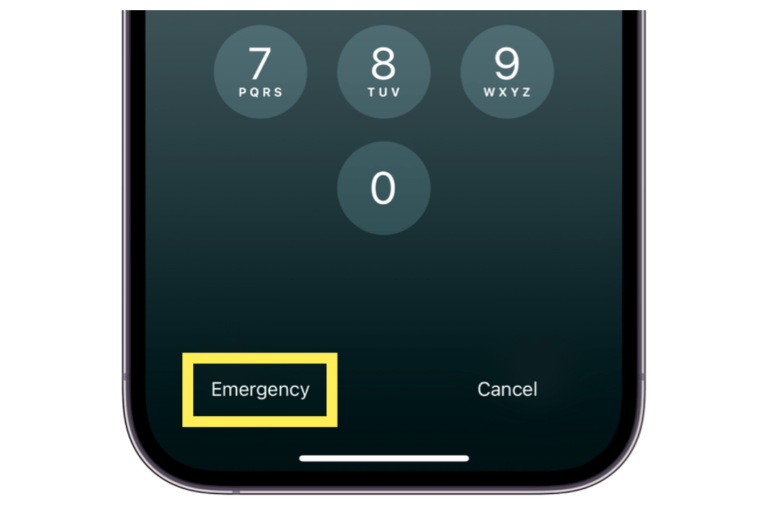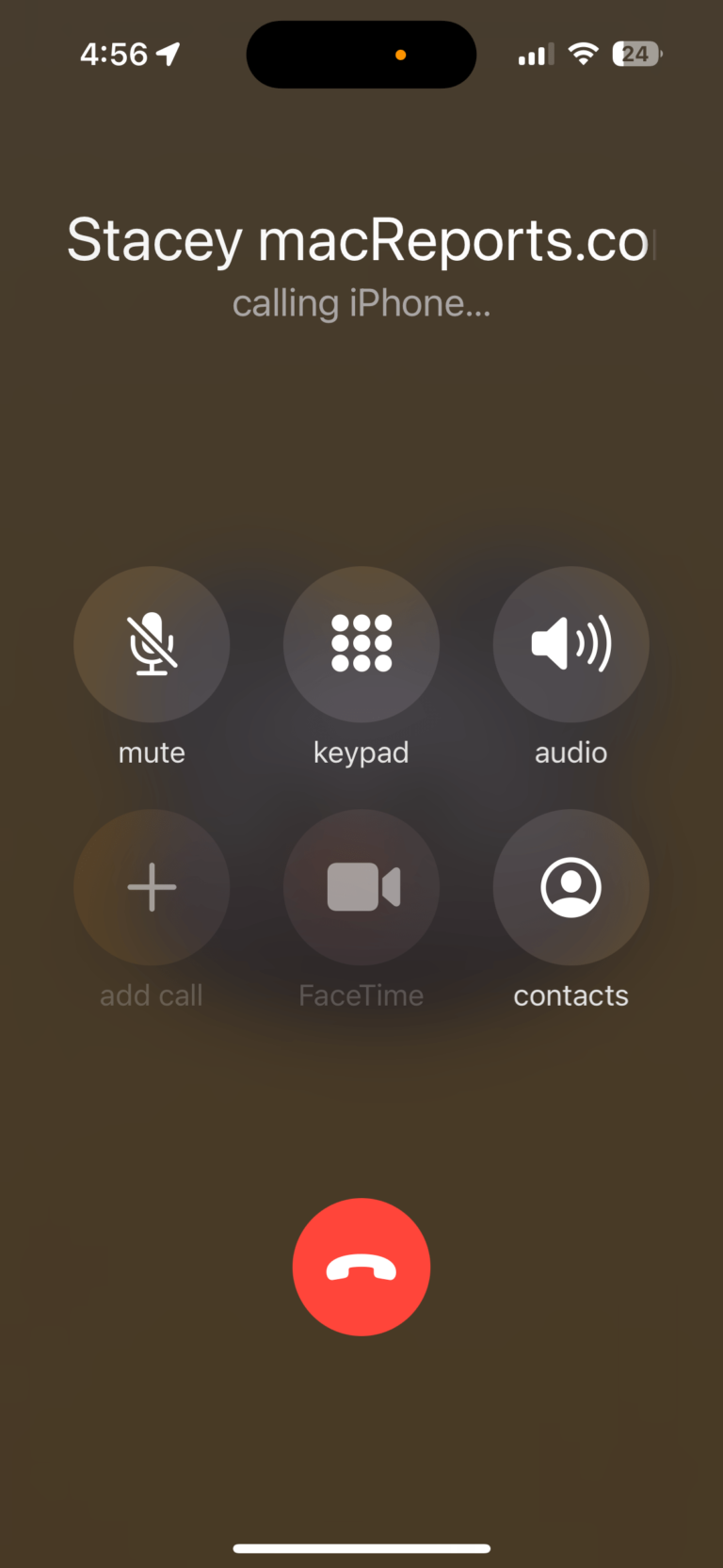Set Up a New iPhone: How to Transfer Data from your Old iPhone
If you have recently purchased a new iPhone or you are thinking about getting one soon, you will want to know how to get your new phone up and running with all your contacts, data and settings transferred from your old phone.
See also: How To Recover Deleted Contacts
In this article, we will go through the steps for making sure you get your information transferred from your old device and outline the process of setting up your new iPhone. If you no longer have your old iPhone, you can still use iCloud or a backup saved on your Mac or PC to transfer your old iPhone’s data.
See also: How to Download and Install the iOS 14 Update & Troubleshoot Common Problems
First Things First
- If you have an Apple Watch, make sure you unpair it from your old phone. This will automatically back up your Apple Watch. You can then use the backup after you pair with your new phone. (See also: Apple Watch Battery Problems…)
- Backup your old iPhone. See What is iCloud? for more on how to do this using iCloud. To backup using a Mac or PC, connect your iPhone to your computer using the appropriate cable. Either in iTunes or Finder (Catalina or later, on Mac), select your iPhone icon on the left in the sidebar, then choose your backup options under Backups and finally click Back Up Now.
- You will need your Apple ID and password for this process.
- Make sure your Wi-Fi is turned on. If you are not using Quick Start to set up your new device, you will need your Wi-Fi name and password. See also: Wi-Fi Weak Security Message on iPhone …)
- Transfer your SIM card to your new phone. If your new phone uses a different kind of SIM, make sure your have gotten what you need from your carrier.
See also: How To Create an Apple ID Without an Apple Device & Credit Card
There are three different ways to transfer your old data.
- Quick Start – Use your old iPhone to automatically set up your new one.
- iCloud – Transfer your data from an iCloud backup of your old device.
- iTunes or Finder – Transfer from a backup made to your Mac or PC.
See also: How To Back Up Apple Watch To iPhone, iCloud Or Computer & Restore From Backup
Quick Start
This is the simplest option as the information from your old iPhone will be transferred directly to your new device. If your old phone is running iOS 12.4 or later, you can use something called device-to-device migration to transfer all of your data from your old device to your new one, however, if your old phone is running an earlier version of iOS, or if it is running iOS 12.4 or later and your would rather, you can restore the rest of your data using an iCloud backup.
- Quick Start can take several minutes or more to complete the transfer process.
- Make sure your devices are charged and pick a time that you won’t need to use your phone until the process is complete.
- Make sure Bluetooth is turned on on your old device.
- Your new device should be fresh out of the box (not yet set up), or should have been erased and reset to factory default. If not, before you begin the transfer process, do the following to erase your new iPhone:
- Tap Settings > General > Reset. Select Erase All Content.
- Enter your passcode or Apple ID if requested. Confirm the Erase.
- Power on your new iPhone and place it next to your old one. A screen will appear on your old device asking if you want to use your Apple ID to set up your new phone. Click Continue.
- An animation will appear on your new device. Hold your old device over the new one and center the animation in the viewing window. A message will appear telling you to Finish on New iPhone. If your old devices camera is not functioning, tap Authenticate Manually.
- You will be asked to enter your old phone’s passcode on your new iPhone.
- Follow the instructions and Set up Face ID or Touch ID on your new device.
- When prompted, enter your Apple ID password.
- Now you are at the point in the process where you can choose how you want to transfer data to your new device. These instructions assume you will continue by choosing Transfer Directly from iPhone. The other options are to Restore from iCloud Backup or to Restore from a Mac or PC. (Note: your screen image may be different depending on which version of iOS you are using)
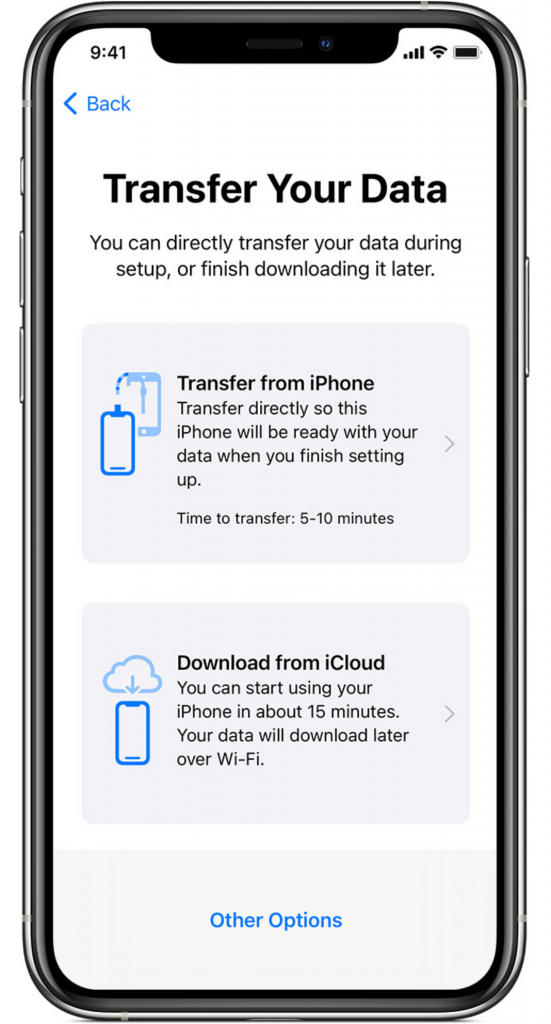
- After choosing Transfer from iPhone, you can choose some of the settings you want to transfer such as location, privacy, Apple Pay and Siri.
- If you have an Apple Watch, you’ll be asked if you want to transfer your watch’s info and settings. (See also: Pairing Failed, Your Apple Watch Couldn’t Pair With Your iPhone, Fix)
- Wait until the transfer process completes. Keep your iPhones next to each other, preferably connected to power.
iCloud
You can restore your iPhone from an iCloud backup, this includes setting up a new device and is also an option if you no longer have your old phone.
- You will want to use the most up-to-date information from your old phone, so backup your old iPhone to iCloud.
- Your new device should be fresh out of the box (not yet set up), or should have been erased and reset to factory default. If not, before you begin the transfer process, do the following to erase your new iPhone:
- Tap Settings > General > Reset. Select Erase All Content.
- Enter your passcode or Apple ID if requested. Confirm the Erase.
- Turn on your new iPhone. Onscreen instructions will walk you through the initial steps of the setup process.
- When you reach the Apps & Data or Transfer Your Data screen, select Restore from iCloud Backup. (Note: your screen image may be different depending on which version of iOS you are using)
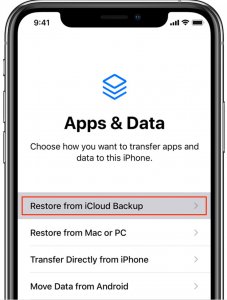
- Use your Apple ID and password to sign in to iCloud. You will see a list of backups to choose from. Choose your most recent.
- You will be prompted to sign in using your Apple ID. This will restore your apps and purchases.
- You may need to wait up to an hour for your new phone to finish the transfer so keep your phone connected to Wi-Fi and power.
iTunes or Finder
You can use this option even if your old iPhone is lost or damaged. You will want to use the most recent backup of your old iPhone, so if you haven’t already, backup your old device (See First Things First, above).
See also: iTunes Backup Password: What Is It? How Can You Change It?
- Connect your new iPhone to your Mac or PC and open iTunes or Finder (macOS Catalina or later).
- Select your iPhone icon from the left sidebar.
- Select Restore Backup and choose the most recent backup.
- Keep your phone connected until after it restarts and syncs.
See also: