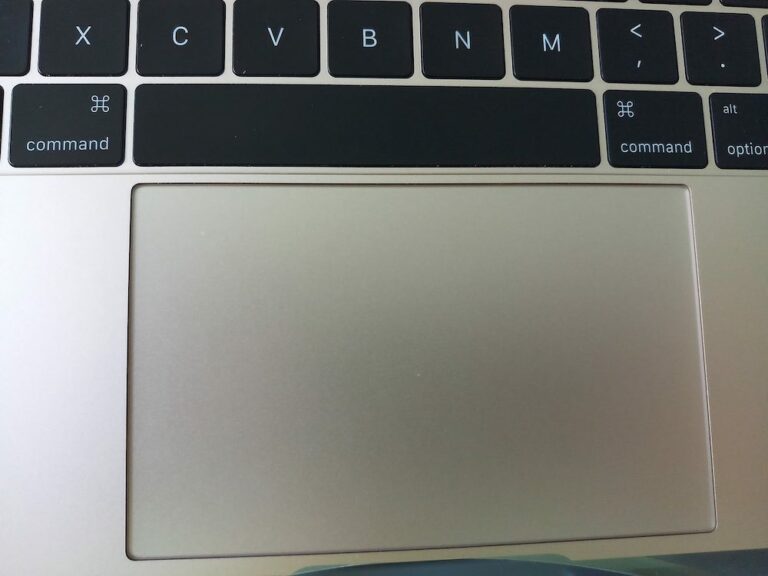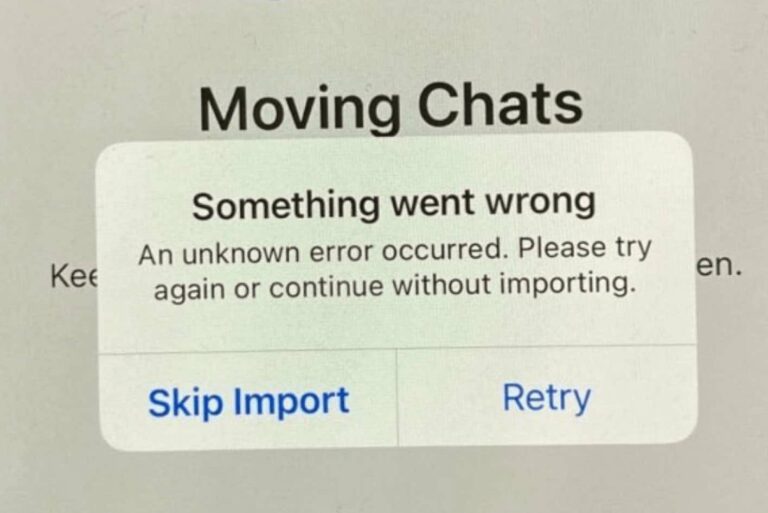YouTube Says Something Went Wrong on Apple TV
In this article, I explain what you can do when you see a dark error screen saying “Something went wrong” while trying to watch YouTube videos on Apple TV. Please see the Apple TV screenshot below:
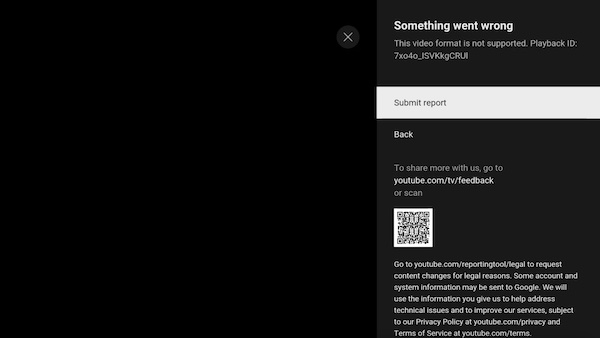
This issue may prevent you from watching YouTube content. I was recently having this issue too – when I attempted to open certain videos, I would see this message before the video started. Thus I was unable to watch the video. It seems that this error message may sometimes appear as soon as the video starts, and sometimes this error message may interrupt your video while you are in the middle of watching it.
As stated above, I list some things you can try to fix the problem; You should try these in order. You may also be interested in this article on general YouTube Apple TV troubleshooting tips.
Restart your Apple TV
The first step is to restart your Apple TV. If you are having this issue because of a connection problem or an app-related problem, a simple restart may fix it. There are a few ways to do this. You can pick one of them. Here is how can you restart your Apple TV:
- On your Apple TV, go to Settings > System > Restart.
- Disconnect the power cord, wait a few seconds and then reconnect the cord.
- If you have a Siri remote, press and hold the Back (second-generation models) or Menu (first-generation model) button and the TV button together until your Apple TV status light blinks.
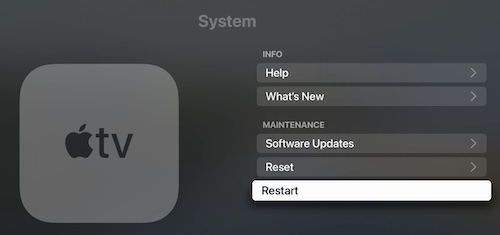
Update your Apple TV
Ensure that your Apple TV has the newest version of tvOS. Here is how:
- On your Apple TV, go to Settings > System > Software Updates and click “Update Software.”
Also, ensure that you click on “Update Software” even if “Automatically Update” is enabled. There may be a new update, but your device has not automatically updated yet. Likewise, if “Automatically Update” is disabled, you may want to turn it on.
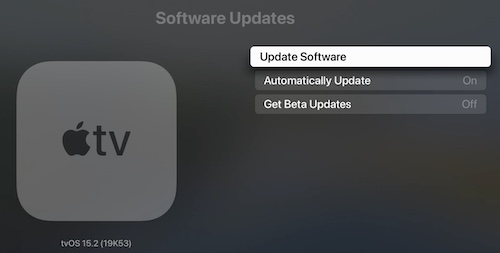
Update the YouTube app
After ensuring that your Apple TV is up to date, also make sure that the YouTube app is up to date. Here is how you can check this:
- It is likely that Automatic App Updates are already enabled on your device, but you can check this by going to Settings > Apps > Automatically Update Apps.
- You can also update individual apps by going to the App Store app. Open the App Store on your Apple TV, and click the search icon (the magnifying glass icon) and type in YouTube. Then select the App. If there is an update, it will say “Update.” If you see “Open,” that means the app is up to date.
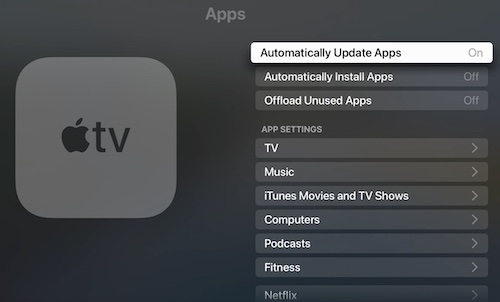
Reset your YouTube settings
Clearing your cache and history, or resetting the app may fix this problem. Here is how:
- Open the YouTube app.
- In YouTube, go to Settings and scroll down. You will find three options you may try:
- Clear watch history: This will clear the videos you watched.
- Clear search history: This will clear the searches you made.
- Reset app: This will clear all of your settings.
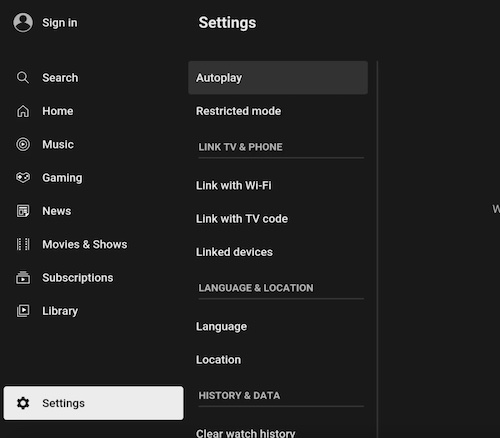
Uninstall and reinstall YouTube
If you are still having this “something went wrong” error, you can try removing the app from your Apple TV, and then reinstalling it. Deleting the YouTube app will also delete its data. Please follow these steps:
- Select the YouTube app.
- Press and hold the clickpad center or touch surface, depending on your remote.
- YouTube will start to jiggle.
- Click the Pause/Play button.
- Choose Delete.
After deleting the app, restart your Apple TV. See the related Restart section above if you do not know how. After restarting, open the App Store app, find YouTube and download and install it again.
Related articles:
- YouTube App Not Working: Error Loading, Tap to Retry, Blank Page Fix
- How to Fix YouTube or Netflix Video Freezing on Mac
- How to Upload iMovie Videos to YouTube
- How To Play YouTube in the Background on iPhone, iPad
- YouTube Website Not Opening in Safari on Mac, Fix
- How To Upload Videos To YouTube From iPhone or iPad